PDFelement: un poderoso y sencillo editor de archivos PDF
¡Comienza con la forma más fácil de administrar archivos PDF con PDFelement!
El uso mundial de teléfonos móviles ha incrementado rápidamente y no hay signos de desaceleración. Mientas los teléfonos móviles se usan principalmente para socializar, también se estan volviendo en una opción confiable y flexible para trabajar con archivos PDF y otros documentos. Por el contrario, el desafío de los teléfonos móviles es la limitación de no poder procesar varios archivos PDF. Por lo tanto necesitarás transferir el archivo PDF desde un celular a un portátil para trabarlo mejor. Una vez que hayas terminado de trabajar con el archivo PDF, puedes regresarlo de vuelta a tu dispositivo y compartirlo según tus intereses.
Sin embargo, es más fácil decirlo que hacerlo. Enviar archivos PDF desde un celular a un portátil y viceversa puede ser todo un desafio, especialmente cuando los dispositivos no son compatibles. Además, sería más complicado sí tu celular y tu portátil están en diferentes lugares. Por lo tanto, el intercambio de archivos de forma remota es imposible a menos que los transfieras por un medio adecuado. Este artículo te brindara una guía detallada para saber cómo transferir archivos PDF desde un celular a un portátil.
En este artículo
Solución 1. Transfiere un archivo PDF desde un portátil hacia un celular con un programa de edición de archivos PDF
PDFelement es una de las ofertas más simples y convenientes para transferir archivos PDF desde un portátil hacia un celular. Este programa de edición de archivos PDF es conocido por proporcionar muchas funciones, incluido el uso compartido de archivos PDF en cualquier dispositivo. Lo encantador de PDFelement es que los usuarios pueden compartir archivos PDF sin preocuparse por la compatibilidad o ubicación del dispositivo receptor. Es accesible, fácil de usar, compatible con casi todos los dispositivos y súper rápido. Sube el archivo PDF en Wondershare PDFelement Cloud, inicia sesión en tu celular y descárgalo. El archivo PDF se guardará en la nube y se podrá acceder a él en cualquier momento y en cualquier lugar. Los siguientes pasos muestran cómo transferir un archivo PDF desde un portátil hacia un celular con el programa de edición de archivos PDF: Wondershare PDFelement.
Sí ya tienes instalado el programa PDFelement tanto en tu portátil como en tu celular, puedes transferir archivos fácilmente entre diferentes plataformas.


1. Desde tu portátil sube el archivo PDF a Wondershare PDFelement Cloud
El primer paso para transferir un archivo PDF desde un portátil hacia un celular con PDFelement es subirlo a Wondershare PDFelement Cloud. Los pasos que se muestran a continuación te guiarán para subir los archivos de forma exitosa.
Paso 1 Abre el archivo PDF deseado en tu portátil con PDFelement. Una vez abierto, ve a la sección "Archivo" y selecciona la opción "Guardar en la nube". A la derecha, haz clic en la opción "Nube de documentos" para continuar.
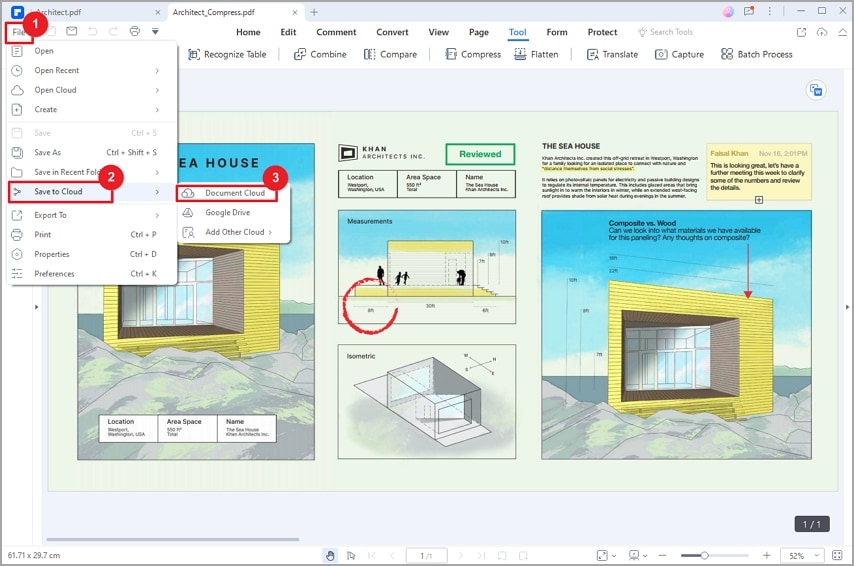
Paso 2 PDFelement ahora te solicitará que inicies sesión en tu cuenta de Wondershare PDFelement. Ingresa tu nombre de usuario y contraseña e inicia sesión. Una vez que hayas iniciado sesión, haz clic en el botón "Subir" en el cuadro de diálogo posterior. Ahora tu archivo PDF está cargado en Wondershare PDFelement Cloud desde tu portátil.
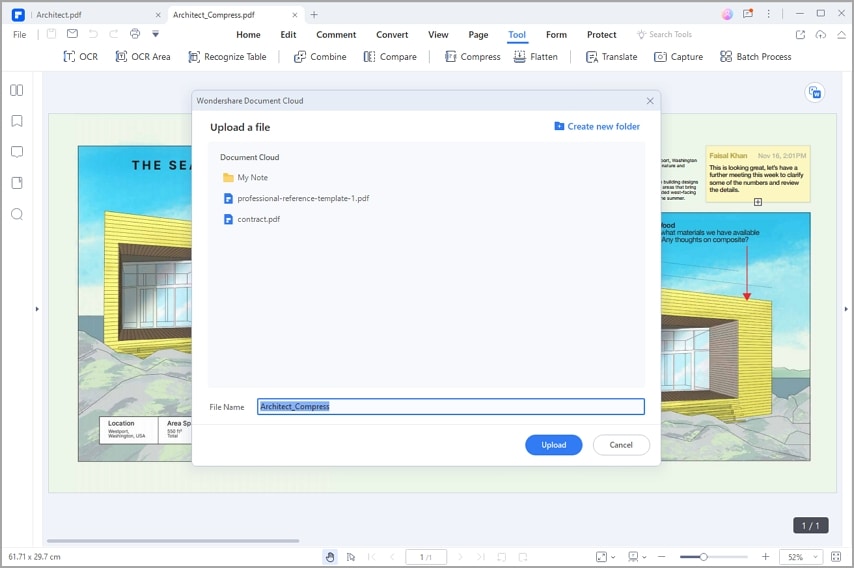
Como alternativa, puedes subir el archivo PDF directamente desde tu portátil en Wondershare PDFelement Cloud de la siguiente manera.
Paso 1 Usando un navegador adecuado en tu portátil, navega en la página de Wondershare PDFelement Cloud e inicia sesión con tu nombre de usuario y contraseña.
Paso 2 Una vez que hayas iniciado sesión, haz clic en el botón "Subir archivos" en la parte superior izquierda y podrás acceder en tu portátil a la ventana del explorador de archivos. Selecciona el archivo PDF deseado y haz clic en "Abrir" para subirlo a Wondershare PDFelement Cloud.
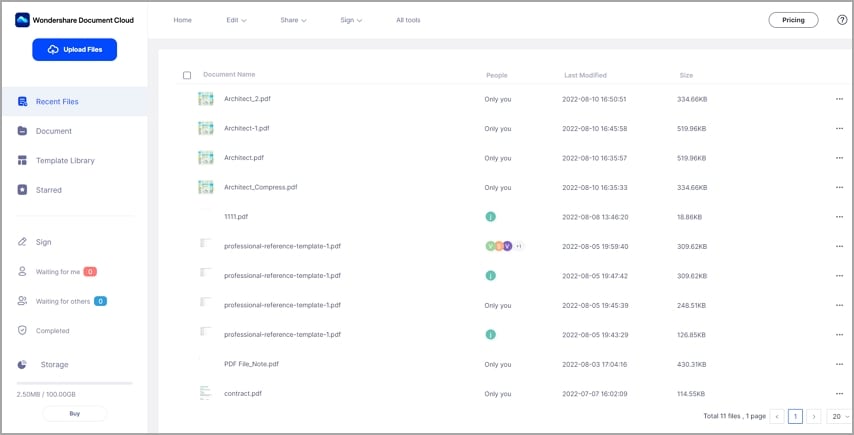
2. Descarga el archivo PDF a tu celular
Una vez que el archivo PDF este cargado, podrás descargarlo a tu celular con la versión móvil de la aplicación Wondershare PDFelement, como se muestra a continuación.
Paso 1 Abre la aplicación Wondershare PDFelement en tu celular e inicia sesión en tu cuenta de Wondershare.
Paso 2 Haz clic en la pestaña "Conexiones" en la barra inferior y selecciona "Wondershare Cloud" en la página siguiente. Allí podrás ver todos los documentos cargados.
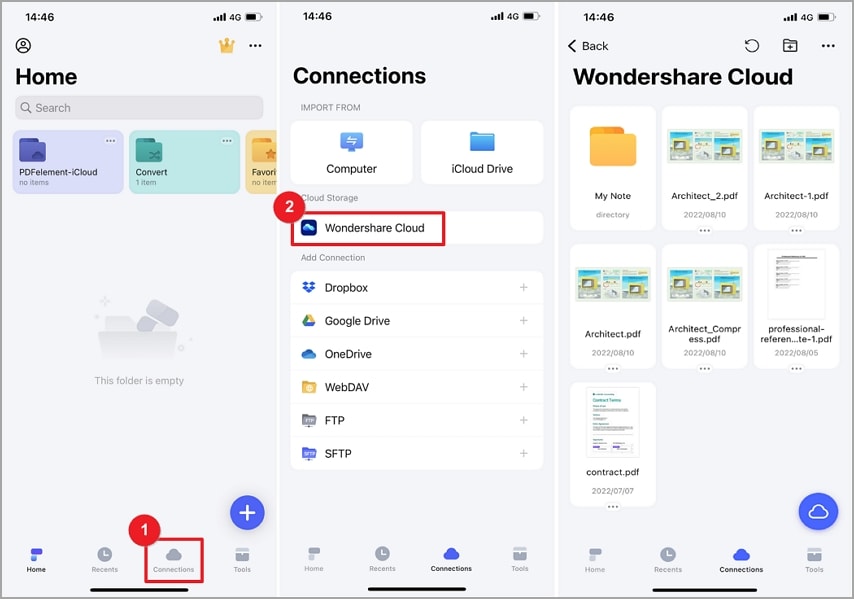
Paso 2 Selecciona el archivo que deseas transferir a tu celular, haz clic en él y selecciona el botón "Descargar" para obtenerlo.
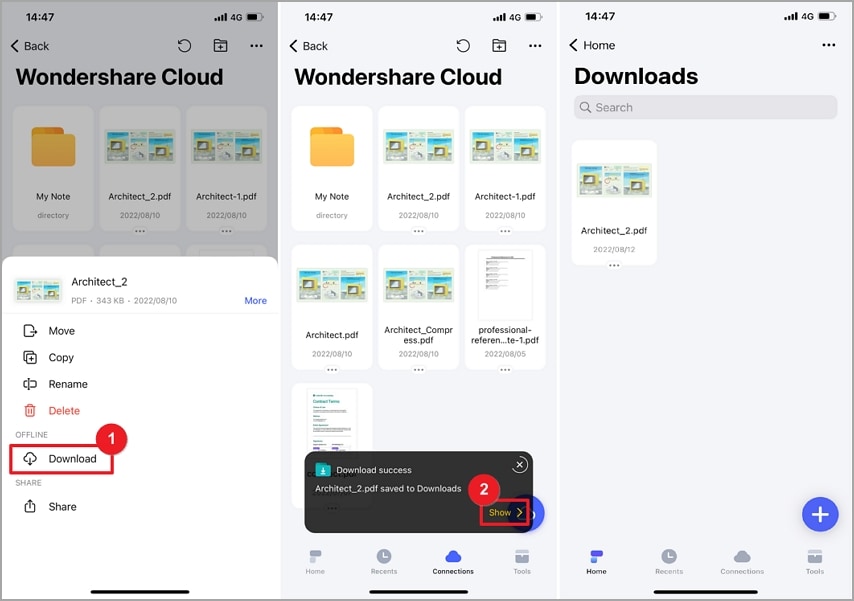
Tu archivo PDF se encontrará transferido de forma exitosa desde tu portátil hacía tu celular.
Consejos:
Para sacar lo mejor de PDFelement, puedes explorar otras opciones soportadas de la nube para guardar archivos PDF. Puedes optar por subir documentos a Google Drive, DropBox, One Drive y Box.
Solución 2. Transfiere el archivo PDF desde un celular hacia un portátil con las funciones integradas.
Android e iOS tienen funciones integradas que permiten enviar archivos de forma directa desde un portátil hacia un celular. iPhone tiene AirDrop, mientras que otros celulares dependen del Bluetooth. Aunque estas opciones son útiles, los dos dispositivos deben estar dentro de un rango cercano y estar emparejados. Además, deben tener funciones integradas compatibles para que exista una comunicación efectiva. Sí deseas enviar algunos archivos y el celular y el portátil son compatibles, estas funciones integradas pueden ser útiles. Sin embargo, no es la mejor opción en caso de manejar archivos pesados entre dispositivos lejanos uno del otro.
1. Desde un iPhone a Mac o viceversa: AirDrop
AirDrop es una aplicación integrada en iPhone que permite a los usuarios transferir archivos entre este ultimo y un Mac. Los siguientes pasos muestran cómo transferir un archivo PDF desde un iPhone hacia un portátil Mac usando AirDrop.
Paso 1 Ubica el archivo PDF deseado en tu iPhone y mantenlo presionado para acceder a las opciones de archivo PDF.
Paso 2 Desplázate hacia abajo entre las opciones mostradas y haz clic en el ícono "Compartir".
Paso 3 Selecciona la aplicación "AirDrop" desde las opciones mostradas.
Paso 4 Elige el portátil receptor desde la lista de dispositivos cercanos. Asegúrate que el portátil receptor tiene prendida la función de AirDrop. Una vez seleccionado, el archivo será inmediatamente transferido al portátil receptor.
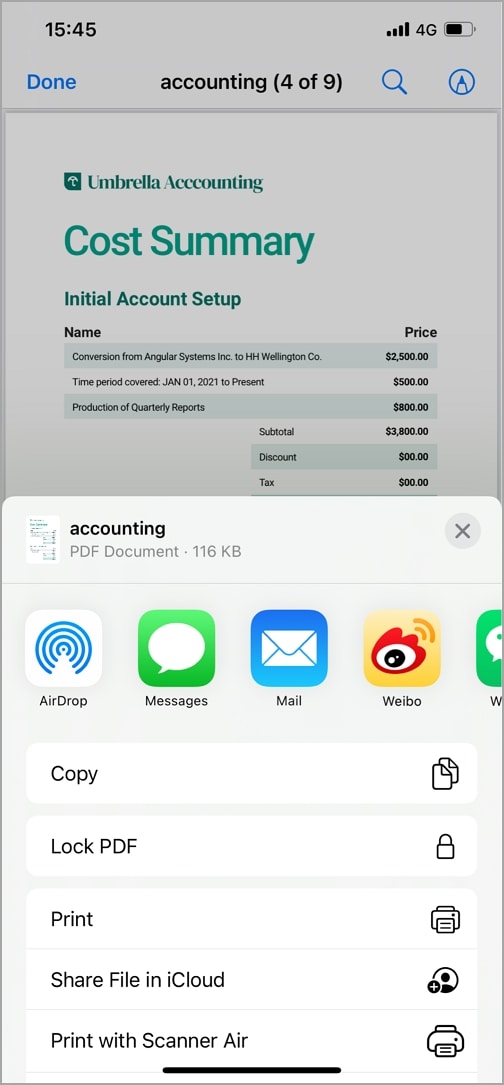
2. Para otros celulares: por Bluetooth
Para otros modelos de celular, el Bluetooth es el método más confiable. Sin embargo, los dispositivos deben estar dentro del alcance del Bluetooth y tener los mismos sistemas operativos. Esto significa que el Bluetooth no funciona si intentas compartir archivos entre un Android y un iPhone. Aquí te verás obligado a utilizar una tercera herramienta. Antes de proceder, asegúrate que el portátil y el celular están emparejados y dentro de un rango detectable. Los siguientes pasos te mostrarán cómo transferir un archivo PDF desde un celular hacia un portátil a través del Bluetooth.
Paso 1 Primero, abre el Bluetooth en tu celular. Luego, selecciona el archivo PDF que deseas transferir a tu portátil.
Paso 2 Presiona el ícono "Enviar".
Paso 3 Elige el ícono de "Bluetooth" en el menú y selecciona el portátil receptor entre los dispositivos visibles.
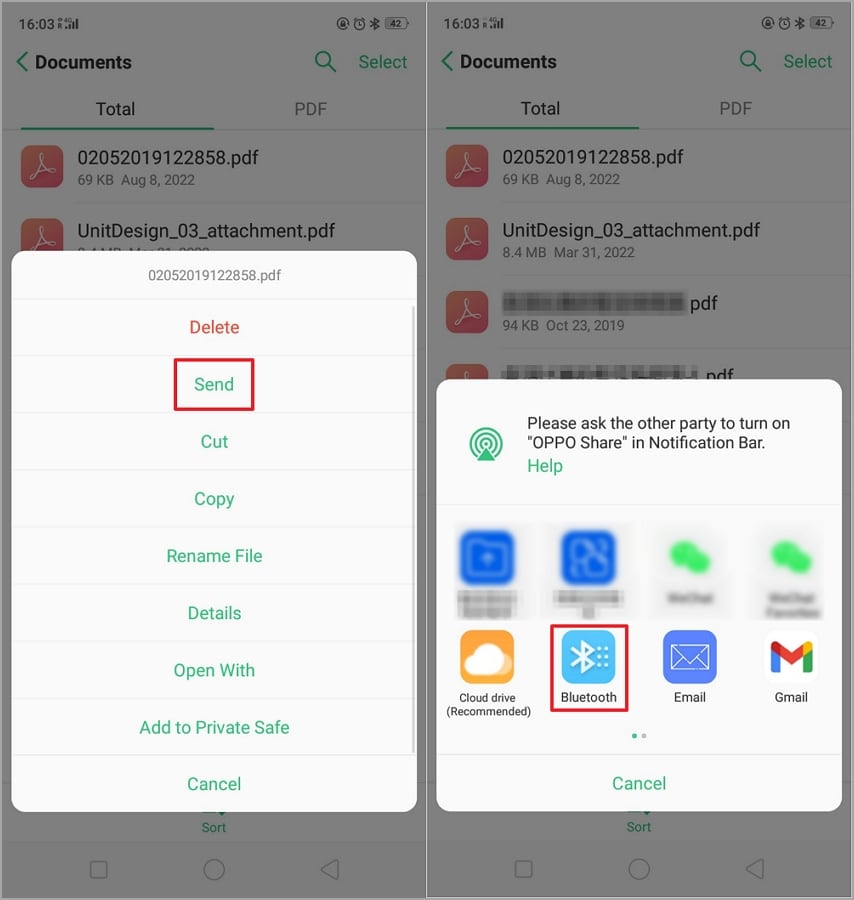
Solución 3. Por medio de un cable USB
El cable USB puede ser muy útil para transferir archivos PDF desde un celular hacia un portátil y viceversa. Sin embargo, necesitaras de un cable USB adecuado y en buen estado para establecer una conexión exitosa. Esta no es una opción si estas usando un iPhone o deseas compartir el archivo PDF con un dispositivo remoto. Los siguientes pasos muestran cómo transferir un archivo PDF desde un celular hacia un portátil mediante un cable USB.
Transfiere un archivo PDF desde un celular hacia un portátil.
Paso 1 Usando un cable USB en buen estado, conecta tu celular en el portátil. Asegúrate que el portátil detecte el celular.
Paso 2 Dirígete a la sección de unidades de tu portátil y haz clic en el ícono de tu celular para acceder a las distintas carpetas del teléfono.
Paso 3 Arrastra el archivo PDF y suéltalo en la carpeta deseada en tu portátil. Como alternativa, haz clic derecho en el archivo PDF, selecciona "copiar" y pégalo en tu portátil.
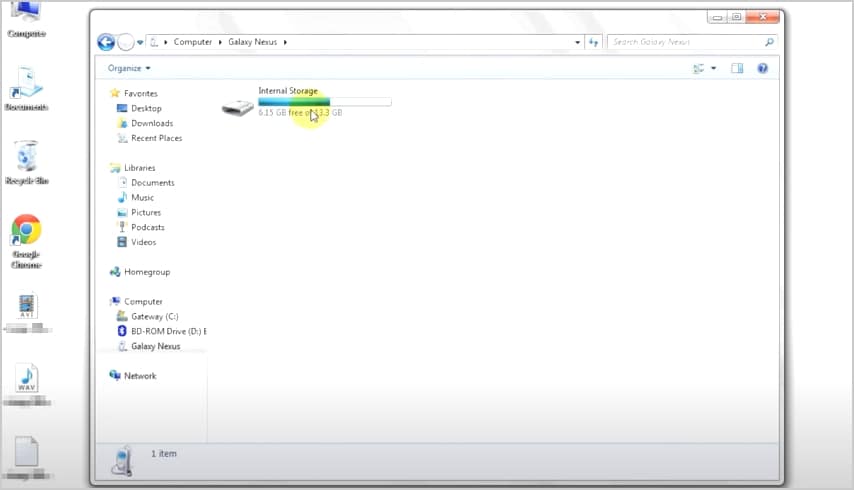
Transfiere un archivo PDF desde un portátil hacia un celular
Paso 1 Cuando el celular se encuentre exitosamente conectado y detectado por el portátil, abre la carpeta que contiene el archivo PDF deseado.
Paso 2 Haz clic derecho en el archivo PDF deseado y selecciona la opción "Enviar".
Paso 3 Selecciona tu celular en la lista de dispositivos mostrados. Inmediatamente el portátil transferirá tu archivo PDF al celular.
Resumen de estas soluciones
Si bien el enviar archivos PDF desde un portátil hacia un celular o viceversa se puede hacer de varias maneras, esta claro que no todas estas formas ofrecen la misma capacidad. Usar el Bluetooth y AirDrop (iPhone) parece simple pero presenta varios inconvenientes. Por ejemplo, el portátil y el celular deben estar cerca para poder transferir archivos. Es difícil compartir sí los dos dispositivos se encuentran en diferentes lugares.
Además, estas funciones integradas son selectivas y solo aceptan la transferencia de archivos entre dispositivos compatibles. Por ejemplo, AirDrop solo permite a los usuarios de iPhone poder compartir archivos PDF con laptops Mac. Si tienes un sistema operativo distinto, se vuelve difícil transferir tu archivo PDF desde y hacia tu iPhone con AirDrop. Por otro lado, el Bluetooth funciona con otros modelos de teléfonos móviles y no puedes transferir tus archivos PDF desde y hacia un iPhone.
Afortunadamente, PDFelement a través de la función Wondershare PDFelement Cloud puedes superar estos inconvenientes. Wondershare PDFelement Cloud no es solo para almacenamiento de archivos en línea, sino que también es una gran herramienta para transferir archivos. Con este programa, puedes transferir archivos PDF sin problemas desde un celular hacia un portátil o viceversa sin preocuparte por el tipo y sistema operativo del dispositivo. Lo bueno de PDFelement es que puedes transferir archivos incluso si los dispositivos no se encuentran cerca. Puedes transferir un archivo PDF a tu celular sin importar la hora ni el lugar. Al subir tus archivos a Wondershare Cloud Document, puedes acceder a ellos desde cualquier dispositivo y en cualquier lugar. También puedes elegir subir y acceder a tus archivos PDF desde Dropbox, Google Drive, One Drive y Box.
El nivel de flexibilidad, eficiencia y confiabilidad que obtienes de Wondershare PDFelement lo convierte en una buena opción para transferir archivos PDF desde el celular hacia el portátil y viceversa. Descarga Wondershare PDFelement hoy mismo y transforma la forma en que transfieres archivos PDF a tu portátil y en cualquier celular.
 100% Seguro | Sin anuncios |
100% Seguro | Sin anuncios |


