PDFelement: un poderoso y sencillo editor de archivos PDF
¡Comienza con la forma más fácil de administrar archivos PDF con PDFelement!
El problema de la falta de impresora de Adobe PDF no es muy común, pero cuando ocurre, puede interrumpir completamente tus flujos de trabajo porque ya no puedes controlar ningún aspecto de la impresión de PDF. Por supuesto, puede que haya un control de impresión predeterminado diferente instalado, pero no es lo mismo porque es muy probable que no te ofrezca los controles de impresión granulares a los que estás acostumbrado con Acrobat. Entonces, ¿qué hacer cuando te encuentras con el problema falta la impresora de Adobe PDF? Aquí hay 4 maneras diferentes de resolver el inconveniente error falta la impresora de Adobe PDF
Es importante comprender que el cuadro de diálogo de impresión de Adobe no sólo sirve para imprimir, sino también para guardar archivos como PDF. A menudo, ésta es la única forma de descargar un archivo web y almacenarlo en formato PDF, y perder esta capacidad puede estropear tus flujos de trabajo como ninguna otra cosa. Con estos antecedentes, vamos a entrar en las diversas soluciones para la impresora Adobe PDF falta problema.
En este artículo
Parte 1. Cómo solucionar el problema "Falta la impresora Adobe PDF" - Añadir una impresora
La primera solución es añadir manualmente la impresora Adobe a tu sistema para que puedas reanudar tu trabajo rápidamente. El proceso es un poco extenso, pero te irá bien siempre que sigas cuidadosamente los pasos que se indican aquí. Obviamente, este método sólo funcionará si tienes Adobe Acrobat instalado en tu sistema, que es por lo que estás recibiendo el error de falta de impresora Adobe PDF en primer lugar. Así que, empecemos.
Paso 1Ve a Dispositivos e Impresoras desde tu Panel de Control
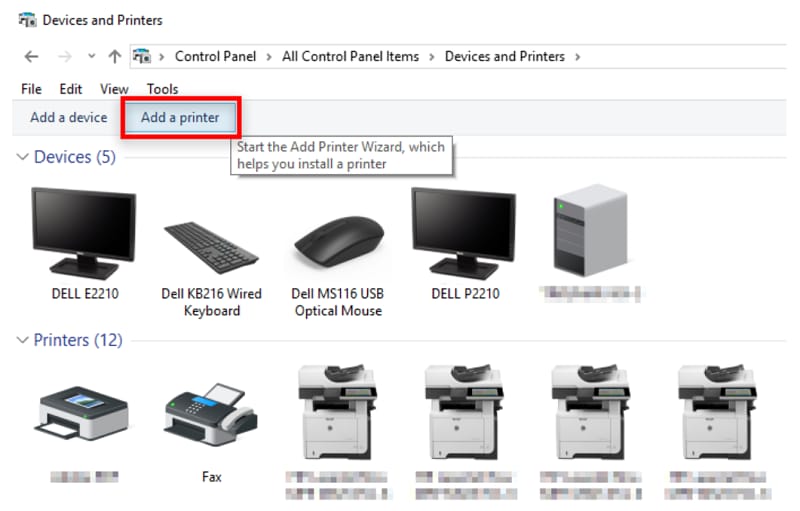
Paso 2Elige la opción Añadir una impresora y luego elige Añadir una impresora local

Paso 3 Si no ves la opción de añadir una impresora local, selecciona "La impresora que quiero no está en la lista".
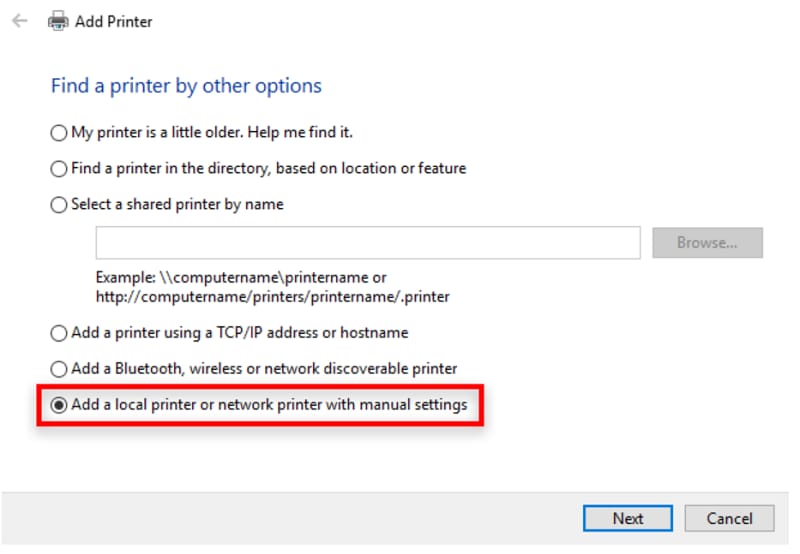
Paso 4 Ahora, haz clic en el botón de opción situado junto a "Añadir una impresora local o de red con configuración manual".

Paso 5 Aquí es donde puede resultar un poco confuso; elige "Utilizar un puerto existente" y, a continuación, selecciona Documentos\*.pdf (Adobe PDF) en el menú desplegable que verás

Paso 6 A continuación, haz clic en "Disponer de disco..." y luego en "Examinar" para seleccionar un conversor de PDF.
Paso 7Navega a esta ubicación "C:\Program Files (x86)\Adobe\Acrobat

Paso 8 Busca un archivo llamado "AdobePDF.inf", haz clic en Abrir y, a continuación, en Aceptar.
Paso 9 Cuando veas una lista de conversores, ve al sexto desde arriba que dice Adobe PDF Converter y selecciónalo, luego haz clic en Siguiente. Este es el paso más confuso porque todos tienen el mismo nombre, así que puedes necesitar hacerlo más de una vez para encontrar el correcto.
Paso 10 Haz clic en el botón Siguiente y asigna un nombre a la impresora PDF que acabas de añadir (puedes llamarla simplemente Adobe PDF), tras lo cual podrás instalarla siguiendo las instrucciones que aparecen en pantalla
Nota: Si no estás seguro de poder ejecutar estos pasos con confianza, probablemente sea mejor pasar al siguiente, que es relativamente más sencillo y funciona la mayoría de las veces.
Parte 2. Cómo solucionar el problema "Falta la impresora PDF de Adobe" - Instalación de reparación
En esta solución, simplemente tienes que dejar que el sistema se repare a sí mismo y resuelva el problema. Funciona la mayoría de las veces, pero no es fiable al 100%, por eso hemos dado esto como segunda opción. Sin embargo, Adobe obviamente recomienda que hagas esto primero ya que es más fácil. La elección es tuya, por supuesto, pero te recomendamos la solución más probable antes de confiar en que Adobe se arregle solo. Veamos cómo reparar el error falta la impresora de Adobe PDF.
Se trata básicamente de un par de pasos sencillos:
Paso 1 Inicia Adobe Acrobat y comprueba si el problema persiste.

Paso 2 Haz clic en el menú Ayuda de la parte superior y selecciona Reparar instalación
Paso 3Esto pondrá automáticamente a Adobe en modo de reparación, donde intentará solucionar todos los posibles problemas.
Nota: Este método se puede utilizar para resolver un montón de problemas, aparte de falta la impresora PDF de Adobe. Adobe, como la mayoría de los usuarios saben, funcionará bien la mayor parte del tiempo, pero también es propenso a un montón de errores menores que esta función de reparación puede solucionar.
Parte 3. Cómo solucionar el problema "Falta la impresora PDF de Adobe" - Instalar el último paquete de Acrobat
Actualizar la versión de Acrobat también es una posible solución para el error falta la impresora PDF de Adobe. Sin embargo, en lugar de realizar una reinstalación limpia, a menudo basta con instalar un paquete .MSP. MSP es esencialmente un programa que actualiza el software existente. Lo que hace el paquete es instalar el controlador de impresora Adobe PDF más actualizado, que podría ser la causa de su problema. Para ello, sólo tienes que descargar el archivo .msp de la ubicación correspondiente a tu versión de Adobe y ejecutarlo como harías con un archivo .exe. Aquí tienes una lista de paquetes para las versiones más comunes de Acrobat.
- https://ardownload2.adobe.com/pub/adobe/acrobat/win/AcrobatDC/2100720102/AcrobatDCUpd2100720102.msp
- https://ardownload2.adobe.com/pub/adobe/acrobat/win/AcrobatDC/2100720102/AcrobatDCx64Upd2100720102.msp
- https://ardownload2.adobe.com/pub/adobe/acrobat/win/Acrobat2020/2000430018/Acrobat2020Upd2000430018.msp
- https://ardownload2.adobe.com/pub/adobe/acrobat/win/Acrobat2017/1701130206/Acrobat2017Upd1701130206.msp
Nota: Fíjate bien en la URL para ver cuál coincide con tu versión de Acrobat, luego haz clic para ir a la página de descarga, descarga el archivo y haz doble clic en él para ejecutar el parche. Una vez que siga las instrucciones en pantalla hasta el final, su problema debería estar resuelto. Si no es así, prueba la última solución que aparece a continuación.
Parte 4. ¿Falta la impresora PDF de Adobe? - Utilizar una impresora PDF alternativa PDFelement

PDFelement Es un excelente sustituto de Adobe Acrobat y otros editores de PDF. El cuadro de diálogo de impresión es igual de completo y te ofrecerá toda una gama de posibilidades, incluido el guardado de documentos como archivos PDF. Además de para imprimir PDF, PDFelement también se puede utilizar para otros fines, como se indica a continuación:

![]() Impulsado por IA
Impulsado por IA
- Edición completa de PDF
- Anotaciones
- Crear PDF
- Convertir desde PDF
- Traducción de documentos
- Comparar PDF
- Combinar y dividir PDF
- Organizar archivos y páginas
- Crear, convertir, rellenar y firmar formularios
- Convertir a PDF editable o con opción de búsqueda con OCR
- Procesamiento por lotes
- Funciones avanzadas de seguridad
Como puedes ver, el problema de la falta de impresora Adobe PDF puede resolverse fácilmente cambiando a PDFelement como editor PDF predeterminado. Con esta versátil herramienta PDF, puedes gestionar todos tus flujos de trabajo de documentos bajo un mismo techo.
Conclusiones
Ahora, siempre que te encuentres con el error falta la impresora PDF de Adobe tienes al menos 4 formas de solucionar el problema: añadir manualmente una impresora, reparar la impresora Adobe PDF, parchearla para actualizar los controladores de la impresora o sustituir el editor de PDF predeterminado. Ya no tendrás que preocuparte por los errores de impresión aunque decidas seguir utilizando Acrobat, pero te recomendamos encarecidamente que consideres PDFelement como una alternativa mucho más asequible pero que proporciona un entorno de funciones igual de rico para ayudarte a manejar cualquier flujo de trabajo en PDF.

