PDFelement: un poderoso y sencillo editor de archivos PDF
¡Comienza con la forma más fácil de administrar archivos PDF con PDFelement!
Adobe Acrobat Reader es una de las herramientas de edición y lectura de documentos más flexibles que existen. Uno de los formatos que admite es PDF. Existen diferentes herramientas de lectura de PDF y Adobe Reader es una de las mejores. En este artículo, vamos a discutir cómo se puede resolver los problemas.
Pero en el foro de Adobe, encontrarás posts, como 'Adobe Acrobat el documento no se pudo imprimir'. El mensaje de error puede aparecer para los usuarios de Acrobat cuando intentan imprimir los documentos PDF. Como resultado, los usuarios no pueden imprimir ningún PDF con el software. Así es como los usuarios pueden resolver el problema de "Este documento no se ha podido imprimir" en Acrobat.
Métodos para solucionar el problema "Adobe no pudo imprimir el documento"
Si quieres saber cómo solucionar el problema de 'Adobe este documento no se pudo imprimir', puedes probar los métodos que se indican a continuación.
1. Actualiza el controlador de tu impresora
El error 'No se pudo imprimir el documento' puede ocurrir con más frecuencia de lo que crees, especialmente si se trata de un controlador de impresora dañado o desactualizado. En ese caso, actualiza el controlador de la impresora para solucionar el problema.
La forma más sencilla de actualizar, instalar o reparar un controlador de terceros es utilizar un controlador dedicado que realice la tarea por ti. Si no dispones de una herramienta, tendrás que ir a la página web del fabricante para descargar el controlador, por separado.
Pero esto puede dejar margen para errores, como no conseguir los más recientes o descargar los controladores equivocados. Sin embargo, esos van a ser un problema del pasado si utilizas una buena herramienta, y entonces la herramienta se encargará de todo.
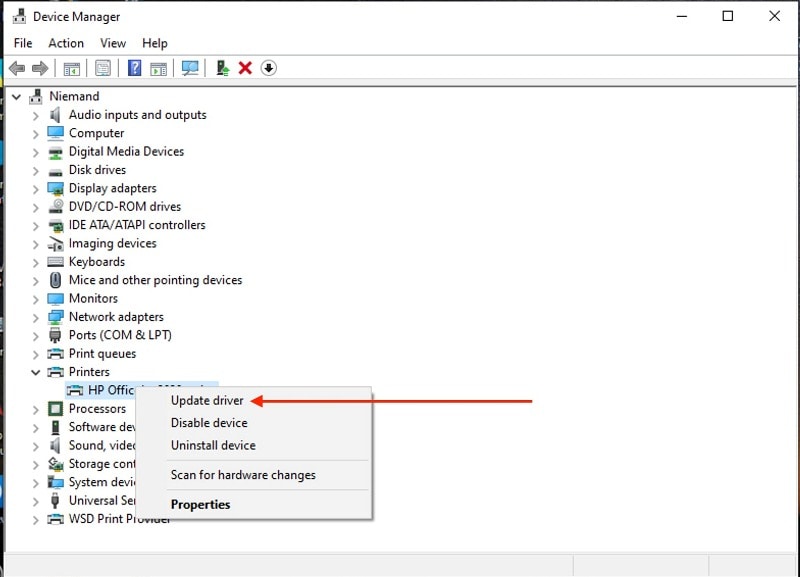
Para actualizar los controladores de impresión, puedes seguir los pasos que se indican a continuación,
- Pulsa la tecla 'Windows' + 'R' para abrir la utilidad 'Ejecutar'.
- Ahora, tienes que escribir 'devmgmt.msc' en el cuadro de búsqueda y luego pulsar 'Enter' para abrir el 'Administrador de dispositivos'.
- Despliega la opción "Colas de impresión" y, a continuación, haz clic con el botón derecho del ratón en el controlador de impresora que estés utilizando.
- Elige la opción "Actualizar controlador" en el menú que aparece.
- Haz clic en "Buscar controladores automáticamente".
- Sigue las instrucciones que aparecen en pantalla para completar el proceso de actualización.
2. Vuelve a instalar Adobe Acrobat Reader
Si aparece el mensaje Adobe no puede imprimir el documento, lo más probable es que Adobe Acrobat Reader esté dañado. La mejor manera de resolver el problema es reinstalar el software.
Al hacerlo, no sólo solucionarás el problema de impresión, sino que también obtendrás las nuevas funciones y las últimas actualizaciones que vienen con la versión reciente de Reader.
Con él, puedes convertir documentos de Microsoft Office y páginas web a PDF y comprimirlos a tamaños más pequeños. Además, puedes escanear e imprimir en PDF, combinar, dividir y comparar archivos PDF. También tienes la opción de editarlos.
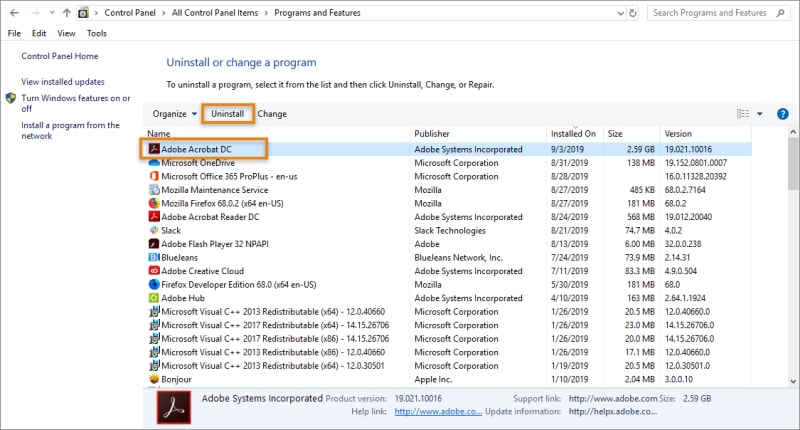
Para reinstalar, primero hay que desinstalar Adobe Reader del PC. Estos son los pasos que tienes que seguir.
- Abre la utilidad "Ejecutar".
- A continuación, toca "appwiz.cpl" y pulsa "Intro" para abrir el panel "Programas y características".
- Busca Adobe Reader entre las aplicaciones que aparecen en la lista y haz clic con el botón derecho sobre ella.
- Elige la opción "Desinstalar".
- Ahora, sigue las instrucciones que aparecen en pantalla para completar el proceso.
Cuando hayas terminado de desinstalar Adobe Acrobat Reader, puedes abrir el sitio web oficial para descargar la última versión. Una vez finalizada la descarga, ejecuta el instalador y sigue las instrucciones que aparecen en pantalla para instalar el lector.
3. Imprimir como imagen
Es posible que Adobe Acrobat Reader no pueda imprimir el documento porque no puede procesar las imágenes que contiene. En tal caso, tendrás que utilizar la opción "Imprimir como imagen", que hará que el lector imprima el PDF como una imagen tridimensional. Para ello, podrás seguir los pasos que se indican a continuación.
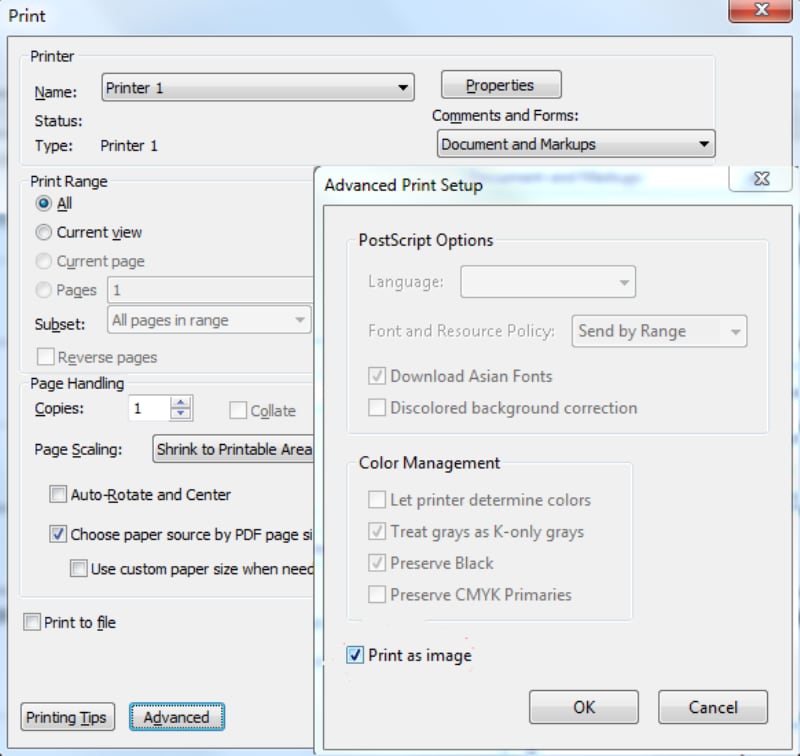
- En primer lugar, debes abrir el documento PDF que no se imprime en Acrobat.
- Ahora, haz clic en "Archivo e Imprimir".
- Se abrirá una ventana en la que tendrás que pulsar en "Avanzado". Se abrirán más opciones.
- Elige la opción "Imprimir como imagen" en la ventana "Configuración avanzada de impresión".
- A continuación, haz clic en la opción "Aceptar".
- Cuando hayas terminado, pulsa el botón "Imprimir".
Muchos usuarios de Acrobat han confirmado que la opción "Imprimir como imagen" soluciona el problema "Se ha producido un error al imprimir el documento". Un documento PDF puede tener fuentes e imágenes que no se pueden procesar.
Al elegir "Imprimir como imagen" se imprime el PDF como una imagen del documento. Los usuarios de Acrobat pueden elegir la configuración "Imprimir como imagen" indicada anteriormente.
Utiliza Adobe Acrobat Reader Alternativa para imprimir - PDFelement
Puedes utilizar la alternativa Adobe Acrobat Reader para solucionar este problema. Una de las mejores herramientas es PDFelement. Si te encuentras con el problema de que Adobe no puede imprimir un documento, puedes utilizar PDFelement para imprimirlo.
Vamos a discutir los pasos que hay que seguir para imprimir PDF utilizando PDFelement. Tienes que instalar PDFelement en el ordenador para ver e imprimir el archivo PDF.
Para imprimir el documento PDF, establece la configuración de página y haz clic en el botón "Imprimir" de la barra de herramientas o simplemente pulsa "CTRL+P". Cuando hayas terminado, haz clic en "Aceptar" para imprimir el archivo PDF.

![]() Impulsado por IA
Impulsado por IA
1. Configuración de la página
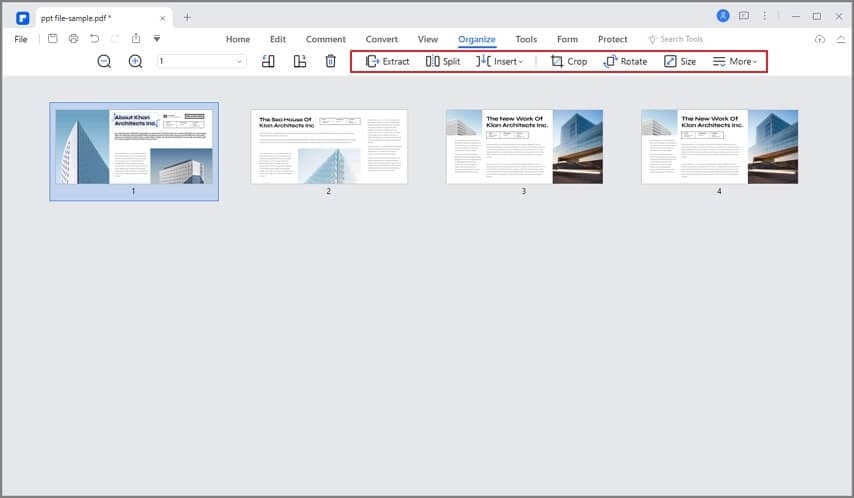
Selecciona "Archivo" en la barra de menú superior. Elige "Establecer página" en la lista desplegable. Comprueba que la configuración de la página es la recomendada.
2. Ajuste de palabras
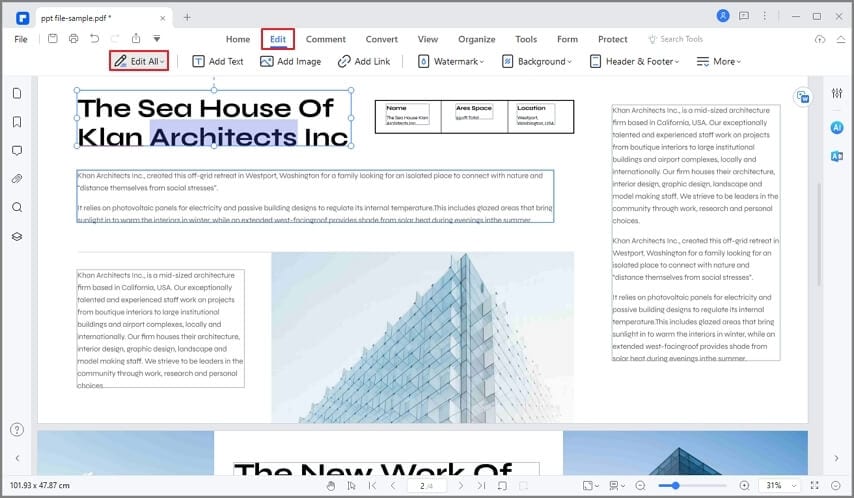
Generalmente, se trata de utilizar algún texto del PDF. Por ejemplo, si tienes que extraer un texto breve, basta con copiarlo y pegarlo. Utiliza PDFelement y completa el ajuste de palabras sin complicaciones.
3. Ajuste de imagen
Para insertar una imagen en un PDF, tienes que utilizar la opción de insertar del programa. A continuación, puedes guardar la imagen en tu documento y guardarla. Por lo tanto, antes de que revises los pasos dados a continuación descarga el software e instálalo en tu dispositivo. Ahora, sólo tendrás que seguir la guía paso a paso para incluir la imagen en el PDF.

![]() Impulsado por IA
Impulsado por IA
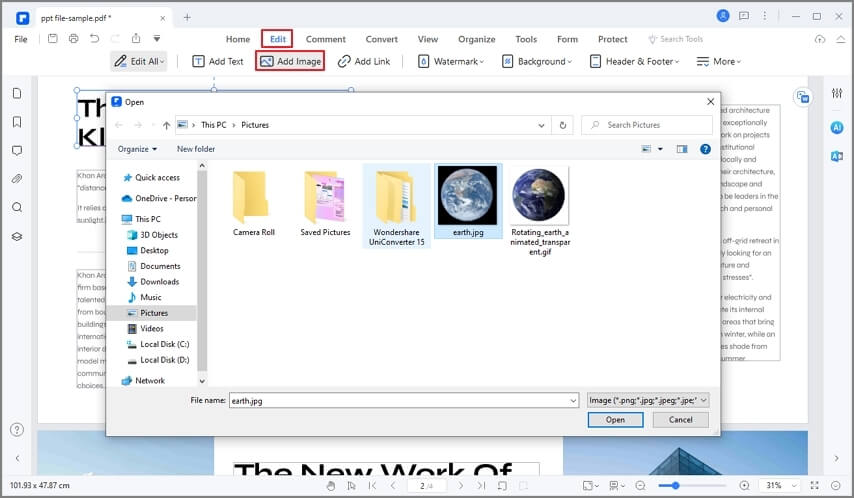
- Abre el programa en el computador, dirígete a la parte inferior izquierda y haz clic en "Abrir archivos". Aparecerá una ventana que te permitirá buscar un archivo PDF y cargarlo para insertar una imagen. Navega por el archivo PDF y haz clic en el archivo que prefieras. Cuando hayas terminado, haz clic en "Abrir" para insertar el PDF en el programa.
- Elige "Editar" en el menú y haz clic en el icono de la imagen, que pone "Añadir imagen".
- Aparecerá una ventana emergente con imágenes. Haz clic en la ruta de la imagen y elige la imagen adecuada. Haz clic en "Abrir" y podrás insertar la imagen en el archivo PDF. Dentro del archivo PDF, sólo tienes que arrastrar el archivo al destino que desees.

![]() Impulsado por IA
Impulsado por IA
¿Cómo evitar que "Adobe Acrobat no pueda imprimir el documento"?
Hay algunas formas de evitar que Adobe Acrobat imprima documentos que no se han podido imprimir. Vamos a echar un vistazo.
- Si puedes abrir un archivo PDF pero no puedes imprimirlo, puedes utilizar la opción "Guardar o imprimir". El archivo PDF puede bloquearse con una contraseña para mayor seguridad.
- Cuando estás imprimiendo un PDF y aparece un error en la ventana 'No se ha podido imprimir el documento', significa que el error está en el software que estás utilizando. Para solucionar el problema, basta con desinstalar el software y volver a instalarlo. A partir de entonces, tienes que volver a insertar o cambiar a algún otro programa PDF y el problema se solucionará automáticamente.
- Asegúrate de que el controlador de la impresora está actualizado antes de proceder a imprimir los documentos PDF. Si el controlador de la impresora es de la última versión y está actualizado, es posible que se produzcan menos errores de impresión.
- Asegúrate de que utilizas el navegador auténtico para abrir el documento. El navegador debe admitir el formato PDF. Te ayudará a imprimir el archivo PDF sin errores.
Conclusión
Ahora, ya sabes lo que tienes que hacer cuando veas que un documento de Adobe no se ha podido imprimir. Adobe Acrobat Reader es uno de los mejores lectores y editores de PDF que existen. Puedes utilizar los trucos y consejos anteriores para resolver el problema. Sin embargo, si buscas una buena alternativa a Adobe Acrobat está PDFelement. Es una de las herramientas de lectura y edición de PDF más eficaces. Es conocida como la solución PDF todo en uno. Si utilizas esta herramienta, podrás resolver los problemas a los que te enfrentas durante la impresión.

