¿Comenzaste recientemente a utilizar documentos PDF y te has preguntado, "¿qué es una contraseña PDF"? Pues bien, has hecho clic en el enlace correcto para encontrar la respuesta. PDF Password o contraseña de PDF como su nombre lo indica, es una medida de seguridad colocada en un documento PDF que restringe el acceso al documento.
La protección de archivos PDF con contraseña ha existido desde hace un tiempo. Es una excelente manera de mantener segura tu información confidencial, pero ¿qué sucede cuando olvidas la contraseña? ¿O qué sucede si necesitas editar un PDF que ha sido bloqueado? Si eres nuevo en las contraseñas de PDF y quieres saber más sobre ellas, esta guía es para ti.
Aquí, aprenderemos sobre contraseñas de PDF y cómo eliminar estas restricciones para usar el documento de manera eficiente. También discutiremos algunas de las restricciones de un PDF bloqueado, razón por la cual la mayoría de los usuarios prefieren eliminar los permisos de sus PDF. Entonces, sin más preámbulos, entremos en materia.
Parte 1: ¿Por qué está bloqueado mi PDF? ¿Qué es la contraseña de PDF?
Una contraseña de PDF es una medida para cifrar el contenido del documento y establecer permisos sobre cómo se puede usar. Por ejemplo, una contraseña de PDF puede impedir la impresión o permitir que solo ciertos usuarios vean el contenido del documento.
Hay dos tipos de restricciones que se pueden colocar en un documento PDF: Restricciones basadas en contraseñas y restricciones basadas en privilegios. Las restricciones basadas en contraseña requieren que el usuario conozca la contraseña para ver o modificar el documento. Las restricciones basadas en privilegios permiten que ciertos usuarios vean o modifiquen el documento sin contraseña.
Si bien las restricciones de PDF mantienen el documento a salvo de miradas indiscretas, estas tienen serios inconvenientes que debes tener en cuenta. Aquí hay algunas cosas a considerar antes de bloquear su PDF.
● Una vez que un PDF está bloqueado, editar o cambiar el contenido del archivo puede ser complicado (si no imposible). Esto significa que si necesitas hacer alguna revisión, es posible que debas comenzar desde cero.
● Los archivos PDF bloqueados pueden ser difíciles de abrir, incluso para quienes tienen la contraseña. Esto puede ser frustrante para las personas que intentan ver su documento e incluso puede llevarlos a darse por vencidos por completo.
● Los archivos PDF protegidos con contraseña no son tan seguros como podrías pensar. Incluso con una contraseña segura, los piratas a menudo pueden eludir la seguridad y obtener acceso al contenido de tus archivos.
Al establecer restricciones de PDF, hay dos tipos de contraseñas disponibles para elegir, a saber, Contraseña de usuario y Contraseña de propietario. Antes de pasar al proceso de eliminación de contraseñas, aprendamos sobre estos dos para tener una mejor idea.
1. ¿Cuál es la contraseña de usuario para PDF?
Una contraseña de usuario, también conocida como contraseña de apertura o acceso, es un código de seguridad que te permite restringir el acceso a un documento PDF. Una vez que se ha establecido una contraseña de apertura, esta será solicitada a cualquier persona que intente abrir el documento. Esto puede ser útil para evitar el acceso no autorizado a información confidencial.
Recuerda que la contraseña de usuario solo restringe el acceso al documento. Sin embargo, si un usuario tiene una contraseña, no solo puede abrir el PDF, sino también realizar otros cambios en el documento.
2. ¿Qué es la contraseña del propietario?
La contraseña del propietario, o contraseña de permiso, es un código que se utiliza para establecer ciertas restricciones de documentos en archivos PDF. Está configurado para evitar que se modifique el documento. Esta contraseña también se conoce como Contraseña maestra o Contraseña de restricción y se puede utilizar para evitar la impresión, edición o copiado del contenido del documento.
Esta contraseña la establece el creador del documento y es necesaria para ver, imprimir o copiar el documento. Si no tienes la contraseña de permiso, puedes acceder al documento con una contraseña abierta, pero no puedes realizar ninguna otra acción, como imprimir, copiar o modificar.
Parte 2: Cómo eliminar las restricciones de PDF con la herramienta PDF segura
Ahora que sabes qué es la contraseña de PDF, sus tipos y sus desventajas, pasemos a la guía sobre cómo eliminar estas restricciones con una herramienta PDF segura, PDFelement. Esta aplicación de escritorio está repleta de potentes funciones y una interfaz intuitiva, lo que la hace ideal tanto para principiantes como para profesionales.
Wondershare PDFelement es una opción integral para satisfacer tus requisitos de PDF. Te permite realizar varias funciones, que incluyen editar, comprimir, fusionar, rotar, proteger, escanear y más en una misma aplicación.
Aquí hay una guía completa que describe el paso a paso para eliminar los permisos de PDF usando Wondershare PDFelement. Sigue las instrucciones cuidadosamente para evitar cualquier problema más adelante.

![]() Impulsado por IA
Impulsado por IA
Paso 1 Cargar el archivo PDF para desbloquear
Comienza el proceso de descarga e instalación de Wondershare PDFelement en tu computador. Ejecuta la herramienta y busca el botón "Abrir PDF" en el panel izquierdo. Haz clic en él para cargar el archivo PDF que desea desbloquear. Busca el archivo desde la ventana del explorador del sistema para importar el documento a la interfaz. También puedes usar el enfoque simple de arrastrar y soltar para cargar el archivo PDF.

Dado que el documento está protegido con contraseña, se te pedirá ingresar la contraseña correcta para abrir el archivo. Alternativamente, puedes usar la contraseña preestablecida para acceder al documento PDF. Tan pronto como ingreses el código, haz clic en el botón Aceptar para abrir el PDF.

Paso 2 Iniciar el proceso de desbloqueo
Una vez que hayas abierto el archivo bloqueado, es hora de comenzar el proceso de desbloqueo. Ve al botón Proteger en la barra de herramientas y haz clic en la pestaña Establecer contraseña.
Aparecerá una ventana emergente titulada Seguridad en la pantalla. Allí, debes desmarcar las casillas de verificación Abrir y Contraseña de permiso y hacer clic en el botón Guardar en la parte inferior para aplicar los cambios. Tu archivo PDF ahora ha sido desbloqueado para siempre.

![]() Impulsado por IA
Impulsado por IA

Paso 3 Editar archivo PDF (opcional)
La edición de un archivo PDF es un paso opcional para los usuarios. Si deseas modificar el contenido del PDF, simplemente haz clic en el botón "Editar" en la barra de herramientas y expande el menú. Desde allí, puedes agregar texto, imágenes, marcas de agua, hipervínculos, numeración de bates, encabezado y pie de página, fondo y cualquier cosa intermedia. No te preocupes, ya que editar un archivo PDF con Wondershare PDFelement no afectará el formato ni el diseño de tu archivo. También tiene un corrector ortográfico incorporado para corregir los errores tipográficos en el PDF.

Una vez que estés satisfecho con los cambios realizados en el documento, es hora de guardarlos. Para esto, debes ir al menú "Archivo" y seleccionar el botón "Guardar" o "Guardar como" para exportar el archivo PDF desbloqueado a la carpeta específica.

Otras características de Wondershare PDFelement
Además de eliminar las restricciones de PDF, Wondershare PDFelement es útil para realizar otras funciones relacionadas con PDF en un solo lugar. Es una alternativa económica a Adobe Acrobat y está disponible a una fracción del costo. Para eliminar el desorden, hemos resumido algunas de las mejores características de PDFelement aquí. Navega a través de ellos y usa la herramienta para administrar tus archivos PDF de manera fácil y eficiente.

![]() Impulsado por IA
Impulsado por IA
● Editar: Esta herramienta es ideal para realizar cambios en el contenido de tu PDF, como un archivo de Word editable. Puedes simplemente editar texto PDF, imágenes, formularios, páginas y más con solo unos clics. Lo mejor es que nunca afecta el formato original y realiza ediciones rápidamente.
● Convertir: Wondershare PDFelement es una solución simplificada para convertir tus archivos PDF a otros documentos, incluidos Word, Excel, PNG, JPG y viceversa, y eso también sin cambiar el formato.
● OCR: Esta aplicación puede identificar fácilmente el texto de los archivos PDF escaneados y las imágenes mientras hace que los archivos PDF escaneados se puedan editar y buscar.
● Anotar: Con PDFelement, puedes agregar fácilmente notas y comentarios de texto al archivo PDF. También puedes tachar o subrayar los textos específicos con diferentes herramientas de marcado.
Parte 3: Método en línea para eliminar permisos PDF rápidamente
Si bien las herramientas de escritorio son la opción más segura para eliminar los permisos de PDF, también puede recurrir a métodos en línea para realizar la tarea en cualquier momento y en cualquier lugar. Una de esas herramientas en línea es HiPDF. Es una aplicación de PDF en línea gratuita y fácil de usar, HiPDF presenta 39 herramientas diferentes para casi todos sus requisitos de PDF. Estas herramientas se agregan a la interfaz para hacer que tus tareas PDF sean simples y rápidas.

Con HiPDF, puedes fusionar fácilmente archivos PDF, comprimirlos, convertirlos a otros formatos, rotar páginas, dividir archivos PDF, proteger y desbloquear el archivo y mucho más. Esta aplicación galardonada es ampliamente apreciada por su seguridad y garantiza la eliminación de todos los archivos cargados dentro de las 60 horas posteriores al procesamiento. Además, HiPDF elimina la molestia de registrarte para usar la herramienta. No requiere de tu información personal para empezar.
Dado que HiPDF es una aplicación basada en navegador, se puede usar en todas las plataformas y dispositivos sin problemas. ¿Deseas utilizar esta herramienta para eliminar las restricciones de PDF? Sigue la guía aquí y hazlo con facilidad.
Paso 1 Abre el navegador web para iniciar el proceso y visita la URL oficial de HiPDF.
Paso 2 Una vez que llegues a la página de inicio, expande el menú Todas las herramientas desde la parte superior y haz clic en la opción Desbloquear PDF.
Paso 3 Aparecerá una nueva ventana en la pantalla donde se te pedirá cargar el archivo PDF a desbloquear. Toca el botón Elegir archivo e importa el PDF a la interfaz. Puedes buscar el archivo PDF desde el sistema o cargarlo desde el almacenamiento en la nube.
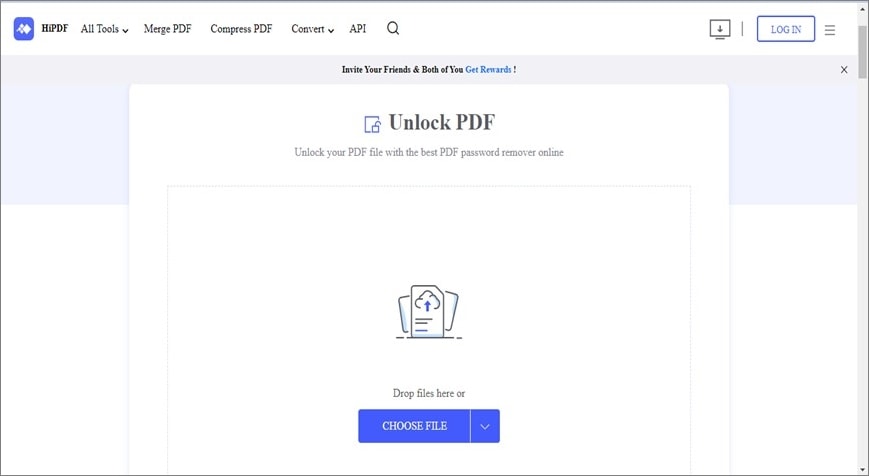
Paso 4 Dado que el PDF está bloqueado, debes ingresar la contraseña correcta para acceder al archivo.
Paso 5 Toca el botón "Desbloquear" en la parte inferior y espera unos segundos hasta que la herramienta desbloquee el archivo.
Paso 6 Tan pronto como HiPDF finalice el proceso, selecciona el botón Descargar para guardar el PDF desbloqueado en la ubicación específica para un acceso más rápido.

