Los archivos PDF son los documentos más utilizados en cuanto a información escrita. Muchas aplicaciones pueden abrirlos y editarlos, por lo que, existen multitud de herramientas para trabajar, editar, manipular, revisar y personalizar los archivos. Otro aspecto determinante es la compatibilidad que existe. Hay miles de aplicaciones disponibles para trabajar con este tipo de archivos, por lo que, hacer uso de ellos, no representa ningún problema.
Sin embargo, uno de los elementos más importantes es la seguridad que se puede aplicar a un PDF. Proteger un archivo PDF a través de una contraseña es una actividad sustancial, que impide que terceros o personas que no tengan la clave del archivo puedan ver su contenido. Varios métodos puedes lograr si deseas proteger con contraseña tu PDF.
Parte 1. ¿Cómo Crear un PDF Protegido Con Contraseña con PDFelement?
Aunque hay un número increíble de aplicaciones para trabajar con archivos PDF, una de ellas, te dará una experiencia fantástica. La principal respuesta es PDFelement, un programa que, te dará la oportunidad de proteger tu PDF con una contraseña. Además, podrás añadir una segunda contraseña para restringir algunas acciones, en caso de que quieras evitar que modifiquen o manipulen la información de tu documento.
PDFelement está disponible para Windows y Mac; a continuación, te mostraré cómo proteger tus archivos con contraseña con esta fantástica aplicación en cada sistema operativo:
En Windows:
Proteger tus archivos con una contraseña es muy fácil. Si eres usuario de Windows, sólo tienes que seguir los pasos del siguiente tutorial:
Paso 1: Abrir el archivo PDF
Inicia PDFelement y selecciona "Abrir archivo" en la ventana principal, luego, selecciona el archivo que deseas proteger con contraseña.

Paso 2: Haz clic en "Establecer contraseña"
Ve a la pestaña "Proteger" y, entre las opciones, selecciona "Establecer contraseña".

Paso 3: Establecer la contraseña para abrir el documento
Marca el recuadro junto a "Contraseña de apertura" y escribe la contraseña que desees.
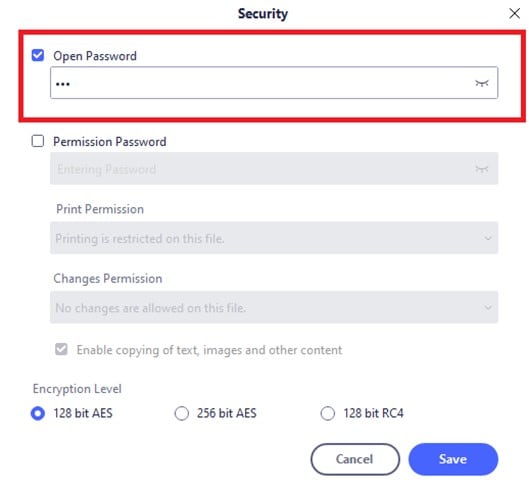
Paso 4: Añadir contraseña de permiso (opcional)
Si deseas añadir otra contraseña para que los usuarios puedan realizar cambios o imprimir el archivo, marca el cuadrado junto a "Abrir contraseña" y escribe la contraseña que desees.
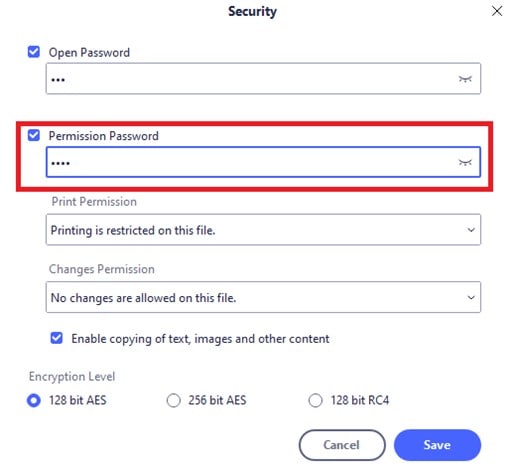
Paso 5: Editar el permiso de impresión (opcional)
Haz clic en la casilla situada debajo de "Permiso de impresión" y selecciona la opción que desees. Puedes restringir el permiso de impresión o permitir un tipo específico.
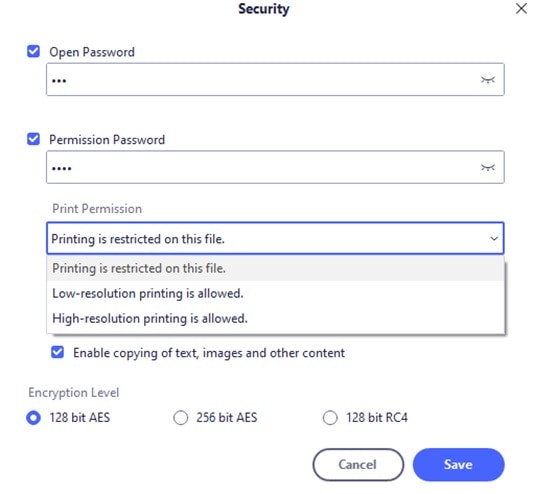
Paso 6: Editar el permiso de cambios (opcional)
También puedes modificar el permiso de cambios. Selecciona la opción que se ajuste a tus necesidades.
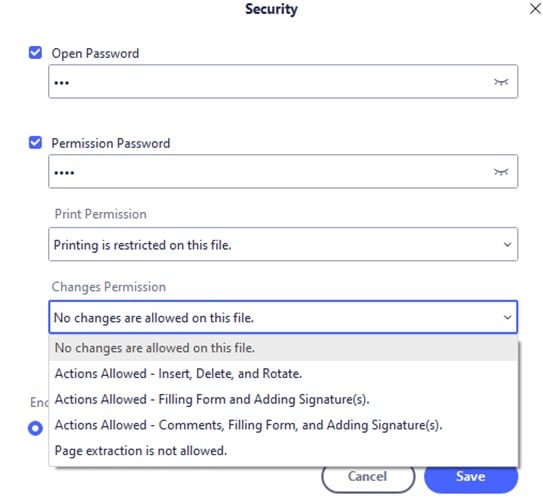
Paso 7: Guardar tu documento
Confirma si deseas permitir la copia del contenido de tu documento. Haz clic en el botón "Guardar" y selecciona el destino para almacenarlo.
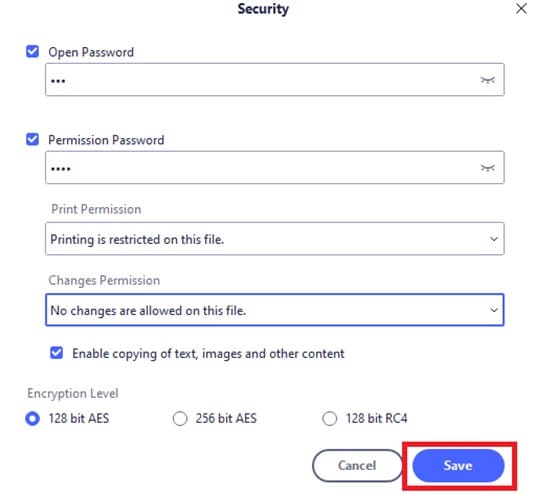
En Mac:
Si eres usuario de Mac, también puedes proteger con contraseña tus archivos PDF con PDFelement; esta tarea es igual de sencilla en esta plataforma, pero tiene algunas diferencias, por lo que también te mostraré paso a paso cómo completarla:
Paso 1: Abrir tu archivo PDF
Inicia PDFelement en tu Mac. Ve a la pestaña "Archivo", y en la lista desplegable, pulsa "Nuevo" y luego, selecciona "PDF desde Archivo...".
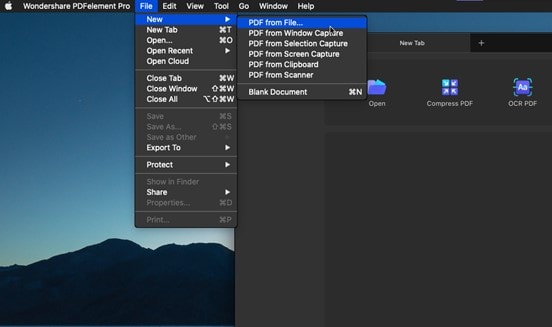
Paso 2: Elegir el archivo PDF
Selecciona el archivo PDF que deseas proteger con contraseña.
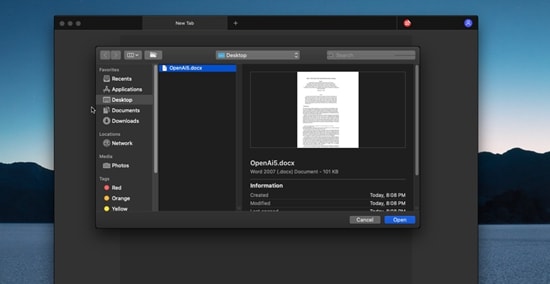
Paso 3: Encriptar el PDF
Una vez que hayas abierto el archivo PDF deseado, ve a la pestaña "Archivo", luego, pulsa en "Proteger" de la lista y luego, haz clic en "Cifrar con contraseña".
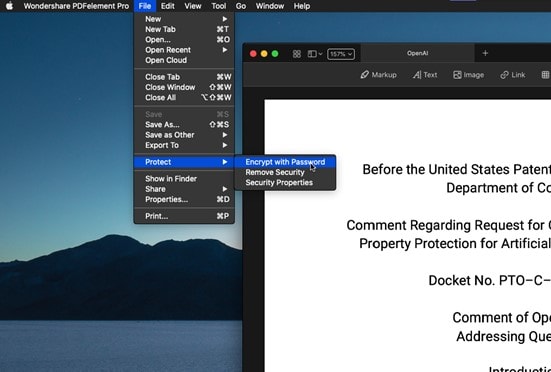
Paso 4: Crear una contraseña para abrir el archivo
Debajo de "Contraseña para abrir el documento", escribe la contraseña para abrir el archivo. También, puedes establecer otra contraseña para permitir los permisos.
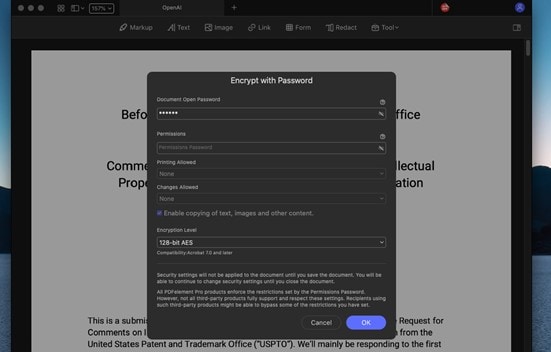
Paso 5: Editar los permisos de impresión (opcional)
Puedes restringir los permisos de impresión o seleccionar permisos de impresión de baja y alta resolución.
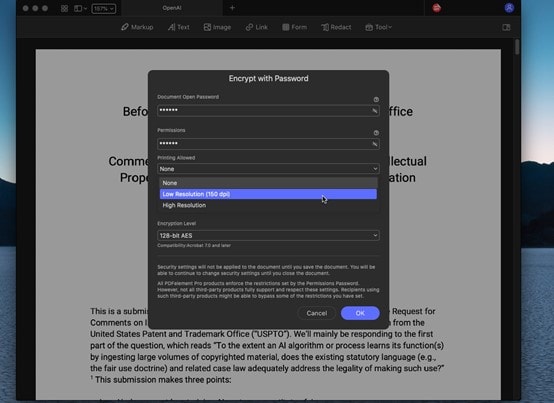
Paso 6: Establecer permisos de cambios (opcional)
También puedes modificar los permisos de cambios; sólo tienes que hacer clic en la casilla "Cambios permitidos" y seleccionar la opción que se ajuste a tus necesidades. Después de editar los permisos, haz clic en el botón "Aceptar" para establecer las contraseñas.
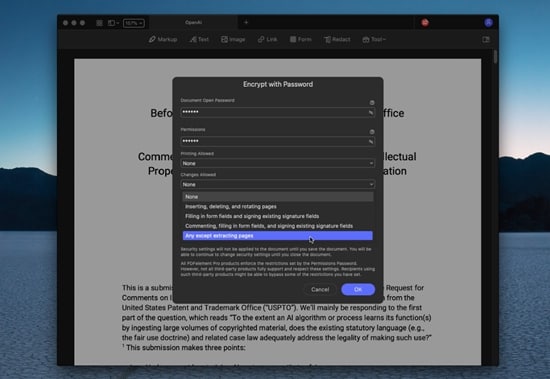
Paso 7: Confirmar
Tu documento debería estar protegido por contraseña. Si quieres confirmar, te recomiendo que cierres tu documento y lo abras de nuevo; PDFelement debería pedirte que, escribas la contraseña para visualizar el contenido.
Alt: Confirmar
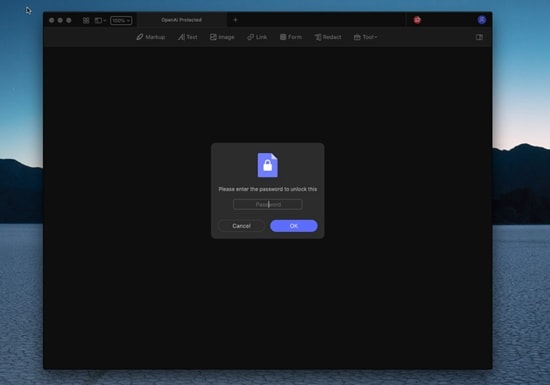
¿Te has dado cuenta de lo fácil que es realizar esta tarea a través de PDFelement? Este proceso se puede realizar al instante y no requiere mucho esfuerzo para completarlo; Además, este increíble programa te ayudará a personalizar el acceso a tu documento según tus necesidades y preferencias.
PDFelement también te permitirá utilizar muchas funciones que aprovecharán al máximo tus archivos PDF, por lo que, es una aplicación recomendada si trabajas constantemente con este tipo de documentos.
Parte 2. ¿Cómo Crear un PDF Protegido con Contraseña en Línea con HiPDF?
Existe una opción en línea para proteger tu PDF a través de una contraseña; esta alternativa es HiPDF, una página en línea que te ofrecerá realizar esta tarea de manera efectiva. Esta elección es conveniente en varios escenarios, como cuando estás usando una computadora en un lugar público o si no quieres descargar una aplicación por razones de almacenamiento.
Proteger tus archivos PDF con HiPDF con una contraseña es algo sencillo; en la siguiente parte, compartiré los pasos para realizar la tarea:
Paso 1: Abrir la herramienta de protección
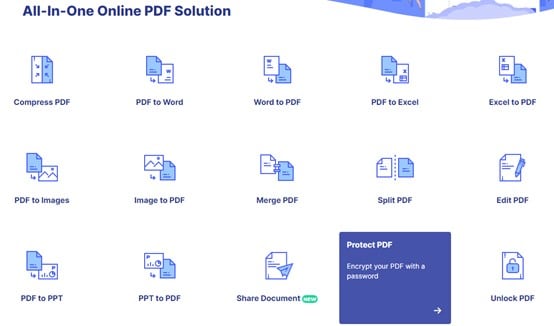
Ve al sitio web oficial de HiPDF, y de las opciones que aparecen en la ventana principal, selecciona "Proteger PDF".
Paso 2: Elegir el archivo PDF
Haz clic en "Elegir archivo" y selecciona el PDF que deseas proteger con contraseña.
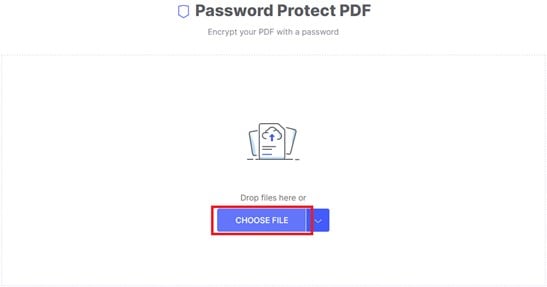
Paso 3: Añadir contraseña
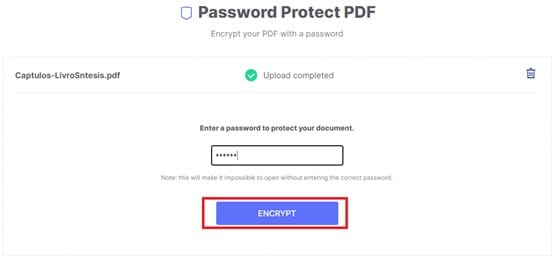
Introduce la contraseña para proteger tu archivo PDF, y luego, haz clic en el botón "Cifrar" en esta ventana.
Paso 4: Descargar tu archivo
Haz clic en el botón "Descargar" y selecciona el destino para guardar tu archivo. También, puedes compartir tu documento a través de un enlace o por correo electrónico.
Como puedes ver, HiPDF es una opción en línea que realiza esta tarea fácilmente y es recomendable si no quieres descargar ninguna aplicación o estás en una computadora que no es la tuya. Aunque te dará la protección esencial y no es tan personalizado como PDFelement, HiPDF es una excelente alternativa. Te proporcionará la seguridad de que, nadie que no tenga la contraseña podrás acceder al contenido que hay en tus archivos.
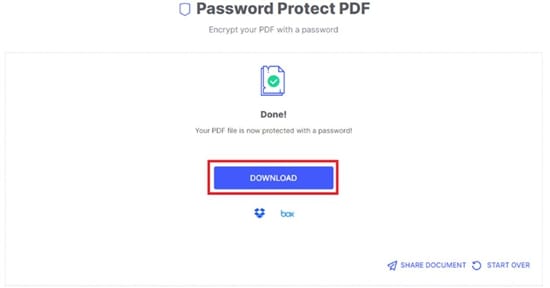
Parte 3. ¿Cómo Crear un Documento PDF Protegido con Contraseña en Adobe Acrobat?
Adobe Acrobat es el programa original que ha trabajado con archivos PDF durante muchos años. Hoy en día, sigue siendo una aplicación fiable a través de la cual puedes proteger con contraseña tus documentos PDF en tan sólo unos segundos. Si quieres realizar esta tarea, te mostraré lo fácil que es hacerlo a través de los siguientes pasos:
Paso 1: Abrir el PDF y ve a "Proteger".
Inicia Adobe Acrobat y abre tu archivo PDF; luego, ve a la sección de la derecha y haz clic en "Proteger" de las opciones de la lista.
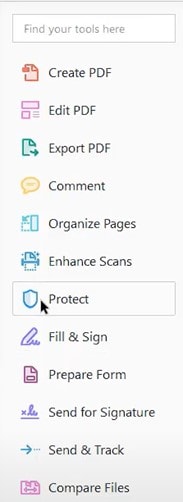
Paso 2: Abrir la herramienta de encriptación
Haz clic en "Cifrar" y, luego, en "Cifrar con contraseña".
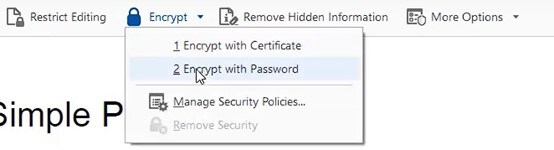
Paso 3: Confirmar
Puede aparecer un cuadro de diálogo; sólo tienes que hacer clic en "Sí" para confirmar.
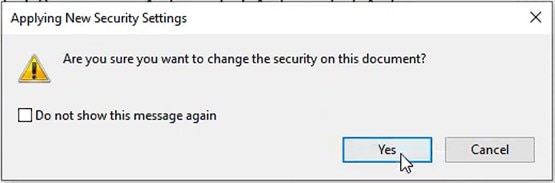
Paso 4: Añadir la contraseña
Marca el cuadrado en blanco junto a "Requerir una contraseña para abrir el documento" y escribe la contraseña que deseas añadir.
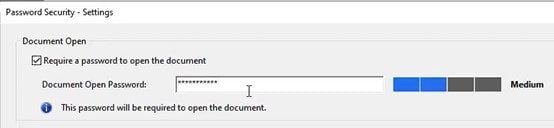
Paso 5: Navegar por las opciones y finalizar la tarea
Puede añadir las restricciones de impresión y de cambio para activar o desactivar la copia de contenidos. También puedes cambiar la compatibilidad del documento si lo deseas. Una vez que hayas terminado de seleccionar las opciones, haz clic en "Aceptar" y finaliza la tarea.
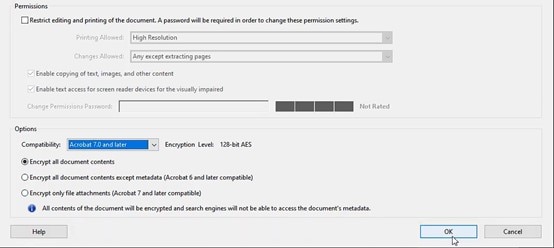
Adobe Acrobat es una práctica aplicación que actualmente utilizan miles de personas en todo el mundo cada día. Sin embargo, su principal desventaja es que, su versión gratuita, no te permitirá realizar esta tarea, por lo que, tendrás que invertir una importante cantidad de dinero en disfrutar de todas sus herramientas. Este no es el caso de otras aplicaciones como PDFelement, que es mucho más asequible y en su versión gratuita, te permitirá hacer mucho más que este programa.
Como habrás podido comprobar, crear un PDF protegido con contraseña es una tarea sencilla que puedes realizar a través de diferentes métodos. Dependiendo de tus afinidades, necesidades y exigencias, puedes elegir la alternativa que más te guste.
Por ejemplo, si estás en una situación de emergencia y sólo vas a proteger un archivo aislado con una contraseña, o no eres un usuario tan exigente y sólo quieres restringir el acceso a tus contenidos, HiPDF es la solución más adecuada. No necesitas descargar ningún programa, por lo que, realizarás rápidamente esta tarea en una página en línea.
Sin embargo, supón que, eres un usuario exigente que trabaja regularmente con archivos PDF. En ese caso, PDFelement es la opción más recomendable porque, además de poder proteger los PDF con contraseñas, dispone de muchas otras funciones para modificar, personalizar, editar, comentar, visualizar y, por supuesto, añadir seguridad a tus contenidos.
Conclusión
Los archivos PDF son cada vez más comunes, y cada día se crean, comparten y almacenan millones de ellos. Un elemento crucial para que sean tan utilizados es añadirles una protección con contraseña, tarea que puedes lograr a través de diversas alternativas y aplicaciones. PDFelement es el programa más recomendado entre las opciones existentes, gracias a su sencilla interfaz. Puedes satisfacer esta necesidad en tan sólo unos segundos y ofrecerte otras ventajas significativas que puedes explorar libremente.
 100% Seguro | Sin anuncios |
100% Seguro | Sin anuncios |
