PDFelement-Editor de PDF potente y sencillo
Empieza a utilizar la forma más sencilla de gestionar archivos PDF con PDFelement.
Descubre el sencillo pero eficaz método de censurar PDFs en tu Mac. La censura, el proceso de eliminar de forma segura la información privada de los documentos, es crucial para proteger la información confidencial. Con el uso generalizado de los documentos digitales, saber cómo censurar PDFs se ha convertido en algo cada vez más importante.
La "Vista previa", el visor de PDF predeterminado de la Mac, es una herramienta popular y versátil que permite a los usuarios ver, editar y anotar en archivos PDF fácilmente. Como viene preinstalado en todas las Mac, ofrece una opción conveniente y accesible para gestionar documentos PDF. En esta guía paso a paso, descubriremos cómo censurar información desde "Vista previa".
En este artículo
Parte 1. Vista previa para Mac: Información general

La "Vista previa" de la Mac ofrece una serie de características y funciones básicas que la convierten en una herramienta ideal para censurar información confidencial en archivos PDF. Con su interfaz intuitiva y su diseño fácil de utilizar, incluso los usuarios novatos pueden navegar y utilizar sus funciones con facilidad. Para abrir un archivo PDF, basta con hacer doble clic en él o seleccionar "Abrir" desde el menú "Archivo".
Censurar información privada en PDF es crucial para salvaguardar los datos confidenciales. Tanto si necesitas eliminar datos personales, información financiera o contenido clasificado, la censura garantiza que la información privada permanezca oculta. Puedes evitar el acceso no autorizado o la divulgación involuntaria de información confidencial ocultando o eliminando permanentemente partes seleccionadas del documento.
La "Vista previa" ofrece varios métodos de censura. Con la herramienta "Rectángulo" puedes dibujar recuadros negros sobre el contenido confidencial para ocultarlo. Con la herramienta "Resaltar" también puedes añadir un color negro sólido sobre el texto o las imágenes que desees. Estas censuras son permanentes y no pueden deshacerse, por lo que ofrecen una capa adicional de seguridad.
Para mejorar la privacidad aún más, la "Vista previa" te permite cifrar tus PDF censurados con una contraseña. Esto garantiza que, aunque alguien acceda al archivo, no podrá ver el contenido censurado sin la contraseña correcta. Recuerda elegir una contraseña segura y única para maximizar la protección de tu información confidencial.
Censurar desde "Vista previa"
En esta guía paso a paso, exploraremos cómo censurar información confidencial desde la "Vista previa" de Mac. La "Vista previa" proporciona una interfaz fácil de utilizar y herramientas esenciales para una censura eficiente. Explora el proceso y descubre consejos adicionales, funciones y limitaciones.
Paso 1 Abre el archivo PDF
Haz doble clic en el archivo PDF, ve al menú de "Archivo", y selecciona "Abrir" para abrir el documento en "Vista previa".
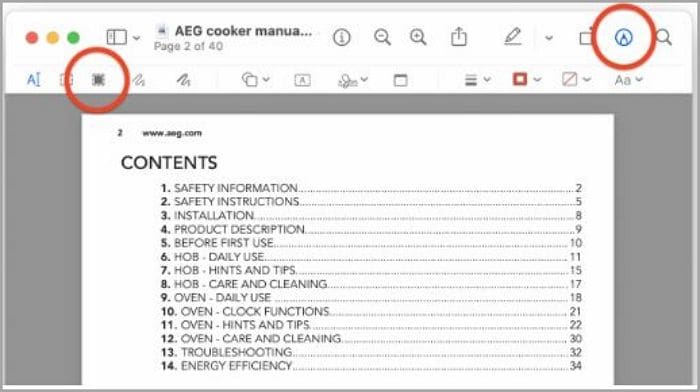
Paso 2 Accede a la barra de herramientas de selección
Para acceder a la barra de herramientas de selección, haz clic en "Ver, " selecciona"Mostrar barra de herramientas de selección," o hazclic en el ícono "Censura"ubicado junto al campo "Buscar".
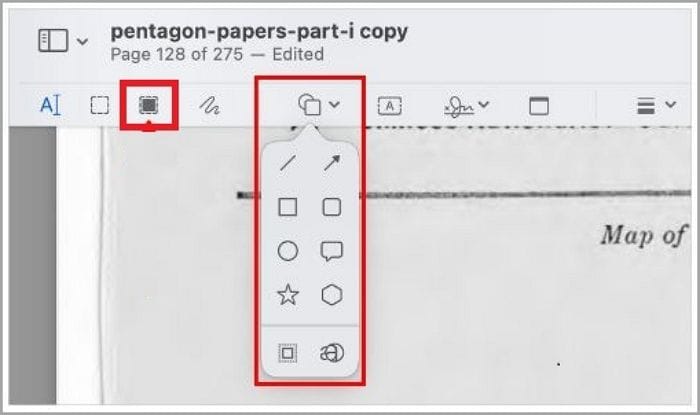
Paso 3 Selecciona la herramienta "Censurar"
En la barra de herramientas de selección, haz clic en cualquier herramienta de forma, como una línea, y aparecerá una advertencia. Escogela herramienta "Censurar" para continuar.
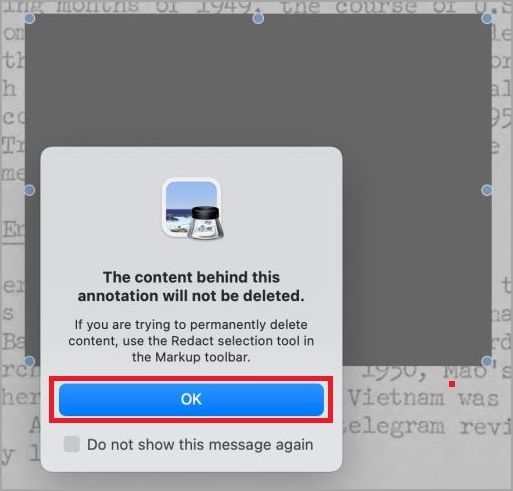
Paso 4 Censura el contenido confidencial
Utiliza la herramienta de selección "Censurar" para arrastrar y seleccionar el texto o las imágenes que desees censurar. Aparecerá una barra negra con una X que indica el área censurada.
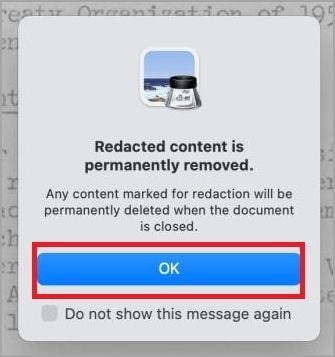
Paso 5 Guarda el PDF censurado
Después de censurar el contenido deseado, guarda el PDF haciendo clic en "Archivo" y seleccionando "Guardar". Recuerda que las censuras son permanentes y no pueden deshacerse.

Consejos adicionales y funciones de la "Vista previa"
Estos son algunos consejos a la hora de utilizar la "Vista previa" para censurar PDFs.
- La "Vista previa" permite personalizar el aspecto de las censuras modificando el color, la opacidad y el tamaño de las anotaciones. Experimenta con estas modificaciones para conseguir el nivel de censura deseado.
- Puedes censurar varias áreas dentro de un PDF repitiendo el proceso de arrastrar y soltar con la herramienta de selección "Censura".
- La vista previa te permite añadir notas explicativas o comentarios junto al contenido censurado, proporcionando contexto o instrucciones adicionales a los colaboradores o destinatarios.
- Revisa dos veces el documento censurado antes de compartirlo o distribuirlo para asegurarte de que toda la información confidencial se ha ocultado correctamente.
Limitaciones e inconvenientes de la "Vista previa"
Aunque la "Vista previa" es una herramienta práctica para la censura básica, es posible que no ofrezca el mismo nivel de seguridad que un software de censura especializado. Las censuras de "Vista previa" pueden revertirse si alguien está decidido a descubrir la información oculta.
La "Vista previa" no ofrece funciones de censura avanzadas como el reconocimiento automático de patrones o el procesamiento por lotes. Para proyectos de censura a gran escala o documentos muy delicados, considera la posibilidad de utilizar un software de censura profesional que ofrezca mayor seguridad y eficacia.
Parte 2. La alternativa: PDFelement para Mac
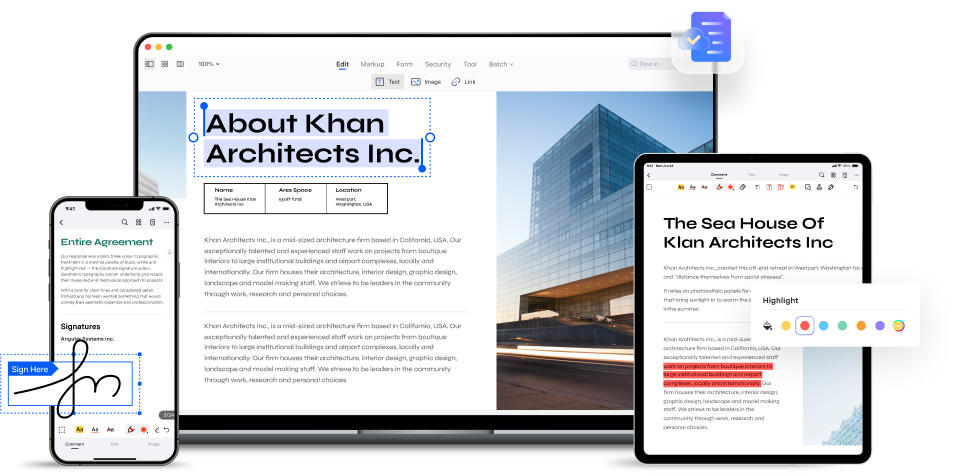
Cuando se trata de censurar PDFs en una Mac, otra excelente opción es PDFelement. Este software ofrece una serie de beneficios y ventajas que lo convierten en una opción popular para gestionar y censurar documentos PDF.

![]() Impulsado por IA
Impulsado por IA
PDFelement para Macofrece una serie de funciones clave que lo convierten en una excelente opción para censurar PDFs:
- Herramientas avanzadas de censura: PDFelement proporciona reconocimiento automático de patrones para localizar y censurar información confidencial, ahorrando tiempo y esfuerzo. Va más allá de la censura básica, permitiendo una eliminación precisa y eficaz de la información confidencial.
- Procesamiento por lotes: Con PDFelement, puedes censurar simultáneamente varios fragmentos de información confidencial en varios archivos PDF. Esta función agiliza el proceso de censura, por lo que resulta ideal para proyectos con grandes volúmenes de documentos.
- Opciones de seguridad: PDFelement ofrece cifrado basado en contraseña para proteger los documentos censurados, garantizando que sólo las personas autorizadas puedan acceder al contenido. Además, puedes establecer permisos para restringir acciones como imprimir, copiar o editar, lo que proporciona una capa adicional de seguridad.
- Reconocimiento óptico de caracteres (OCR):La función OCR permite extraer texto de documentos o imágenes escaneados, lo que facilita la censura del contenido relevante.
- Interfaz fácil de utilizar: La interfaz intuitiva de PDFelement facilita a todos los usuarios la navegación y el uso eficaz de sus funciones. Sus menús y diseño organizados, contribuyen a una experiencia de censura fluida.
PDFelement para Mac combina estas funciones para ofrecer una solución completa y eficaz para la censura de documentos PDF. Ya sea que trabajes con información personal privada o informes empresariales confidenciales, PDFelement te proporciona las herramientas necesarias para proteger tu información de forma eficaz.
PDFelement para Mac está diseñado para ser compatible con diferentes versiones de macOS, incluidas Big Sur, Ventura y Monterey. PDFelement para Mac está diseñado para ser compatible con diferentes versiones de macOS, incluidas Big Sur, Ventura y Monterey.
Gracias a su compatibilidad con varias versiones de macOS, PDFelement ofrece flexibilidad y accesibilidad a muchos usuarios. Tanto si utilizas un sistema operativo Mac antiguo como uno de la última versión, puedes confiar en que PDFelement funcionará sin problemas y de manera efectiva para cumplir tus necesidades de censura de contenido.
Censurar PDFs en PDFelement para Mac

![]() Impulsado por IA
Impulsado por IA
Para censurar archivos PDF con PDFelement para Mac, sigue los pasos sencillos a continuación.
Paso 1 Abreel archivo PDF que deseas censurar en PDFelement.
Paso 2 hazclic en la opción "Seguridad" en el menú principal, luego selecciona"Censurar." Aparecerá un cuadro de diálogo emergente, explicando que la censura y elimina permanentemente el contenido confidencial.
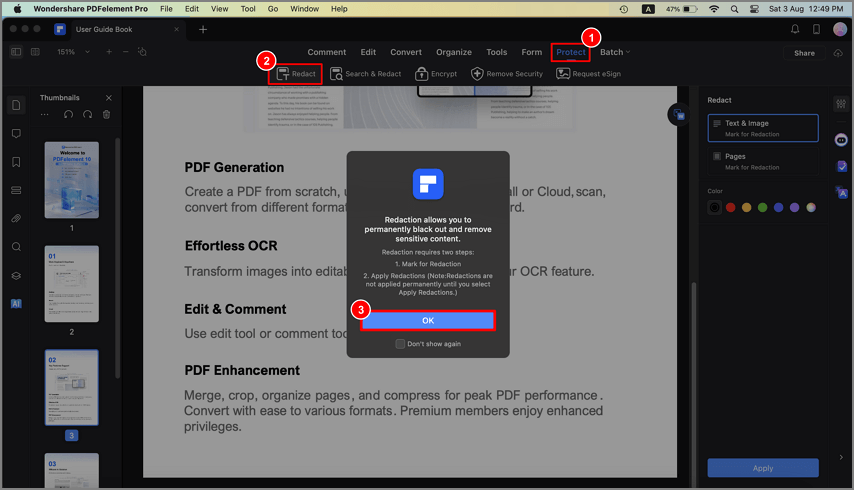
Paso 3 haz clic en la opción "Texto e imagen" para censurar texto e imágenes en el panel de la derecha. Arrastrael cursor para resaltar el texto o las imágenes deseadas. Cuando sueltes el cursor, el contenido seleccionado se ocultará automáticamente.
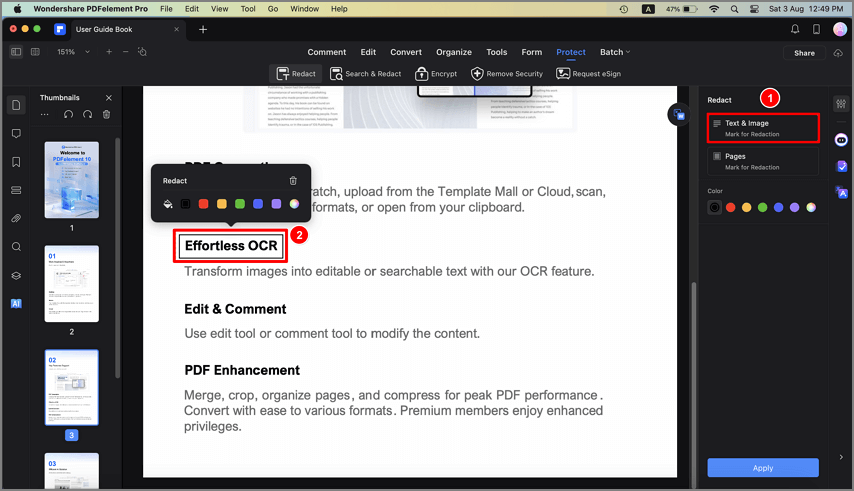
Paso 4 Haz clic en la opción "Páginas" ubicada en el panel derecho para censurar páginas. Elige el intervalo de páginas que deseas censurar, selecciona el color de la censura y haz clic en la opción "+".

![]() Impulsado por IA
Impulsado por IA
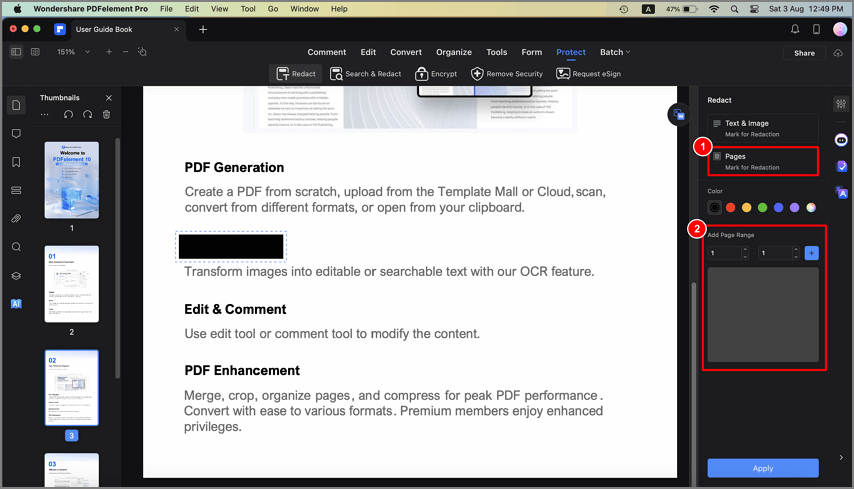
Paso 5Puedes modificar el aspecto de una censura existente seleccionánola y eligiendoun nuevo color del menú emergente.
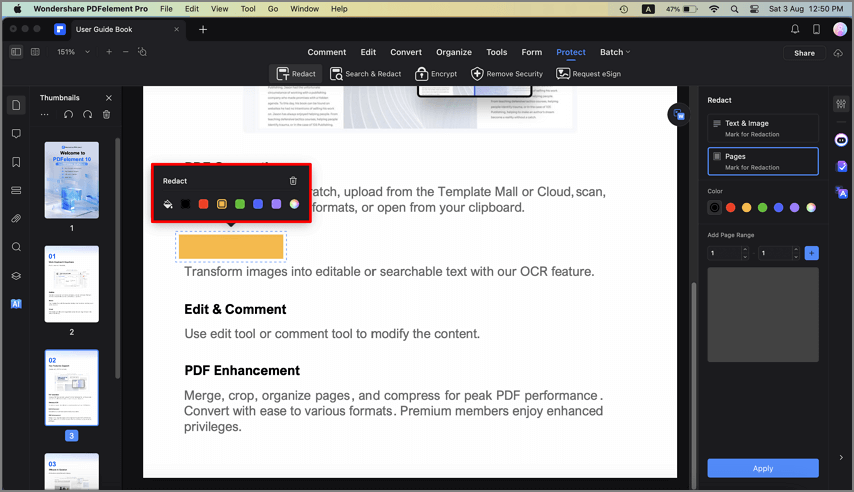
Paso 6 Tras seleccionar el contenido que deseas censurar, haz clic en la opción "Añadir". Aparecerá un cuadro de diálogo recordándote que la censura es permanente. Haz clic en "OK" si deseas censurar la información. El contenido seleccionado se ocultará permanentemente.
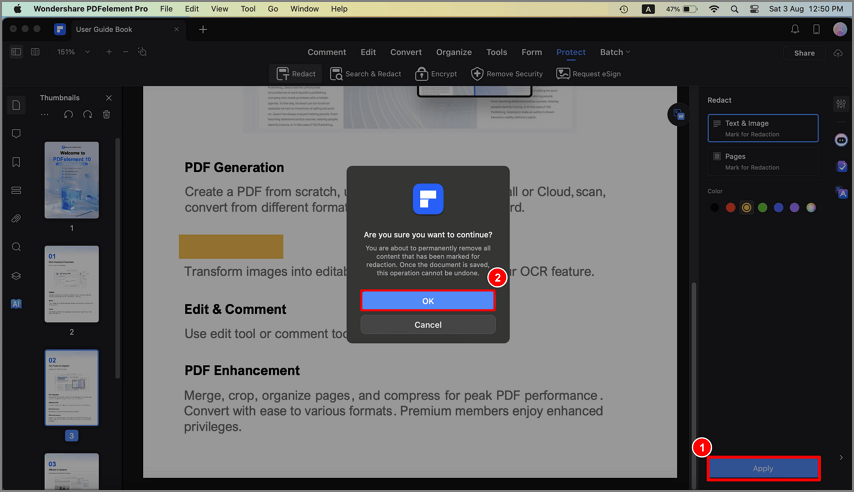
Siguiendo estos pasos sencillos, podrás censurar eficazmente información confidencial de tus PDF con PDFelement para Mac. Revisa el documento censurado antes de compartirlo para asegurarte de que todo el contenido confidencial se ha ocultado correctamente.

![]() Impulsado por IA
Impulsado por IA
Características y funciones adicionales
PDFelement para Mac ofrece características y funciones adicionales que mejoran sus capacidades de censura:
- Buscar y censurar: PDFelement le permite buscar palabras clave o frases específicas dentro de un documento PDF y luego censurarlas en bloque. Esta función ahorra tiempo y garantiza una censura exhaustiva de la información confidencial.
- Códigos de exención de censura: PDFelement te permite añadir códigos de exención para especificar que existe cierta información que no debe censurarse. Esto resulta especialmente útil cuando se trata de documentos que requieren que determinadas secciones se mantengan sin censura.
- Verificación de la censura: PDFelement proporciona una función de verificación para garantizar que la censura se ha añadido correctamente a la información confidencial. Esto te ayuda a confirmar que todo el contenido previsto se ha ocultado correctamente.
- Censura por lotes: PDFelement admite la censura por lotes, lo que te permite censurar varios archivos PDF simultáneamente. Esta función es muy eficaz cuando muchos documentos requieren contenido censurado.

![]() Impulsado por IA
Impulsado por IA
Parte 3. Consideraciones y limitaciones
Al utilizar PDFelement para censurar, es importante tener en cuenta las siguientes consideraciones:
- Censura permanente: Al igual que otras herramientas de censura, la censura de PDFelement es permanente y no puede deshacerse. Es crucial volver a revisar el contenido censurado antes de aplicar los cambios.
- Copias de seguridad de los archivos: Antes de iniciar el proceso de censura, se recomienda crear copias de seguridad de los archivos originales o trabajar con copias. Así tendrás una copia de seguridad en caso de que surjan imprevistos durante el proceso de censura.
- Metadatos sensibles: Aunque PDFelement censura eficazmente el contenido visible, es importante saber que ciertos metadatos, como las propiedades del documento o la información oculta, pueden seguir conteniendo información confidencial. Considera la posibilidad de revisar y eliminar los metadatos del archivo PDF si es necesario.
Si tienes en cuenta estas consideraciones y aprovechas las funciones adicionales de PDFelement para Mac, podrás mejorar tus capacidades de censura y garantizar un manejo seguro de la información confidencial.

![]() Impulsado por IA
Impulsado por IA
Conclusión
Censurar información confidencial en PDFs es un paso crucial para proteger información confidencial. Tanto si se utiliza la "Vista previa" como PDFelement para Mac, ambas herramientas ofrecen interfaces fáciles de utilizar y funciones esenciales para una censura eficaz. Mientras que la "Vista previa" satisface las necesidades básicas de censura, PDFelement ofrece funciones avanzadas como el reconocimiento automático de patrones y el procesamiento por lotes. Ten en cuenta los requisitos específicos de tu proyecto y elige la herramienta adecuada para garantizar la privacidad y seguridad de tus documentos.

