Para comprimir un PDF a 300KB con el fin de compartirlo en línea o subirlo a un sitio web, es importante conocer los diferentes métodos. Por ejemplo, una forma de hacerlo manualmente es eliminar las imágenes de alta resolución y otros contenidos pesados que hacen que un PDF sea pesado. Lamentablemente, hacer esto puede no ser la solución ideal si quieres conservar todo el contenido. La mejor opción es comprimir el PDF a 300KB en línea o utilizar una utilidad de PDF sin conexión. Este artículo muestra herramientas en línea y sin conexión que pueden comprimir un PDF a menos de 300KB sin perder demasiada calidad.
¿Cómo Comprimir un PDF a 300KB en Línea?
¿Cómo Comprimir un PDF a 300KB Sin Conexión?
¿Cómo Comprimir un PDF a 300KB en Línea?
Las tres herramientas para comprimir un PDF en línea a 300KB o menos mencionadas en esta sección, se ejecutan en el navegador como aplicaciones web. La ventaja de utilizar estos servicios es que, no tendrás que descargar nada en tu PC. Basta con abrir una nueva ventana o pestaña del navegador y seguir los pasos que se indican en cada una de estas utilidades.
#1: Wondershare HiPDF
HiPDF fue diseñado como una herramienta gratuita para la compresión, edición, conversión, seguridad, OCR y otras tareas de los PDF. No es necesario registrarse ni suscribirse si se procesa un archivo a la vez, y el proceso de compresión de PDF a 300KB en línea puede ejecutarse en sólo unos segundos.

- Ve a la página web HiPDF carga tu archivo PDF arrastrándolo y soltándolo en la pestaña del navegador. También, puedes utilizar el botón para subir los archivos o buscarlos directamente desde un servicio de almacenamiento en la nube como Documentos de Google.
- A continuación, elige el nivel de compresión que reducirás el tamaño del archivo a 300 KB. Para archivos grandes, utiliza el nivel Alto, y así sucesivamente.
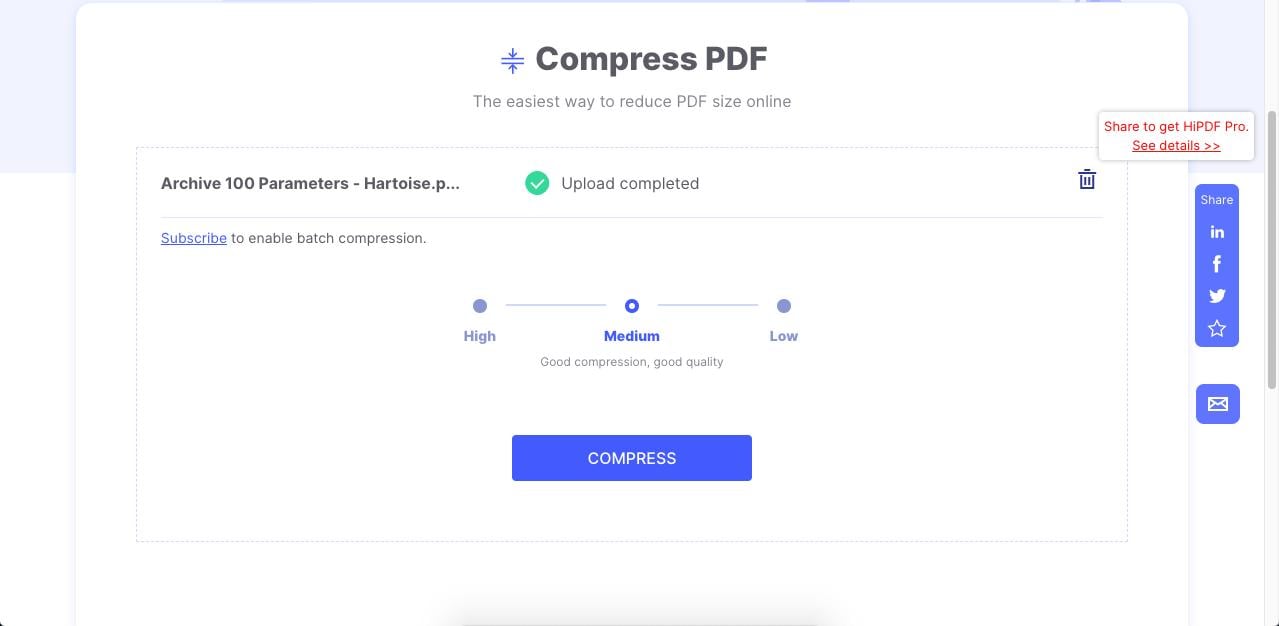
- Cuando hayas elegido la calidad/nivel de compresión, haz clic en Comprimir y espera unos segundos, luego, haz clic en Descargar o pasa a otras acciones.
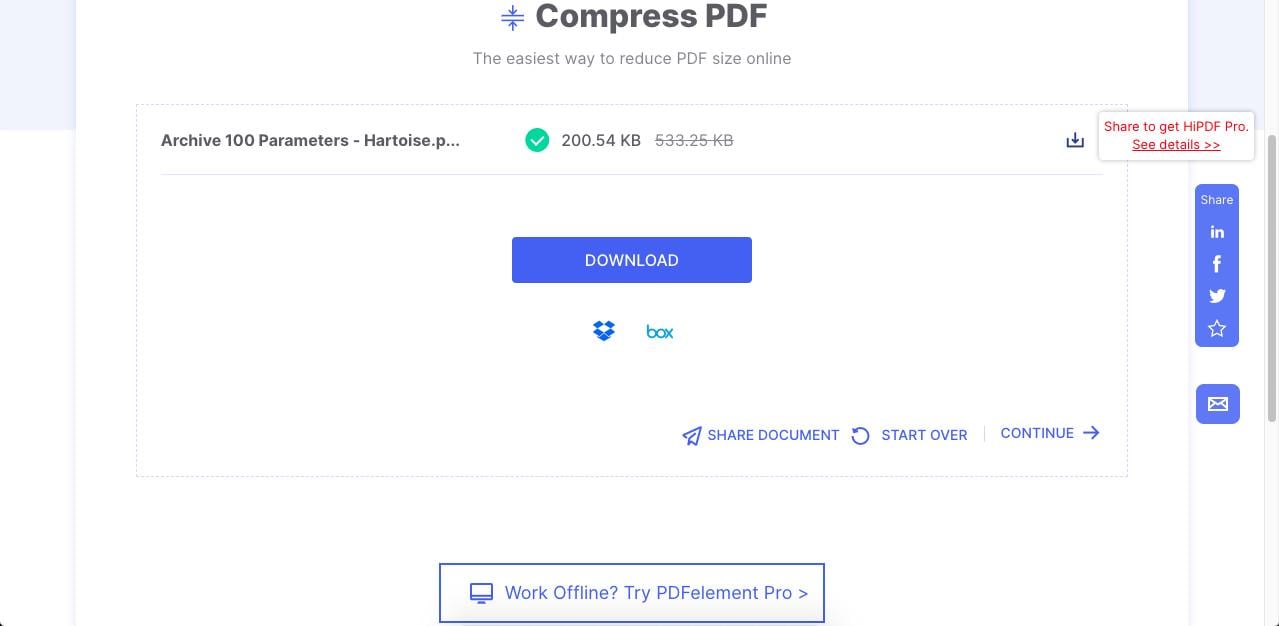
Otras acciones incluyen compartir el archivo comprimido directamente con alguien en línea o procesarlo aún más utilizando la conversión, la edición y otros módulos. La ventaja de utilizar HiPDF es que, el proceso de compresión no hace que el contenido sea ilegible; simplemente, optimiza los tamaños individuales de los distintos elementos del PDF, como las imágenes, el texto, los gráficos y cualquier otro elemento que ocupe espacio. Es más, incluso, si quieres procesar los PDF por lotes con una suscripción de pago, esta opción es más económica que utilizar otra herramienta de compresión de PDF en línea de primera calidad.
#2: Adobe Acrobat En Línea
Otra eficaz herramienta de compresión de PDF en línea para optimizar el tamaño de los archivos es el servicio web de Adobe. El motor de conversión utilizado es el mismo que el de la versión de escritorio, pero éste es más conveniente porque no necesitarás registrarte si sólo estás optimizando un archivo a la vez y no requieres ningún otro servicio relacionado. El funcionamiento es el siguiente:
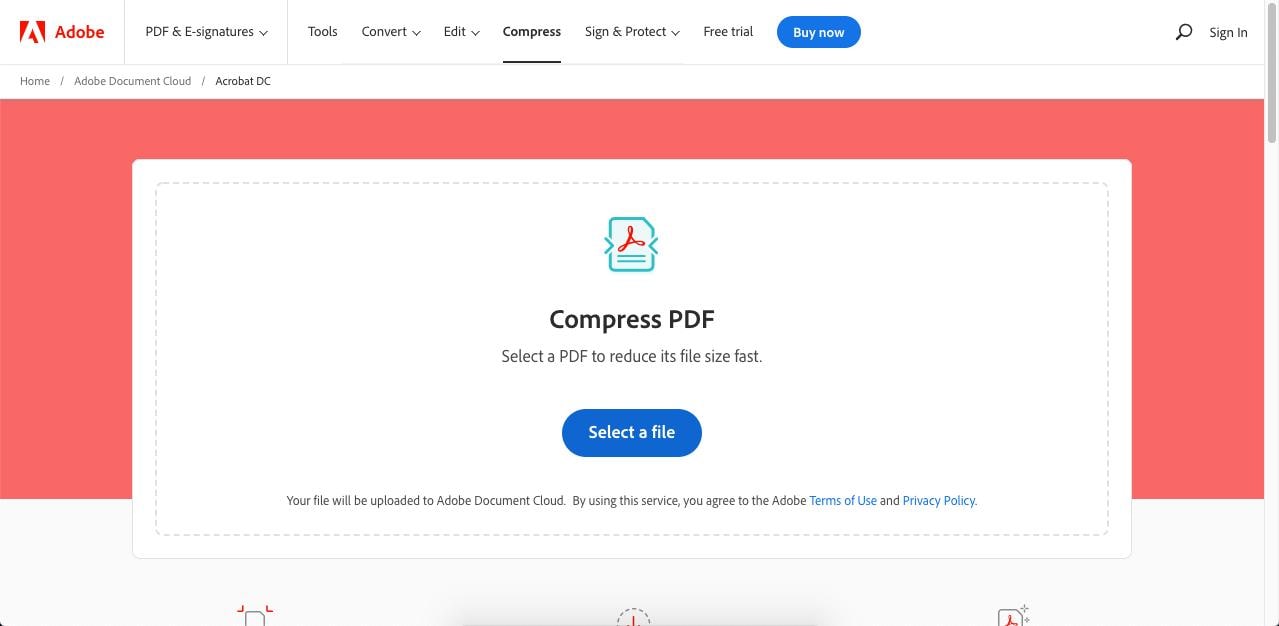
- Ve al sitio web de la herramienta de compresión de archivos en línea de Adobe Acrobat y carga tu archivo.
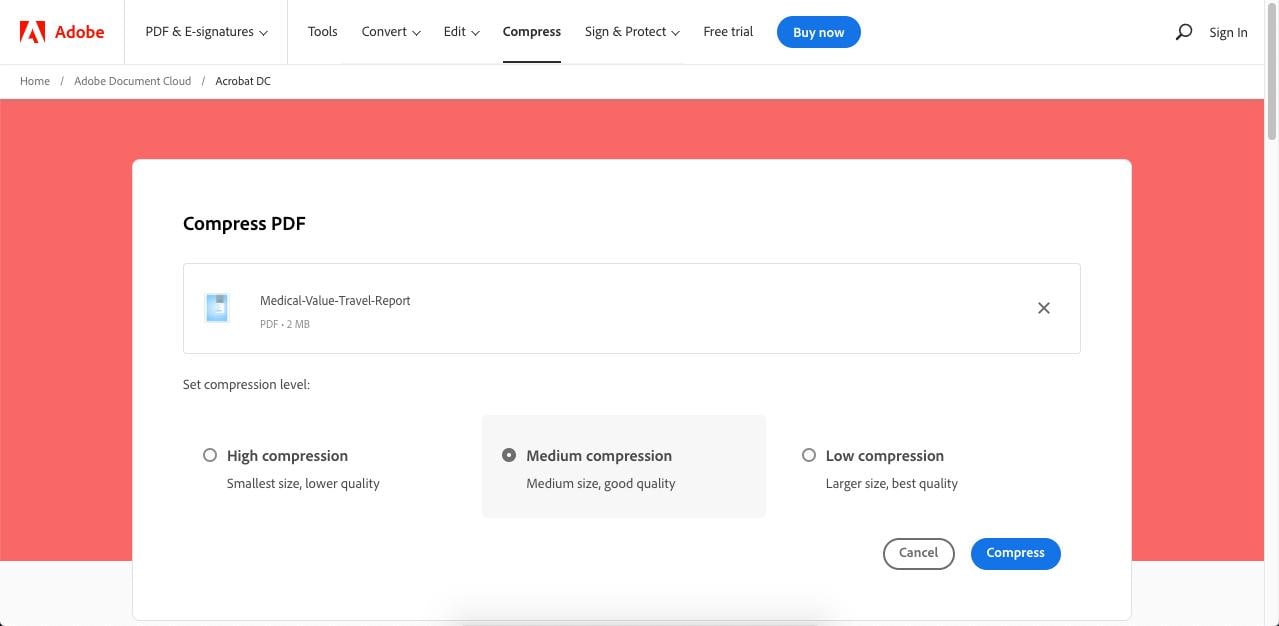
- Selecciona el nivel de compresión de archivos adecuado.
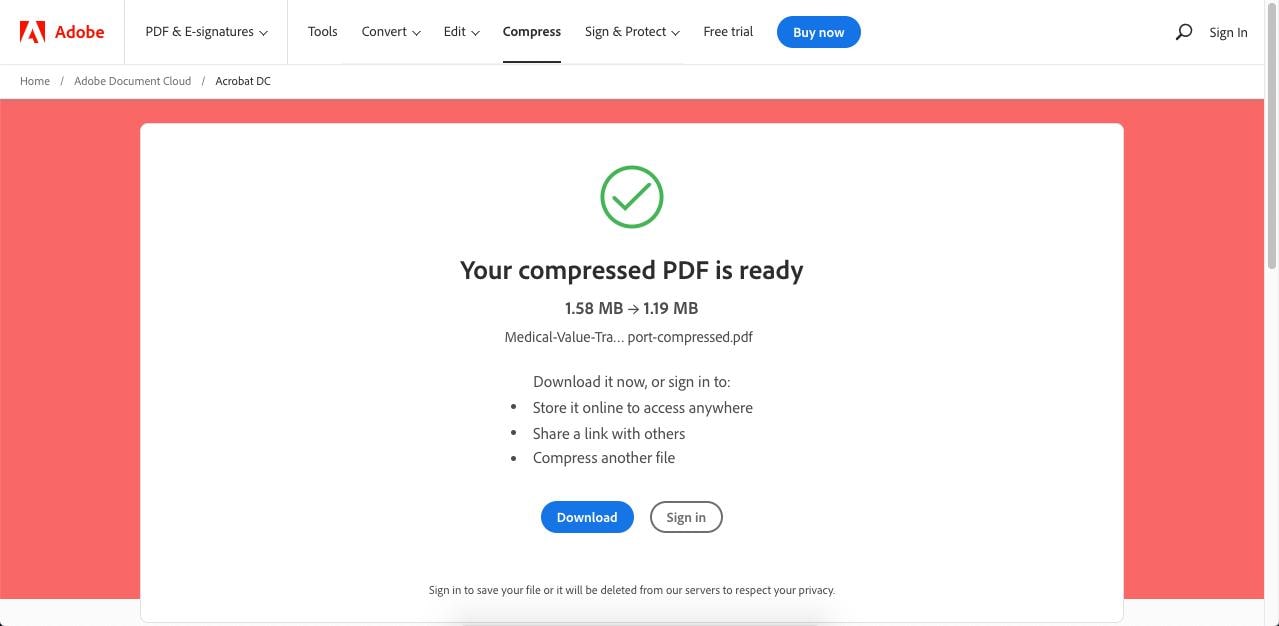
- Haz clic en Descargar para guardar el archivo en tu escritorio.
El inconveniente de utilizar esta herramienta de compresión de PDF de Adobe es que, no puedes realizar directamente otra acción en el PDF de salida a menos que tengas una suscripción y hayas iniciado sesión. Esto te costará unos 15 dólares al mes, por lo que, muchos usuarios prefieren utilizar simplemente la parte de compresión en línea gratuita de esta herramienta.
#3: ILovePDF
Esta potente herramienta de optimización de archivos es otro servicio de compresión de PDF en línea que puedes considerar cuando quieras comprimir un PDF a menos de 300KB sin necesidad de instalar ningún programa para ello.
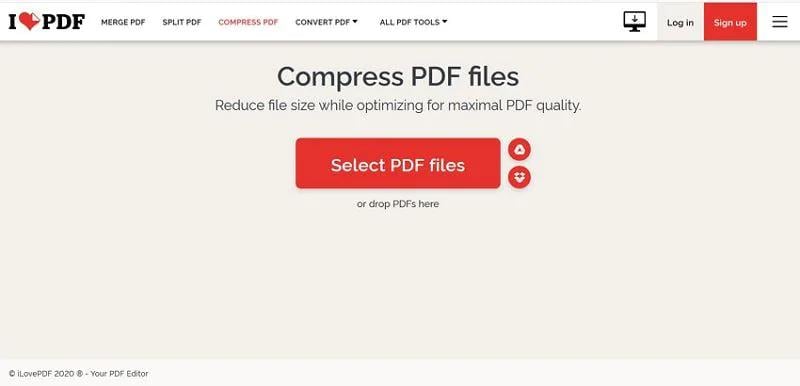
- Visita ILovePDF para la compresión de archivos e importa tu documento PDF soltándolo allí o utilizando el botón Seleccionar archivo PDF.
- Elige el nivel de compresión en el panel de la derecha de tu pantalla.
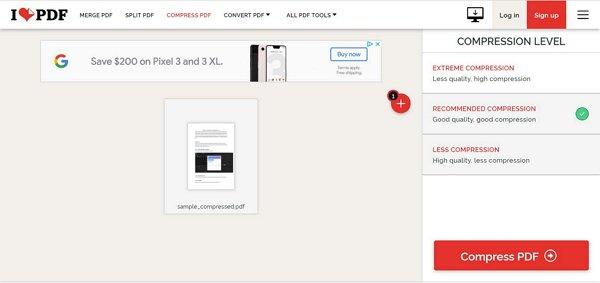
- Haz clic en Comprimir PDF y espera a que se complete la compresión.

- Si la descarga no se produce automáticamente, puedes hacer clic en el botón Descargar PDF comprimido de la última página para activarla manualmente. También, puedes utilizar las otras herramientas para convertir archivos, añadir marcas de agua, etc.
- Guarda el archivo en tu ubicación de destino para completar el proceso.
Como vimos con HiPDF, puedes utilizar otras herramientas de PDF desde la página de descarga, lo que te permitirá disfrutar de una experiencia completa de optimización de archivos.
¿Cómo Comprimir PDF a 300KB Sin Conexión?
También, existen numerosas herramientas sin conexión con potentes motores de compresión que pueden comprimir archivos PDF a menos de 300KB sin perder demasiada claridad y calidad de imagen. La primera de ellas también ha sido desarrollada por Wondershare, la empresa que está detrás de HiPDF y otros productos de gran éxito.
#1: PDFelement
PDFelement ha sido diseñado como una aplicación para todo lo relacionado con los PDF, incluyendo la capacidad de comprimir los PDF a menos de 300KB optimizando el contenido. Además, también puede utilizarse para lo siguiente:
Wondershare PDFelement Pro DC
Simplifique tu flujo de trabajo con PDFelement Cloud para PDFelement.

- Editar PDF: Puedes modificar, añadir o eliminar cualquier contenido de un archivo PDF.
- Anotaciones: Cuenta con una excelente colección de herramientas de marcado para revisar y comentar los documentos PDF.
- Conversión de PDF: Una serie de opciones de conversión a y desde PDF hace que esta aplicación sea imprescindible.
- Protección de PDF: Aplica la seguridad por contraseña de nivel empresarial para proteger tus archivos PDF.
- Formularios: Rellena, firma y crea formularios PDF interactivos con una amplia selección de herramientas.
- Organizar PDF: Dividir o fusionar archivos, añadir/eliminar/extraer páginas de PDF, rotar páginas, etc..
- Herramientas avanzadas para PDF: OCR, proceso por lotes, reconocimiento de campos de formulario, etc.
El proceso para comprimir PDF con PDFelement es tan sencillo como el de HiPDF, ya que ambos utilizan el mismo motor de compresión en el extremo posterior. Además, Wondershare siempre se ha centrado en hacer que los PDF sean fáciles de manejar.
- Arrastra y suelta un archivo en la interfaz de PDFelement para abrirlo.

- Haz clic en Comprimir PDF en la página de bienvenida o utiliza la opción Herramienta → Comprimir PDF del menú principal y la barra de herramientas.
- Selecciona el nivel de compresión en función del tamaño del archivo original.
- Haz clic en Aplicar para procesar la compresión.
El archivo que se abre ahora es el comprimido, que puedes guardar en tu escritorio o compartir en línea con otros. También puedes seguir procesando el archivo utilizando una variedad de herramientas PDF que vienen con PDFelement.
#2: Nitro Pro
Nitro es otro potente editor de PDF con una gran función de compresión. La plataforma te permite eliminar contenido y optimizar los archivos PDF. Puedes comprimir fácilmente un PDF a 300KB o menos si utilizas una combinación de compresión automática y eliminación manual de contenido utilizando los ajustes.
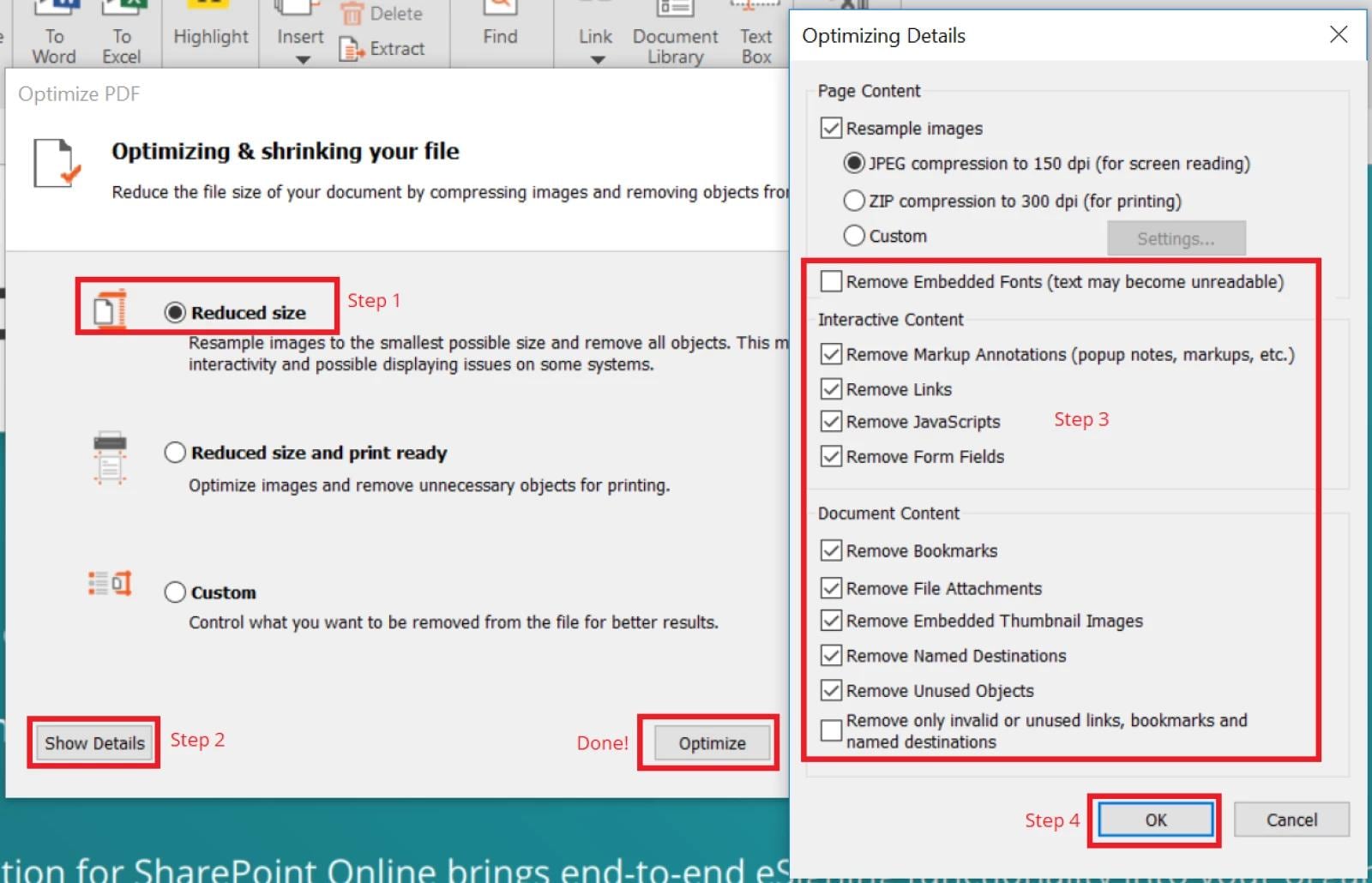
- Utiliza Archivo → Abrir para abrir el archivo PDF que se va a comprimir.
- Ve a Archivo de nuevo, pero esta vez, haz clic en Optimizar PDF.
- Selecciona Reducir tamaño en el cuadro de diálogo Optimizar PDF y luego, haz clic en Mostrar detalles.
- En el nuevo panel, elige los parámetros de optimización, como cambiar el tamaño de la imagen y la eliminación del contenido, y luego, haz clic en Aceptar y en Optimizar.
Este método te permite elegir el tipo de contenido que deseas excluir del proceso de optimización.
#3: Foxit PDF
Foxit ofrece opciones similares a las de Nitro Pro, pero la interfaz es obviamente diferente. No obstante, las opciones de optimización avanzada ofrecen la misma flexibilidad en cuanto a la eliminación de contenido y la reducción de la muestra de las imágenes.
- Abre el archivo en Foxit mediante el menú Archivo → Abrir.
- A continuación, haz clic de nuevo en Archivo y selecciona Optimización de PDF en el panel izquierdo.
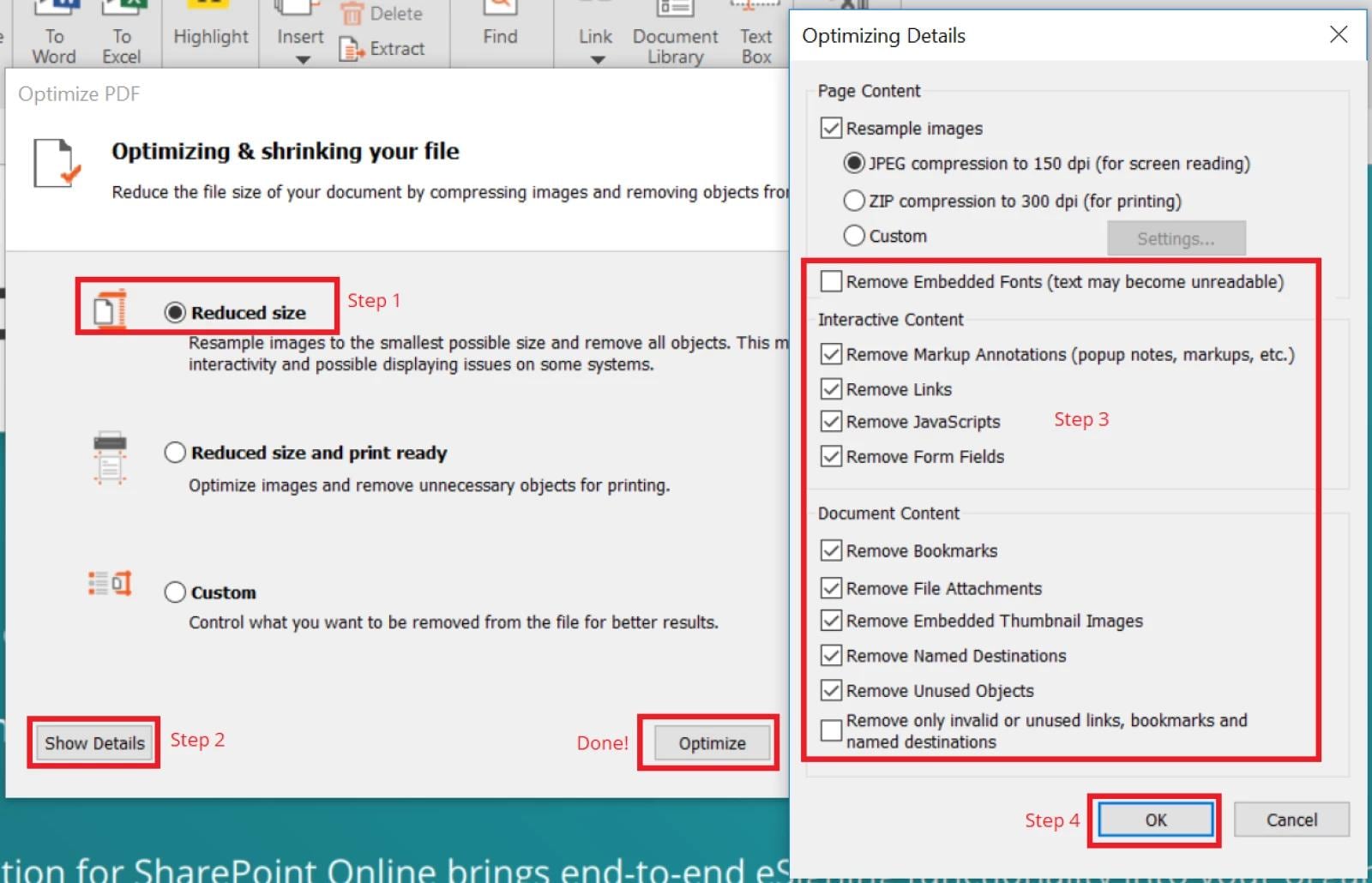
- Ahora, puedes seleccionar Reducir el tamaño del archivo, que utiliza la configuración por defecto de las opciones de Optimización avanzada; alternativamente, puedes hacer clic para cambiar la configuración de compresión avanzada, al igual que hicimos con Nitro Pro.
- Selecciona Aplicar al archivo actual a la derecha y confirma la selección.
Ahora, puedes guardar el archivo recién comprimido y comprobar su tamaño para asegurarte de que se ha comprimido por debajo de los 300KB.
Palabras Finales
A menos que estés utilizando un archivo PDF para su visualización en la web, debes tener cuidado de no comprimirlo demasiado. El peligro es que, el contenido no sea claramente legible si el nivel de compresión es demasiado extremo. La razón es que, la reducción del tamaño de la imagen y la eliminación de las fuentes incorporadas, etc., pueden hacer que el contenido sea ilegible. Para evitarlo, abre siempre el archivo PDF después de la compresión para asegurarte de que, la calidad del contenido no se ha degradado demasiado. También, puedes imprimir algunas páginas para asegurarte de que el contenido es visible y legible.
Por último, el uso de una combinación de HiPDF y PDFelement te ofrece lo mejor de las herramientas en línea y sin conexión para ayudarte a comprimir el PDF a 300KB en tu PC con Windows o en el navegador. Además, PDFelement para Windows también está integrado con Wondershare PDFelement Cloud, que es un servicio de almacenamiento de PDF que también viene con una herramienta de procesamiento de firmas electrónicas para la recopilación colectiva de firmas. Este ecosistema de herramientas PDF te permite llevar tus flujos de trabajo PDF donde vayas, almacenándolos en la nube y descargándolos después en cualquier dispositivo para seguir trabajando sin conexión con PDFelement. El paquete es una alternativa viable y muy asequible al uso de servicios más costosos como Adobe Acrobat DC.
 100% Seguro | Sin anuncios |
100% Seguro | Sin anuncios |
