PDFelement: Un editor de PDF potente y sencillo
¡Comienza a organizar tus archivos PDF de la manera más sencilla con PDFelement!
La combinación de correspondencia te permite crear un documento con campos personalizados que utilizarás como plantilla y podrás rellenar a partir de una fuente de datos conectada al documento. Sin embargo, existe otro reto. En la mayoría de los casos, se genera un único documento con todas las cartas, independientemente de si quieres enviarlas por separado a cada destinatario. Felizmente, ¡existe una solución!
Hemos elaborado una guía detallada sobre cómo combinar y guardar correspondencia en archivos PDF individuales.
Cómo combinar y guardar correspondencia en archivos PDF individuales
La combinación de correspondencia es bastante útil si necesitas enviar un gran número de mensajes en formato de documento, como una carta. Esta herramienta de MS Word simplifica el envío de cartas o tarjetas a muchos destinatarios. En lugar de crear varios mensajes individuales, basta con redactar un mensaje general e insertar campos específicos para cada destinatario.
Algunos campos dinámicos de la carta podrían ser la dirección, el nombre, la ubicación y la hora, y otros datos similares, según el mensaje.
Con la ayuda de una lista estructurada o un conjunto de datos, puedes generar cartas o mensajes específicos para tus destinatarios. La combinación de correspondencia en el paquete MS Office es realmente fácil. El principal reto es separar el documento combinado en archivos individuales y así poder compartir fácilmente o personalizar un correo individual.
Ahora te explicaremos paso a paso cómo puedes usar la combinación de correspondencia y generar archivos PDF individuales de manera fácil y sencilla:
Paso 1 En tu computadora, abre el un documento en Word donde quieras configurar la combinación de correspondencia. Haz clic en la pestaña “Correspondencia” y haz clic en el icono desplegable de “Seleccionar destinatarios”. Aquí, puedes escribir una nueva lista de destinatarios o utilizar una lista existente.
Basta con seleccionar la opción correspondiente y seguir las instrucciones en pantalla para añadir o crear una nueva lista.
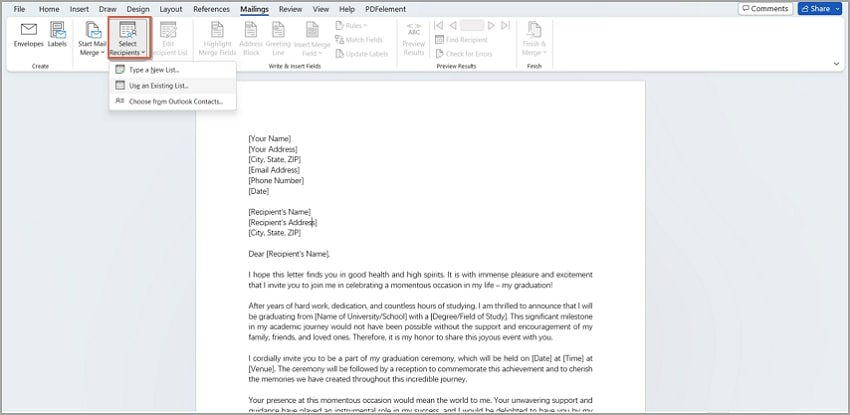
Paso 2 Luego de añadir la lista de destinatarios, coloca el cursor en el campo de destino y haz clic en “Insertar campo combinado”. Selecciona el campo respectivo y este se agregará inmediatamente al punto del cursor. Haz lo mismo para agregar el resto de campos.
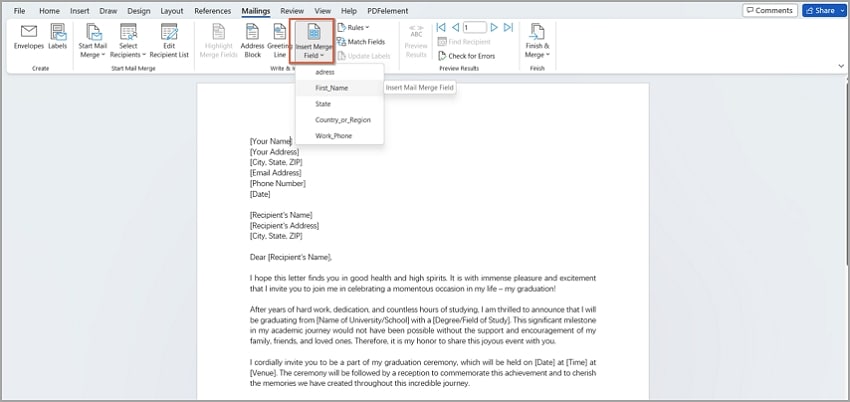
Paso 3 Tras insertar todos los campos, haz clic en la opción “Vista previa de resultados” para previsualizar tu archivo. Desplázate hacia abajo para ver que todos los campos seleccionados se sustituyan adecuadamente.
Puedes agregar un encabezado en la parte superior de la página. Procura que sea lo más pequeño posible y trata de usar un color que no sea visible.
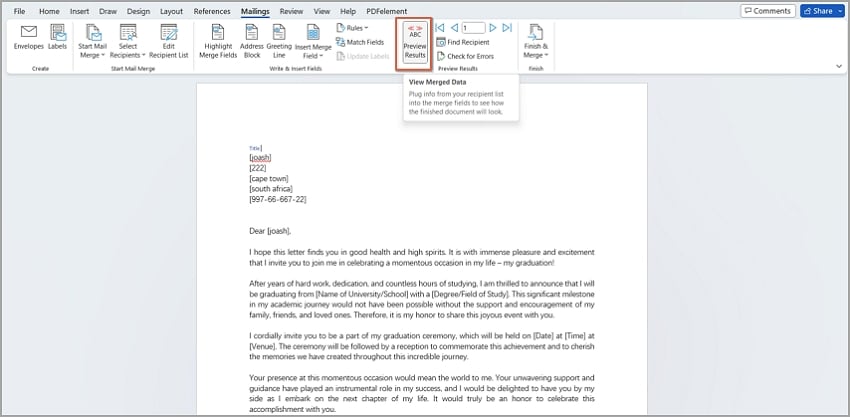
Paso 4 Después, haz clic en la opción “Finalizar y combinar” y selecciona “Editar documentos individuales” de la lista desplegable. Ahora se generará el documento de combinación de correspondencia.
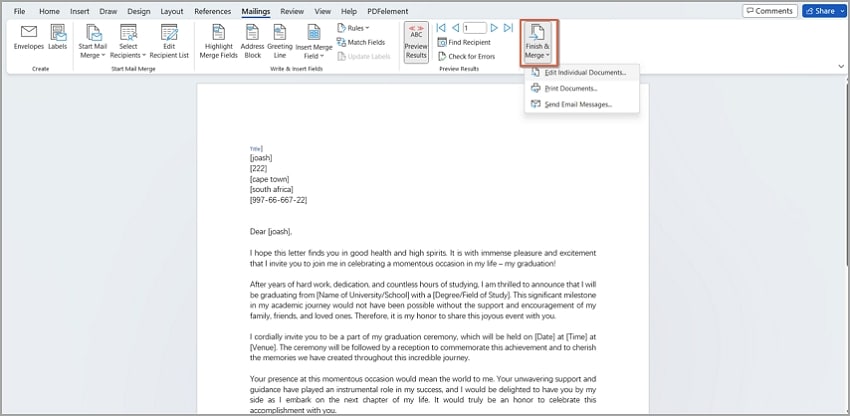
Paso 5 Ahora ve a la barra de herramientas y haz clic en la pestaña “Vista” y selecciona “Diseño de impresión”. Selecciona “Esquema” y luego haz clic en el icono “Mostrar documento”. De la lista desplegable de “Mostrar nivel”, elige “Todos los niveles”.
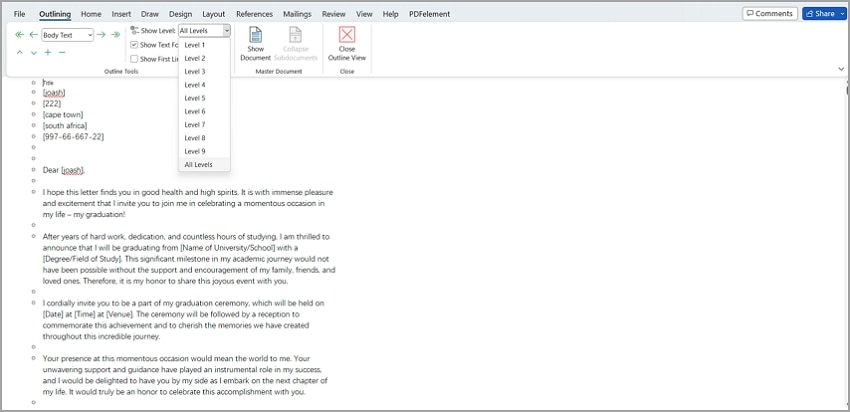
Paso 6 Haz clic en el icono “Crear” y luego elige la opción “Contraer subdocumentos”. Aparecerá una ventana emergente en pantalla que te pedirá que confirmes la acción. Haz clic en el botón “Aceptar” para continuar.
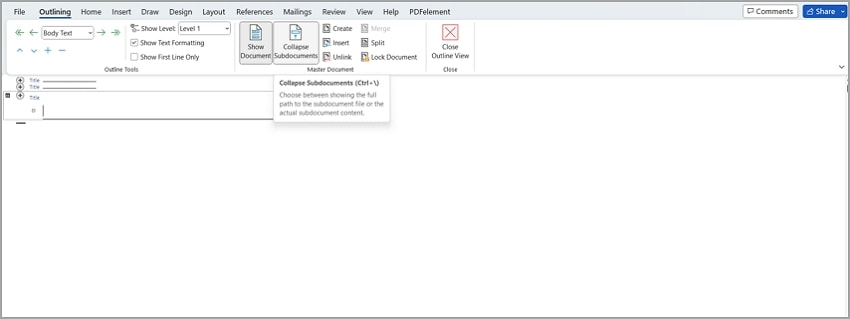
Paso 7 Desde la ventana del explorador de archivos, elige una carpeta de destino y edita su nombre para ajustarlo a tus necesidades.
Luego, haz clic en el botón “Guardar” para generar rutas de acceso para cada documento individual. Pulsa “Cerrar vista esquema” y revisa cada documento individual en la carpeta de destino que elegiste.
Ahora todos los documentos individuales están separados del archivo combinado de correspondencia. Al colocar el cursor sobre un documento individual, deberías obtener una vista previa del archivo, lo que te permitirá cambiar el nombre del archivo para que coincida con el del destinatario. También puedes editarlos individualmente según sea necesario.
Paso 8 Ahora convierte a PDF los documentos individuales que generaste a partir del documento combinado. Con Wondershare PDFelement, el proceso es bastante sencillo.

![]() Impulsado por IA
Impulsado por IA
Paso 8.1 Descarga, instala y ejecuta PDFelement en tu dispositivo en caso todavía no lo hayas hecho. Cuando hayas abierto la aplicación, ve a la interfaz principal y haz clic en la pestaña “PDF por lotes”. De las opciones que se muestran en pantalla, elige la opción “Crear”.
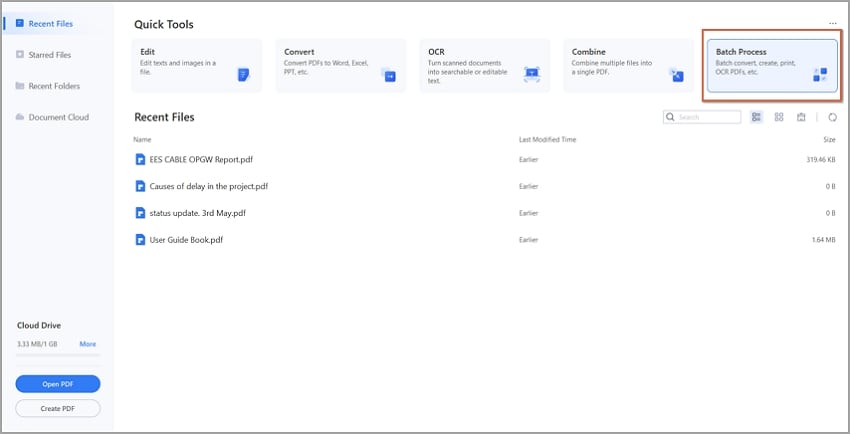
Paso 8.2 Haz clic en el botón “Agregar archivos”. Esto habilitará la ventana del explorador de archivos. Aquí, navega y selecciona los documentos de correspondencia individuales que quieras convertir a PDF. Si quieres seleccionar varios archivos, mantén presionada la tecla CTRL mientras seleccionas los documentos de Word correspondientes.
Hecho esto, haz clic en el botón “Abrir” para subir los archivos Word seleccionados. Una alternativa es arrastrar y soltar los documentos respectivos en la interfaz.
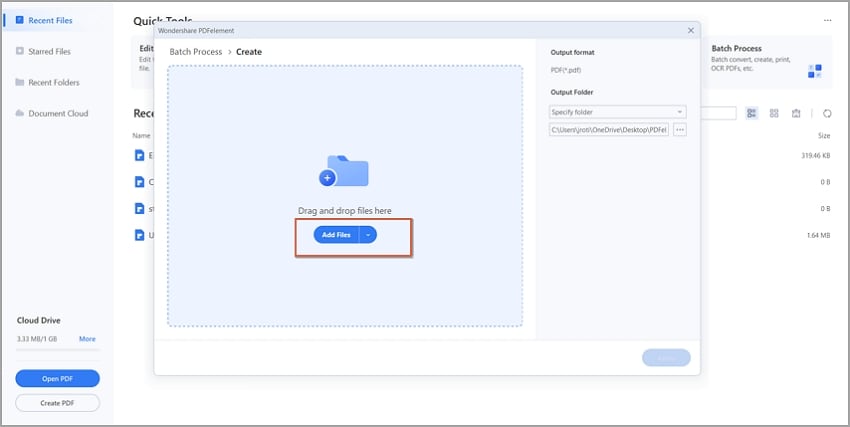

![]() Impulsado por IA
Impulsado por IA
Paso 8.3 Luego de subir los archivos que deseas convertir, debes configurar los ajustes de salida. Ve a la sección “Carpeta de destino” en la parte superior y selecciona la carpeta de destino deseada. Asegúrate que la ubicación sea práctica y segura.
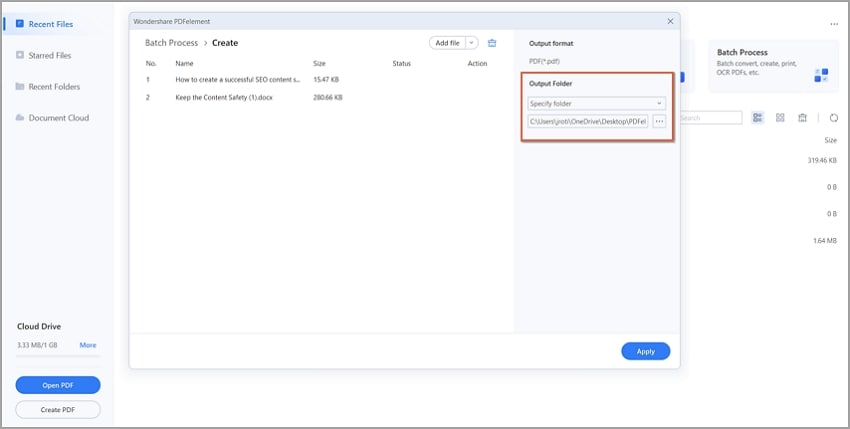
Paso 8.4 Haz clic en el botón “Aplicar” para convertir los archivos de correspondencia de Word a archivos PDF. Puedes comprobar el estado del proceso en segundo plano. Espera hasta que todos los archivos convertidos se guarden en la carpeta predeterminada.
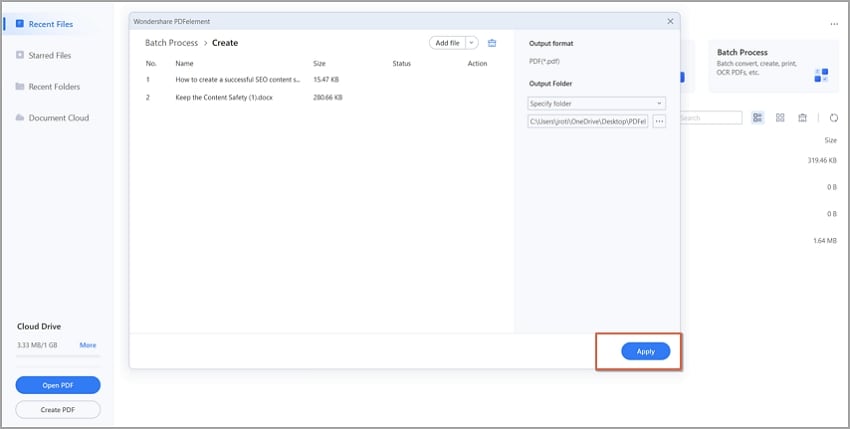

![]() Impulsado por IA
Impulsado por IA
[Bonus] PDFelement – Un gran editor y convertidor de PDF
PDFelement es una herramienta potente, segura y práctica que te permite generar documentos individuales cada combinación de correspondencia y luego convertirlos a PDF. Esta herramienta de edición de PDF es utilizada por particulares y profesionales para manejar todos los tamaños y tipos de tareas en PDF. Con esta herramienta, puedes convertir fácil y rápidamente varios archivos Word a documentos PDF.


![]() Impulsado por IA
Impulsado por IA
La buena noticia es que no te quedarás estancado por mucho tiempo. Con PDFelement, puedes convertir tus archivos individuales en formato Word a PDF con un solo clic. No tienes que convertir un archivo después de otro. La herramienta PDF por lotes convierte todos los archivos al mismo tiempo. Esto te ahorra tiempo y energía a medida que gestionas la creación y el envío de documentos por correo a tu público objetivo.
Lo bueno de PDFelement es que admite casi todos los formatos de entrada y de salida, como documentos, imágenes y formatos de archivo. Esta herramienta es compatible con muchos dispositivos y sistemas operativos, como Windows y Mac. Puedes descargar la versión de prueba gratuita y probar algunas de sus herramientas antes de cambiar a la versión de pago.
La versión de pago también es bastante asequible y conveniente para la gestión de tareas de nivel profesional y equipos de cualquier tamaño. Además, PDFelement es fácil de usar que incluso los principiantes no tienen dificultades en aprender a utilizarla.
PDFelement incluye muchas herramientas que te permiten editar tus archivos PDF según tus preferencias. Por ejemplo, tras convertir tus documentos de correspondencia individuales, puedes comprimir, editar, proteger, comentar, organizar y compartirlos con tranquilidad.

![]() Impulsado por IA
Impulsado por IA
Conclusión
Si conoces el funcionamiento de MS Office y sabes gestionar los archivos PDF, debería ser fácil combinar y generar correspondencia en documentos PDF individuales. Esperamos que nuestra guía te haya facilitado la combinación de correspondencia y la división respectiva del documento de Word en páginas individuales. Luego de haber terminado, puedes ir más allá y convertir los archivos individuales de Word a PDF para facilitar la edición y el uso compartido.
Puedes utilizar un convertidor de Word a PDF de nivel empresarial como PDFelement. Esta herramienta facilita la conversión por lotes de todos los documentos de correspondencia de una sola vez. ¡Aprender a combinar y generar documentos de correspondencia individuales y utilizar el convertidor a PDF adecuado te ahorrará mucho tiempo y mejorará tu productividad!

