PDFelement: un poderoso y sencillo editor de archivos PDF
¡Comienza con la forma más fácil de administrar archivos PDF con PDFelement!
Una de las cosas más importantes en el mundo profesional es firmar documentos escaneados. Esto aumenta la integridad, autenticidad y tu responsabilidad sobre ese documento. Gracias al veloz desarrollo de las herramientas web, firmar un PDF se volvió mucho más fácil que los métodos tradicionales. Y cuando se trata de trabajos relacionados con documentos PDF, no puedes olvidarte de Adobe.
Con el servicio web de Adobe Sign PDF, puedes firmar tu documento fácilmente. Además, si no sabes cómo utilizar Adobe Sign PDF, nosotros te ayudaremos. En este artículo aprenderás la mejor forma de solicitar una firma, crearla o firmar con Adobe, y conocerás sus alternativas. ¡Vamos a verlo en detalle!
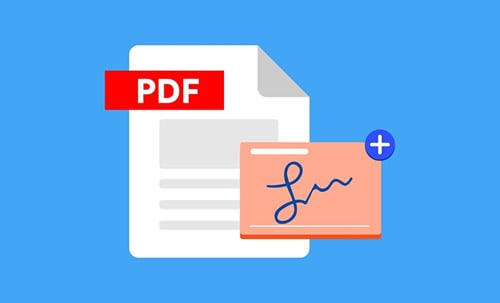
En este artículo
Parte 1. ¿Es posible utilizar Adobe para firmar PDFs en línea?
Sí, es posible utilizar Adobe para firmar tu PDF en la web. Adobe ofrece una herramienta para firmar y rellenar que te permite firmar el PDF sin problemas. Es una herramienta muy completa que puedes utilizar para crear campos de firma, crear firmas digitales y luego firmar el PDF fácilmente.
Adobe también cuenta con la opción de Solicitar Firmas, la cual te permite enviar tu PDF a otra persona para que lo firme. Puedes crear un campo de firma y especificar el nombre y correo del receptor. También te permite previsualizar el PDF antes de enviarlo.
Además, las firmas creadas con Adobe Sign son válidas y legalmente vinculantes. Ellas cumplen con las regulaciones internacionales de firmas digitales y pueden lidiar con las inspecciones más cuidadosas.
Parte 2. Cómo crear, gestionar, añadir y pedir una firma PDF con Adobe Sign PDF.
Si quieres crear y gestionar, agregar o solicitar una firma en tu PDF con Adobe, ¡esta sección es para ti! Aprende a crear, gestionar, añadir y solicitar una firma en tu PDF aquí abajo:
1. Cómo crear y gestionar una firma con Adobe Sign
Adobe ofrece herramientas web para realizar tareas relacionadas con los PDF, y una de ellas es Rellenar y Firmar. Con esta herramienta puedes crear y gestionar firmas con facilidad.
Para aprender a crear una firma PDF con Adobe Sign, sigue estos pasos:
Paso 1 Ve a Adobe Rellenar y Firmar en tu navegador de preferencia.
Paso 2 Pulsa Seleccionar un archivo y busca el PDF que deseas firmar, y luego haz clic en él para subirlo.
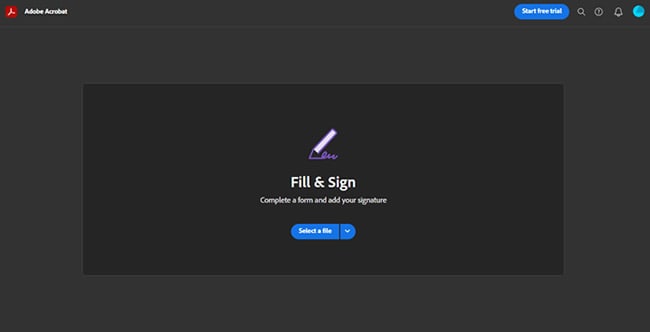
Paso 3 Ahora ve a la sección de Firmar desde el menú izquierdo y pulsa Añadir una firma. Pulsa en el área donde quieres añadir un campo de firma.
Paso 4 Después, pulsa el campo de firma que acabas de añadir. Ahora puedes crear tu firma. Puedes crear una firma escribiendo, dibujando, abriendo una imagen o utilizando un teléfono.
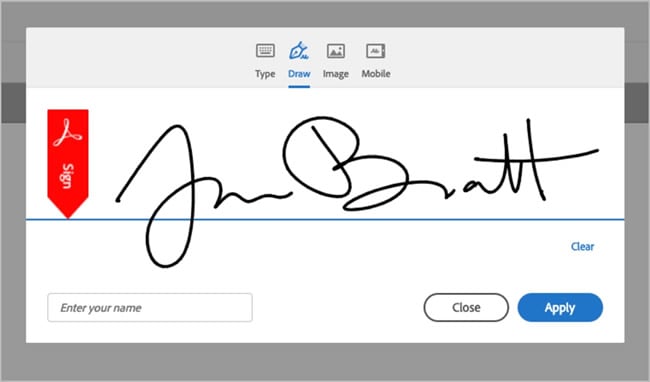
Nota: También puedes subir la imagen de tu firma con la opción de imagen en el campo de firma.
2. Cómo agregar una firma al PDF con Adobe Sign
¿Te estás preguntando cómo añadir una firma al PDF con la herramienta de firmas de Adobe? ¡Aquí aprenderás a hacerlo! Con la herramienta Rellenar y Firmar de Adobe, podrás añadir una firma siguiendo estos pasos:
Paso 1 Visita el sitio Rellenar y Firmar de Adobe en tu navegador y pulsa Seleccionar un archivo para subir el PDF que deseas firmar.
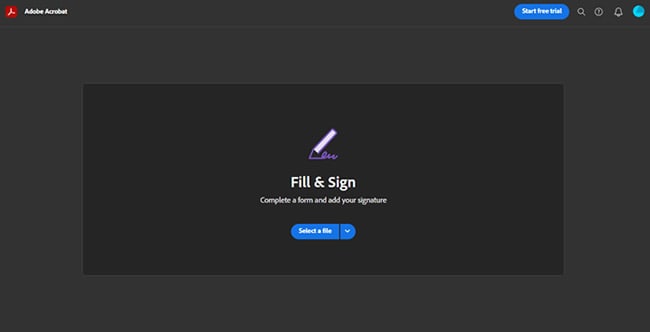
Paso 2 Pulsa en Añadir firma debajo de la sección de Firmar y haz clic en la zona del documento que quieres firmar.
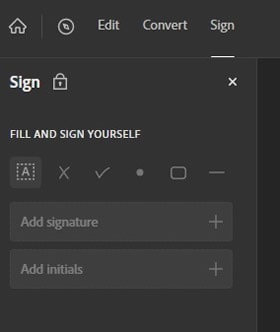
Paso 3 Se abrirá una ventana de firmas; ahí puedes crear tu firma de cuatro maneras, como dibujo, imagen, texto y por teléfono. Además, puedes utilizar las firmas existentes (si no estás firmando un PDF con Adobe por primera vez) seleccionando el ID y firmando sobre él.
Paso 4 Una vez que termines de elegir la firma, pulsa en Aplicar, y la firma será agregada al PDF.
Nota: Puedes compartir el PDF pulsando el botón de Compartir después de añadir la firma. Para hacerlo tendrás que especificar el nombre y correo electrónico del receptor.
3. Cómo solicitar firmas en PDF con Adobe Sign
¿Estás buscando una forma de solicitar firmas para tu PDF? ¡La herramienta de Adobe para solicitudes de firmas es tu mejor opción! Con la herramienta de Adobe para solicitudes de firmas electrónicas puedes enviar tu PDF para que tus colegas, amigos y familiares lo firmen al introducir sus nombres y correos electrónicos.
Para solicitar firmas en tu PDF con Adobe Sign, sigue estos pasos:
Paso 1 Abre Solicitar firmas electrónicas en la página de Adobe con tu navegador de preferencia.
Paso 2 Pulsa Solicitar firmas electrónicas para seleccionar el PDF que quieres que firmen.
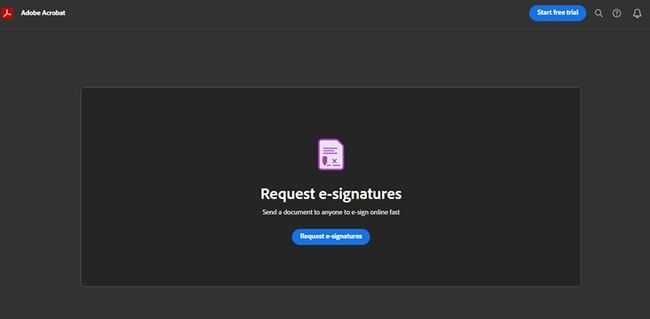
Paso 3 Agrega los campos de nombre y firma para que los llene el receptor. Después, escribe el correo para especificar su propósito y pulsa Especificar donde firmar.
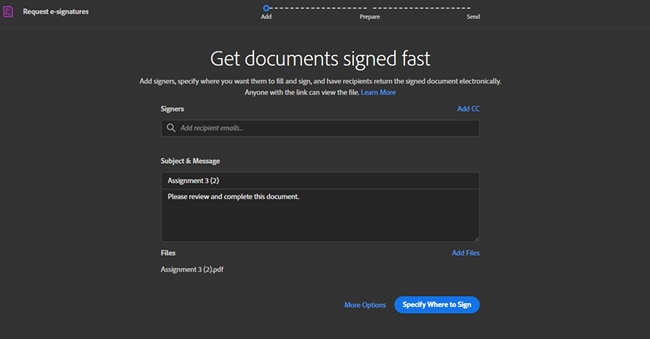
Paso 4 Agrega el campo de firma al PDF haciendo clic sobre el documento. Una vez terminado, pulsa Enviar para compartir el PDF.
Nota:
• Puedes añadir más de un campo de firma.
• Te permite enviar PDFs para que más de una persona lo firme.
• También puedes enviar más de un PDF para ser firmado con esta herramienta.
Parte 3. Otras soluciones web para añadir firmas a un PDF.
Si quieres utilizar otras herramientas web para añadir una firma a tu PDF, esta sección es para ti. Aunque hay varias herramientas web para añadir firmas a un PDF, no todas son gratuitas o confiables. Para ayudarte, revisamos algunas de las mejores herramientas web para añadir una firma a los PDF gratuitamente, estas son:
1. Sejda
Desarrollada en 2010, Sejda está entre las mejores herramientas web para añadir firmas a un PDF gratuitamente. Tiene una opción para firmar PDFs que te permite hacerlo fácilmente. Te permite crear una firma de tres formas distintas, como texto, dibujo o subiendo una foto con tu firma.
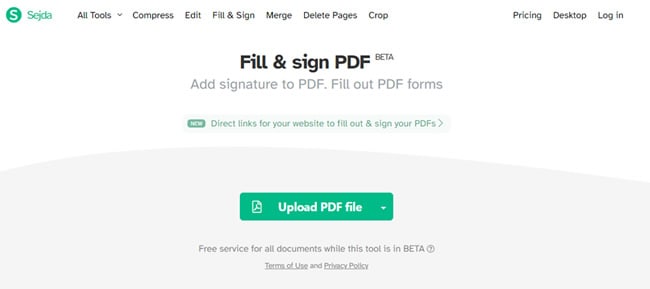
Además, Sejda está disponible en aproximadamente 20 idiomas diferentes, cosa que las personas de todo el mundo valoran bastante. Con Sejda, las personas que buscan un editor PDF de gran calidad no tienen que buscar más. Este editor tiene la opción de deshacer, la cual le permite a los usuarios deshacer modificaciones recientes.
2. ILovePDF
Otra herramienta de nuestra lista es ILovePDF. Está entre las mejores herramientas web gratuitas por su interfaz sencilla e intuitiva. No necesitas ser un experto para firmar un PDF con esta herramienta. Te permitirá subir un PDF desde tu dispositivo, Dropbox y Google Drive para firmarlo. También puedes invitar a otros para firmar tu PDF con esta herramienta
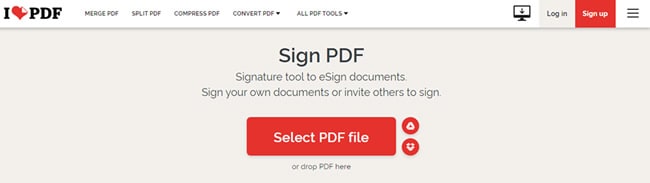
Además, ILovePDF también funciona como un editor PDF. Con su editor PDF integrado, puedes dividir tu PDF en varios archivos. Te permite comprimir y convertir PDF en distintos formatos de archivo. Además, puede combinar varios PDF en uno solo.
3. HiPDF
HiPDF es otra de las herramientas web gratuitas de nuestra lista para añadir firmas en PDF. Contiene una interfaz que te permite firmar un PDF fácil y rápido. Puedes crear tu propia firma de tres maneras, que son: a mano, con el teclado o subiendo una imagen con tu firma.
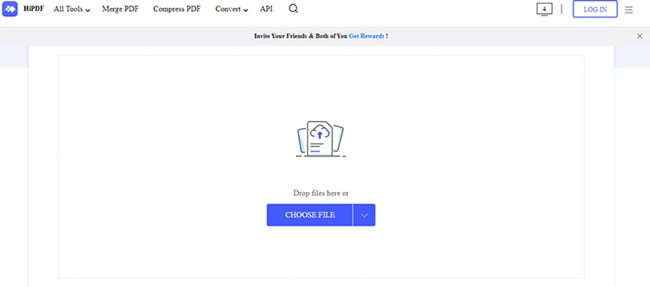
Ya que HiPDF es una herramienta multiplataforma, puedes firmar tu PDF en cualquier dispositivo con ella. Además de las firmas PDF, HiPDF también es un editor potente para PDF. Puede editar, dividir, combinar, comprimir PDF, y mucho más. Además, la herramienta cuenta con un encriptado SSL para proteger tus archivos esenciales.
Parte 4. Una comparación de las mejores opciones.
Funciones |
Sejda |
iLovePDF |
HiPDF |
| Idiomas integrados | 20 | 25 | 21 |
| Tipos de firma | Imagen, dibujada a mano y escrita por teclado | A mano y por teclado | Imagen, a mano y por teclado |
| Multiplataforma | Sí | Sí | Sí |
| Encriptado SSL | No | Sí | Sí |
Parte 5. [Bonus] PDFelement - La herramienta más sencilla para agregar una firma PDF en Windows/iOS/Android
¿Quieres conseguir la herramienta más sencilla para agregar una firma a tu PDF? Sin importar qué clase de dispositivo tengas, ¡PDFelement es tu mejor opción! PDFelement es un producto de Wondershare que se utiliza esencialmente para editar PDF, y además te permite añadir firmas electrónicas. Con esta herramienta, puedes crear una firma o utilizar una existente para añadirla a tu PDF.

![]() Impulsado por IA
Impulsado por IA
Además de añadir una firma al PDF, PDFelement te permite editar el PDF con su editor integrado. Puedes añadir comentarios, resaltar texto importante, dividir el PDF en varios archivos, convertirlo en otros formatos de archivo y más con esta herramienta.
Además, tiene opciones como el reconocimiento de texto, el cual te permite extraer texto del PDF, volviéndolo editable y facilitando la búsqueda en el mismo. La interfaz de usuario de PDFelement es muy intuitiva y contiene 20 idiomas diferentes.
Para aprender a añadir firmas al PDF con PDFelement, sigue estos pasos:
Paso 1 Primero, instala PDFelement en tu computadora desde el sitio oficial y abre la herramienta.
Paso 2 Puedes pulsar el botón + o arrastrar y soltar el PDF que quieres firmar.
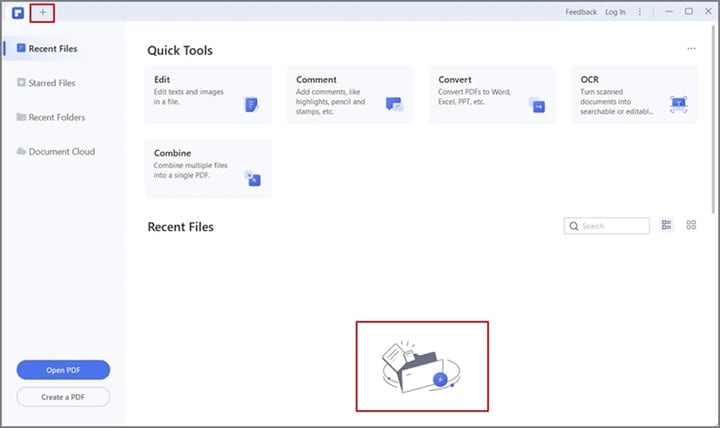
Paso 3 Pulsa en Proteger desde el menú y selecciona Firmar documento desde el menú emergente. Después, pulsa el área del documento donde quieres añadir la firma para abrir la ventana de Firmar documento.
Paso 4 Si estás firmando el PDF con PDFelement por primera vez, pulsa Nuevo ID y crea tu firma. Sin embargo, si ya tienes una cuenta, introduce tus datos y selecciona la firma que quieres añadir al PDF.
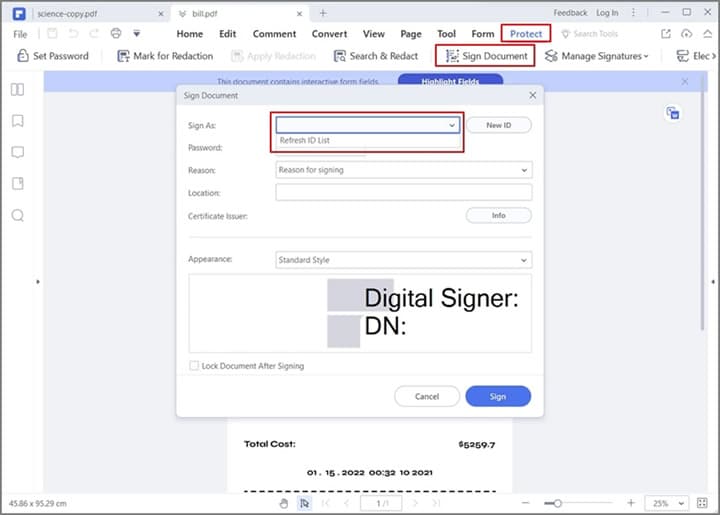
Paso 5 Después de seleccionar la firma, pulsa en Firmar para agregar una firma a tu PDF.
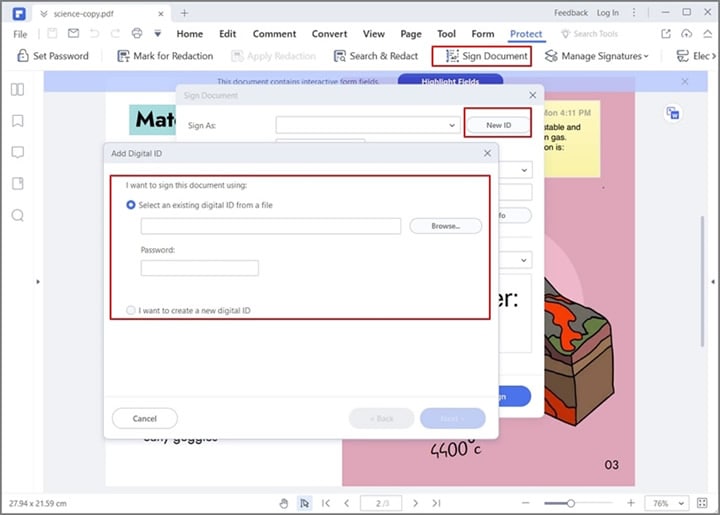
Parte 6. Preguntas frecuentes
1. ¿Las firmas electrónicas son gratuitas en Adobe?
No, las firmas electrónicas no son gratuitas en Adobe. Sin embargo, Adobe ofrece una prueba gratuita de 14 días que puedes usar para firmar el PDF. Pero después del periodo de prueba, tendrás que comprar un plan premium para agregar firmas a tu PDF con Adobe.
2. Es seguro firmar un PDF en la web?
Si estás utilizando una herramienta que no es confiable, no podrás firmar tu PDF de forma segura, ya que puede comprometer tu privacidad. Sin embargo, con una herramienta confiable como HiPDF, Sejda y iLovePDF, tus archivos PDF definitivamente estarán seguros.
Conclusiones
Adobe es uno de los mejores servicios cuando se trata de manejar archivos PDF. Con sus herramientas de Rellenar y Firmar, y Solicitar una firma electrónica, podrás firmar o solicitar firmas en un PDF. Esperamos que este artículo te ayude a utilizar Adobe Sign para firmar PDF. Además, si necesitas una solución más sencilla para añadir una firma y hacer más tareas con tu PDF, te recomendamos Wondershare PDFelement.

