PDFelement: un poderoso y sencillo editor de archivos PDF
¡Comienza con la forma más fácil de administrar archivos PDF con PDFelement!
Usar una firma digital es un intento de resolver los inconvenientes sobre la manipulación y suplantación de identidad en comunicaciones digitales. Documentos electrónicos, transacciones financieras, o mensajes digitales pueden beneficiarse de tener firmas digitales adjuntas a ellos para que la confirmación de su autenticidad pueda comprobarse. Adicionalmente, los que firman pueden utilizarlos para afirmar que fue dado el consentimiento informado.
Mientras firmar un documento digitalmente es importante, encontrar una herramienta confiable es también necesario. Foxit está entre las mejores herramientas usadas para firmar documentos digitalmente. Sin embargo, si no estás al tanto de qué es Foxit PDF Signature y cómo usarlo, no te preocupes. En este artículo, descubrirás las mejores maneras de firmar un documento con Foxit. ¡Comencemos!
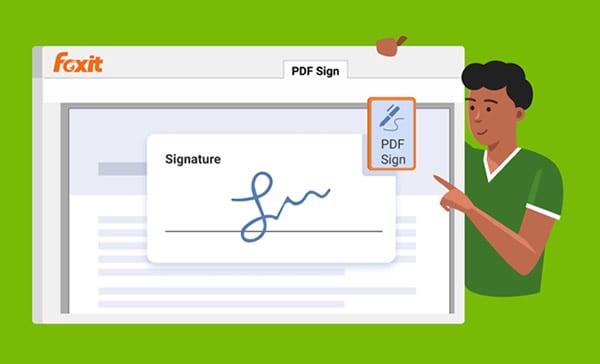
En este artículo
Parte 1: Cómo crear, enviar, y firmar un documento usando el Editor de PDF Foxit
El Editor de PDF Foxit es un programa excelente para compañías que necesitan modificar, editar, redactar o de otra manera cambiar diariamente PDFs. La interfaz es relativamente directa, con una fila de instrucciones en la parte superior representando varias partes del trabajo que intentas hacer.
Notarás que tu PDF es separado en cajas de texto, que puedes seleccionar, mover, e incrementar su tamaño a voluntad. El texto contenido dentro va a fluir sin problemas mientras modificas su tamaño. Esto también ocurre cuando modificas el contenido de estas cajas. Puede inclusive ayudarte en convertir archivos en otros tipos de archivos, como Documentos Office tipo PDF a Word y PDF a PowerPoint.
Antes de empezar, descarga e instala Editor de PDF Foxit en tu computadora y arranca el programa. Abre el PDF en el que deseas firmar y sigue los métodos siguientes:
1) Cómo crear firmas para firmar PDFs en Editor de PDF Foxit.
Para entender cómo crear firmas para firmar PDFs en Editor de PDF Foxit, sigue los pasos siguientes:
Paso 1 Para escoger la caja de diálogo de Crear firma, escoge Llenar y firmar desde la pestaña de Inicio o Proteger, después da clic en el símbolo verde de + a la derecha de la pestaña.

Paso 2 Ahora, tendrás cinco diferentes opciones, p.e., Importar archivo, Dibujar firma, Pegar desde portapapeles, Escribir firma, y Firma en línea. Selecciona la opción que mejor se adapta a ti.
Paso 3 Después de eso, selecciona la caja de Convertir firma a blanco y negro y da clic en Guardar para crear una firma para firmar tu PDF.
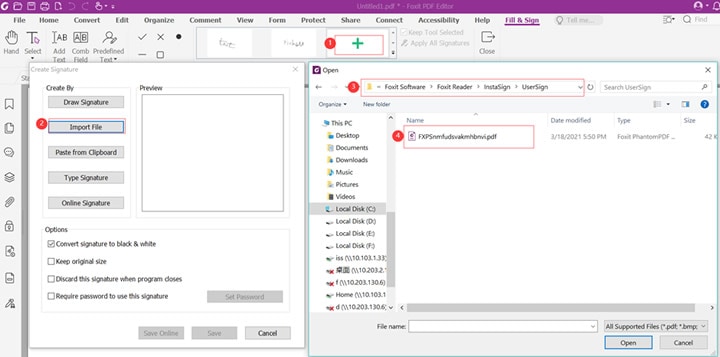
2) Cómo enviar PDFs para eSign en Editor de PDF Foxit.
Si deseas enviar tu PDF para eSign usando el Editor de PDF Foxit, sigue los pasos a continuación:
Paso 1 Ve a la pestaña de Foxit eSign y da clic en Requerir firma para proceder. Puedes agregar más documentos/PDFs en la ventana de Requerir Firma dando clic en Agregar documentos. Una vez hecho, da clic en Siguiente.
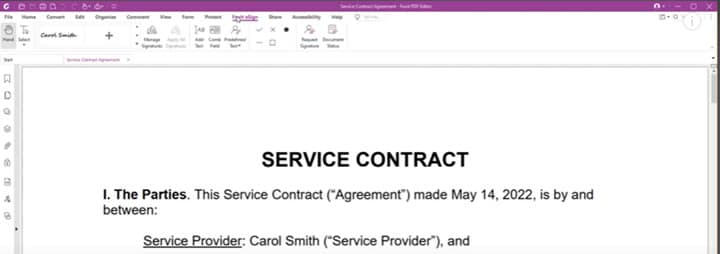
Paso 2 Ahora, selecciona Sí en la caja de Secuencia de cumplimiento de firma en la ventana de Agregar signatarios. Introduce la dirección de correo electrónico del destinatario en el campo requerido. Después de agregar, puede también seleccionar el rol del signatario.
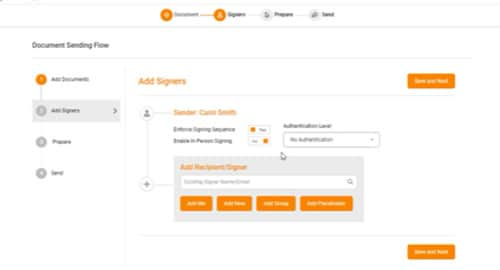
Paso 3 Da clic en Guardar y Siguiente en la pantalla continua. Ahora, prepara el documento arrastrándolo y soltándolo en el campo de Entrada de información a la ubicación del PDF donde quieres que el signatario firme. Después de eso, da clic en Enviar para enviar el PDF para una firma.
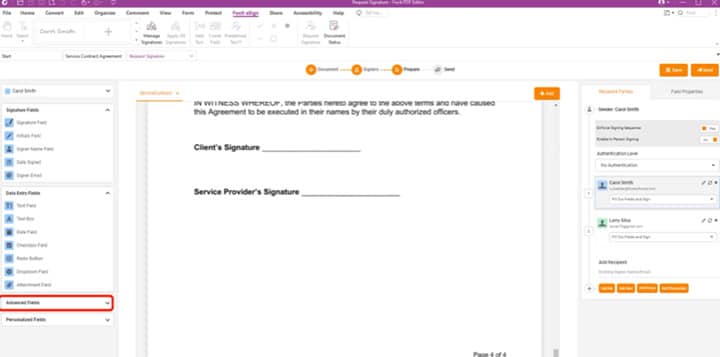
3) Cómo firmar PDFs
Para entender cómo firmar un PDF usando el Editor de PDF Foxit, sigue los pasos a continuación:
Paso 1 Ve a la pestaña de Proteger y da clic en Llenar y firmar.
Paso 2 Ahora, selecciona tu firma o crea una firma usando los pasos arriba. Después, selecciona la caja de Mantener las herramientas seleccionadas.

Paso 3 Selecciona el área en tu PDF donde deseas colocar la firma. Después de eso, guarda el archivo en tu computadora local.
Parte 2: Cómo firmar PDFs con Foxit eSign
Foxit eSign es un servicio de firma electrónica que puede usarse para crear y recolectar documentos firmados que son válidos en un juicio. Sube tu documento, haz una plantilla, agrega destinatarios, y distribúyelos usando nuestro servicio integral de e-firma. Usando un navegador web, los usuarios pueden transmitir, firmar, monitorear, y organizar los procedimientos de firma usando el flujo de trabajo automatizado de Foxit eSign. Después de finalizar, obtendrás una copia con el documento firmado que no puede ser alterado. Es sencillo crear contratos vinculantes legalmente y firmarlos electrónicamente desde cualquier dispositivo conectado a internet.
Puedes fácilmente agregar imágenes, como los de una licencia de manejo o pasaportes, a documentos usando esta función. Envía el enlace a un documento por correo electrónico haciéndolo sencillo de revisar, hacer cambios, y finalizar el proceso. Adicionalmente, las efirmas pueden incrustarse en sitios web usando un formulario en línea de fácil acceso o un código de incrustación.
Para firmar PDFs usando Foxit eSign, sigue los pasos a continuación:
Paso 1 Ve a Foxit eSign y carga tu PDF.
Paso 2 En el flujo de PDF de Foxit Signer, puedes agregar nuevos documentos dando clic en Agregar Documentos. Una vez hecho, da clic en Siguiente para proceder.
Paso 3 Ahora, selecciona "Sí" para "Mejorar el flujo de trabajo de la firma" y agrega tu dirección de correo electrónico a la dirección del destinatario. Da clic en Enviar y Siguiente.
Paso 4 Entonces, prepara el documento agregando los campos de Información. Una vez hecho, da clic en Enviar y compilar al correo electrónico. Después de eso, da clic en Enviar de nuevo.
Paso 5 Después, revisarás el documento; ve a los campos de información que agregaste y da clic en el ícono de Lápiz. Ahora, agrega tu firma para firmar el PDF.
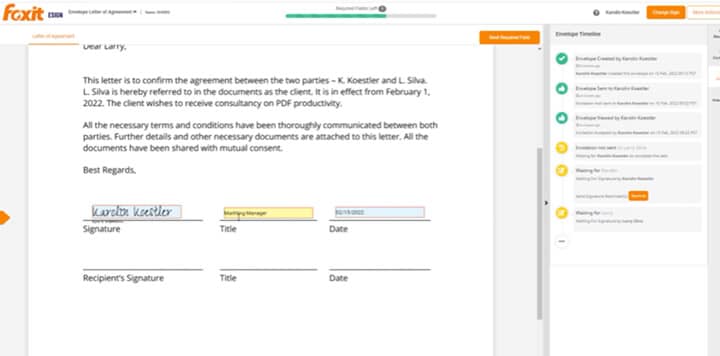
Parte 3: Cómo firmar PDFs con Lector de PDF Foxit
Otro servicio proporcionado por Foxit para firmar un documento PDF es Lector de PDF Foxit. Lector de PDF Foxit ha sido ampliamente conocido como la mejor solución comercial disponible de software de PDF para uso individual y comercial. Lector PDF Foxit, en su última actualización, ConnectedPDF, es un programa rico en características que permite a los usuarios navegar cualquier archivo PDF fácil y rápidamente, así como integrarse con otras aplicaciones, organizar requerimientos de archivos, revisar, y anotar esos archivos, firmarlos, e incluso encriptar sus contenidos.
Lector de PDF Foxit sirve como el programa base para la suite de productos Foxit, incluyendo Creador de PDF y Editor de PDF Foxit. Este programa es gratuito con una licencia de único usuario para computadoras Windows y tiene acceso al servicio de almacenamiento de nube ConnectedPDF.
Para entender cómo firmar un PDF mediante Lector de PDF Foxit, sigue los pasos a continuación:
Paso 1 Primero, descarga e instala el Lector de PDF Foxit en tu PC. Arranca la herramienta y carga tu PDF.
Paso 2 Ve al menú de Proteger y escoge Firmar & Certificar. Escoge el espacio en el documento donde quieres insertar la firma electrónica.
Nota: Para usar Safenet, su token USB debe estar conectado y listo para usarse.
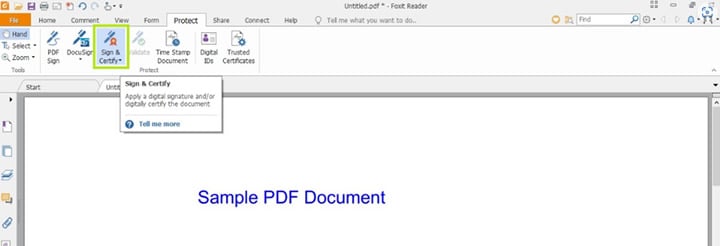
Paso 3 Tu información de firma digital se abrirá en una ventana por separado. Necesitas dar clic en Firmar para colocar tu firma.
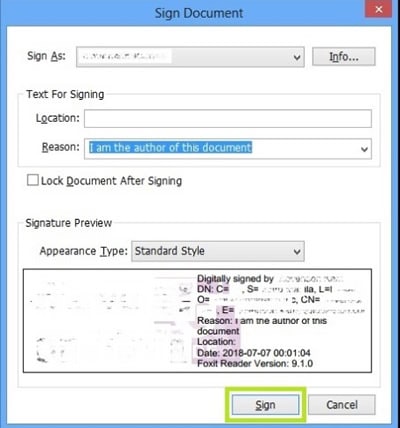
Paso 4 Después de eso, da clic en el botón de Guardar para guardar el PDF firmado.
Parte 4: Cómo DocuSign PDFs con Editor de PDF Foxit
DocuSign es el estándar del mercado para firmas electrónicas y proporciona los métodos más simples, rápidos y más seguros para comunicar, firmar, rastrear, y mantener los documentos en la nube. DocuSign se usa alrededor del mundo. DocuSign es una solución de firma digital y captura de información relacionada al Lector de PDF Foxit y Editor de PDF Foxit.
Esta integración permite a los usuarios de Foxit grabar información y firmas más rápido en formularios electrónicos. No tendrás que moverte entre herramientas ya que puedes preparar, firmar, y presentar cualquier cosa desde el interior del mismo entorno.
Para entender cómo DocuSign PDFs con Editor de PDF Foxit, sigue los pasos a continuación:
Paso 1 Obtén el Editor de PDF Foxit en tu PC, y arranca el programa. Después, sube el PDF que deseas firmar.
Paso 2 Ve a la pestaña de Proteger y da clic en DocuSign para iniciar sesión mediante tus credenciales de DocuSign.
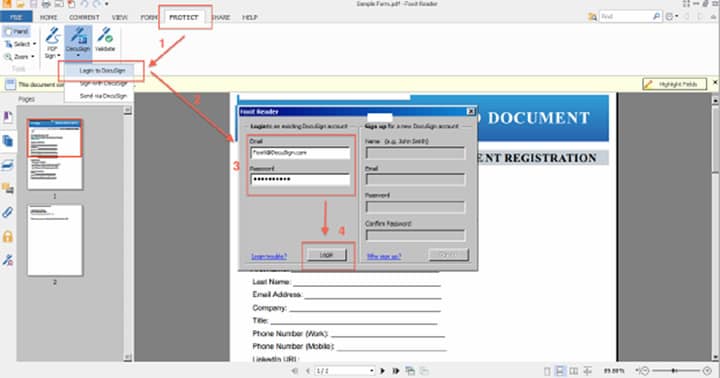
Paso 3 Ahora, agrega los campos de firma en tu documento PDF, y envíalo a tu dirección de correo electrónico para firmar el PDF mediante DocuSign.
Parte 5: PDFelement - Firmar tus PDFs con Foxit alternativo
¿Quieres una alternativa mejor a los servicios Foxit para agregar tu firma a tu PDF? ¡PDFelement es tu mejor opción! Adicionalmente a crear PDFs, puedes modificarlos, agregar notas, e incluso firmar el PDF usando PDFelement. Ya sea una firma escaneada, escrita a mano, o en teclado, puedes agregarlo como firma electrónica a un PDF.

![]() Impulsado por IA
Impulsado por IA
Las capacidades de reconocimiento de caracteres ópticos (OCR) de PDFelement permiten reconocer el texto en varios lenguajes, convertirlo en uno solo, y después traducirlo de nuevo al lenguaje original sin cambiar el significado del texto. Adicionalmente a aceptar cargar imágenes, documentos escaneados, y fotografías tomadas en un dispositivo móvil, el programa también puede convertir estos tipos de archivos a PDFs.
Características principales:
- Documentos de entrada que son procesados para extraer información, imágenes, y otros gráficos.
- Protección con contraseñas, herramientas de redacción, y manejo de permisos proporcionan un grado extra de seguridad.
- Una interfaz intuitiva está ahí para ayudar a novatos a usar el software con facilidad.
- Permite hacer eSign a tu PDF sin tener que pasar por muchas complicaciones.
Pasos de cómo firmar tu PDF con PDFelement:
Paso 1 Descargar e instalar PDFelement en tu PC. Abre el programa y usa el ícono + para agregar el PDF. Además de esto, puedes soltar el PDF en su interfaz de usuario.

Paso 2 Ahora, da clic en Proteger y escoge Firmar documento desde el menú secundario. Encuentra el punto donde quieres que aparezca tu firma y da clic. Siguiendo esta acción, el cuadro de Firmar documento aparecerá.

Paso 3 Da clic en Nuevo ID para firmar cuando agregue una firma al archivo PDF por primera vez usando PDFelement. De otro modo, la caja de búsqueda de Firmar como puede utilizarse para localizar un ID existente.
Paso 4 Una ventana de Firmar Documento aparecerá cuando importas o creas el archivo ID. Para incrustar exitosamente una eFirma a un PDF, da clic en el botón de Firmar ahora.

Conclusión
Foxit está entre los mejores servidores que proporcionan firmas electrónicas. Proporciona tres diferentes herramientas para firmar tu documento. Puedes usar las técnicas discutidas en este artículo para firmar tu documento digitalmente usando Foxit PDF Signature. Además, si necesitas una alternativa de Foxit para firmar tus PDFs, podemos recomendar usar PDFelement por sus características de edición.

