PDFelement: Un Editor de PDF Potente y Sencillo
¡Comienza con la forma más fácil de gestionar archivos PDF con PDFelement!
Tal y como está evolucionando la sociedad moderna, la seguridad en línea debe reforzarse, tanto si compartes información para uso personal como profesional. Firmar un PDF seguro es esencial para gestionar quién puede editar, ver o imprimir tus datos. Este artículo explicará cómo firmar un PDF protegido y firmar rápidamente archivos PDF de sólo lectura.
En Este Artículo:
¿Qué es un PDF Protegido?
Un PDF protegido es esencialmente un documento cifrado para restringir cualquier cambio o acción en el archivo. Proteger un PDF con una contraseña o un cifrado es una capa de seguridad añadida para garantizar la autenticidad del PDF.
- Un PDF Protegido con Contraseña: Restringe el archivo PDF sólo a usuarios autorizados. Si estás autorizado para abrir y ver un PDF protegido con contraseña, tienes una contraseña de "Abrir Documento". Si el PDF restringe la impresión, copia o edición del PDF mientras tanto, entonces tiene un PDF protegido con contraseña de "Permisos".
- Un PDF cifrado: Utiliza códigos de cifrado y acceso para ocultar datos importantes dentro del archivo. Sólo las personas autorizadas pueden ver la información encriptada mediante una contraseña. Una vez que un documento PDF está cifrado, se necesita un cifrado y una clave para que los usuarios puedan cifrar los datos almacenados en su interior.
¿Se Puede Firmar Digitalmente un PDF Seguro?
En el mundo moderno de hoy en día, utilizar una firma electrónica para firmar documentos es una forma aceptable de asegurar un acuerdo. Esto significa que no es necesario imprimir, firmar y escanear formularios para cerrar un trato. Es posible firmar digitalmente un PDF protegido, pero tendrás que identificar si tiene ciertos ajustes de seguridad antes de firmar el PDF.
¿Cómo Firmar Digitalmente un PDF Seguro?
Existen numerosas formas de firmar un PDF seguro en tu computadora o en línea. Lo principal que siempre debes tener en cuenta es conocer la contraseña del documento para ver su contenido. Por otro lado, si sólo puedes ver el PDF pero no puedes editarlo, entonces necesitas asegurar una Contraseña de Permisos para cambiar la configuración de permisos y poder firmar el PDF.
En este artículo, te mostraremos cómo firmar digitalmente archivos PDF seguros utilizando dos programas populares. Uno es Adobe Acrobat Reader DC, que posee funciones avanzadas y completas para archivos PDF. El otro es su alternativa, PDFelement, que ofrece funciones similares pero un manejo directo y más sencillo.
¿Cómo Firmar un PDF Protegido con Contraseña con Adobe Acrobat Reader DC?
Estos son los pasos que debes seguir para firmar un PDF protegido por contraseña con Adobe Acrobat Reader DC
Paso 1: Descarga e instala Adobe Acrobat Reader. Inicia el programa y haz clic en Rellenar & Firmar.
Paso 2: Selecciona el PDF protegido con contraseña que necesitas firmar. En la sección Método de Seguridad selecciona Sin Seguridad. Introduce el campo Abrir Documento o Permiso para abrir el PDF.

Paso 3: Haz clic en Firmar > Añadir Firma o Añadir Inicial y coloca tu firma arrastrando y soltando. Una vez hecho esto, guarda el archivo.
¿Cómo Firmar un PDF Protegido con Contraseña con Adobe Acrobat Fill & Sign?
También hay otra forma de firmar electrónicamente un PDF protegido con contraseña utilizando Adobe. Sólo tienes que conectarte a Internet y utilizar Adobe Acrobat Fill & Sign en línea para firmar tu PDF.
Estos son los pasos que debes seguir para firmar un PDF protegido con contraseña mediante el relleno de formularios de Adobe Acrobat:
Paso 1: Ve a la página en línea de Adobe Acrobat Fill & Sign. Inicia sesión o crea una cuenta.
Paso 2: Abre el archivo PDF o arrastra y suelta el PDF en la ventana principal. En la ventana Método de Seguridad selecciona Sin Seguridad. Introduce la opción Abrir Documento o Permiso para abrir el PDF. Una vez abierto el PDF, selecciona Rellenar & Firmar para iniciar el proceso de firma electrónica.

Paso 3: Selecciona Firmar en la parte superior y luego Añadir Firma o Añadir Inicial. Se abrirá un submenú en el que podrás escribir tu firma con varios tipos de letra o elegir una imagen guardada en tu computadora. También tienes la opción de crear tu propia firma a mano alzada.
Paso 4: Una vez hecho esto, coloca la firma electrónica mediante arrastrar y soltar en el campo donde desees añadirla. Haz clic en Guardar cuando hayas terminado.
Nota: Es necesario estar conectado a Internet para utilizar la herramienta Adobe Acrobat Fill & Sign en línea.
¿Cómo Firmar un PDF Protegido Usando PDFelement?
PDFelement de Wondershare te permite firmar documentos PDF protegidos con facilidad. La firma electrónica o digital de un PDF protegido te ahorra a ti y a tus clientes mucho tiempo a la hora de cerrar contratos, facturas y mucho más en el mundo de la alta tecnología de hoy en día. Estas son las formas para firmar un PDF protegido utilizando PDFelement.

![]() Impulsado por IA
Impulsado por IA
Firmar un PDF Protegido con Contraseña con Firma Digital
Estos son los pasos específicos para firmar archivos PDF protegidos con contraseña con firmas digitales en PDFelement:
Paso 1: Para firmar, a través, de una firma digital, haz clic en Proteger y pulsa en Firmar Documento. A continuación, introduce tu ID digital y tu contraseña. Si no tienes uno, créalo haciendo clic en Quiero crear un nuevo ID digital. Haz clic en Siguiente para continuar con el siguiente paso.

Paso 2: (Opcional) Hay dos opciones para crear tu ID digital de firma automatizada. Selecciona Nuevo archivo de ID digital PKCS# 12 o Almacenamiento de certificados de Windows para almacenar la ID digital. Haz clic en Siguiente para continuar.

Paso 3: (Opcional) Introduce tu información para generar tu certificado de firma automatizada único. Pulsa en Siguiente para establecer el nombre de archivo, la ubicación y la contraseña para guardar el nuevo ID digital. Haz clic en Finalizar para comenzar a firmar el documento PDF protegido.
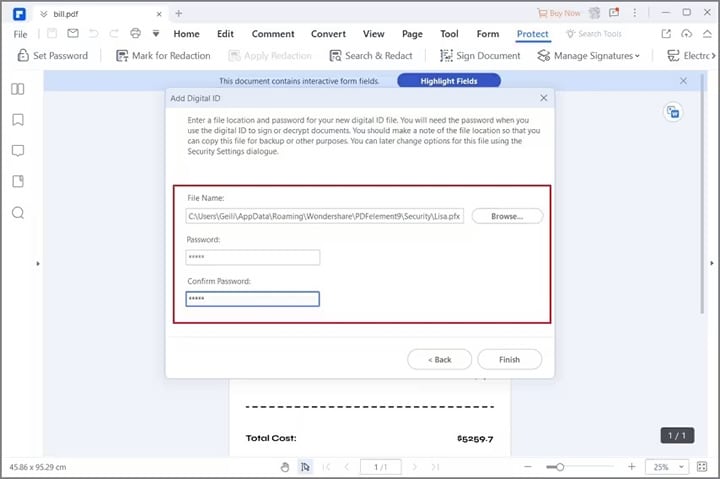
Paso 4: Introduce tu contraseña para firmar el PDF. Si deseas proteger el PDF, haz clic en Bloquear el Documento Después de Firmar para protegerlo. Una vez hecho esto, haz clic en Firmar. Se abrirá una ventana emergente y a continuación pulsa Guardar Como para guardar el PDF.
Firmar un PDF Protegido con Contraseña con Firma Electrónica
Paso 1: Inicia PDFelement en tu computadora. Haz clic en Abrir Archivos o arrastra y suelta el PDF protegido en el menú del programa.
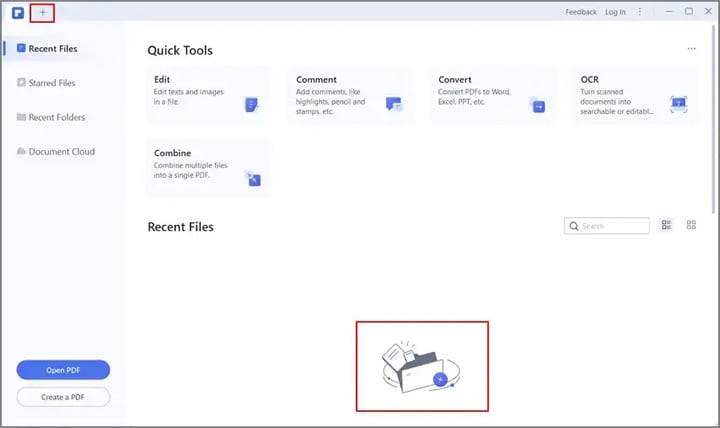
Paso 2: Haz clic en Comentario y luego Firma en el submenú. Haz clic en + Crear para empezar a colocar la firma electrónica.

Paso 3: La ventana Añadir Firma te mostrará tres opciones para firmar electrónicamente tu PDF. Puedes elegir entre Cargar, Dibujar o Escribir. Selecciona Cargar para subir una firma en imagen guardada en tu computadora o Escribir para dejar que el programa realice la firma electrónica por ti con diferentes fuentes entre las que elegir. Para crear una firma manuscrita, selecciona Dibujar para crear tu propia firma electrónica a mano alzada. Haz clic en Aceptar una vez hecho.
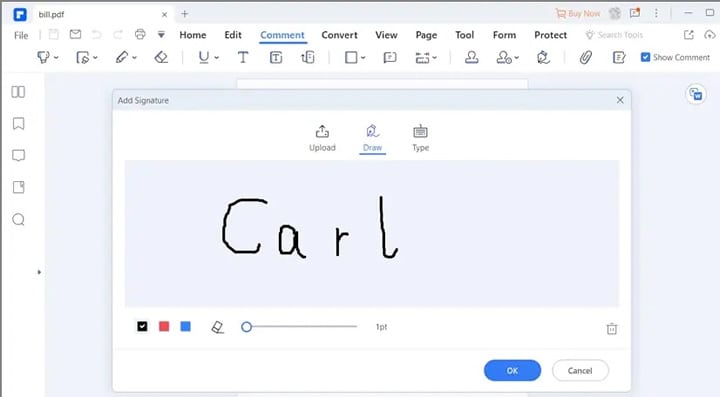
¿Es PDFelement una Buena Opción Necesaria para tus Archivos PDF?
PDFelement ofrece la misma cantidad de funciones que Adobe Acrobat en cuanto a programas. Sin embargo, obtiene una ventaja sobre Adobe gracias a su completa interfaz de usuario. En PDFelement, la extracción de datos o la creación de formularios rellenables es más rápida y ágil. También es más cómodo de usar, ya que PDFelement sólo cobra una única licencia de uso para toda la vida, lo que lo hace más flexible y asequible que otras herramientas.
¿Qué Más Puedes Hacer con PDFelement?

![]() Impulsado por IA
Impulsado por IA
Mientras que PDFelement puede gestionar perfectamente tus necesidades de eSigning, este práctico programa también te permite editar, crear y convertir todos tus PDF en un instante. No sólo eso, sino que también puede exportar archivos PDF a Word, Excel, PPT y mucho más. Es una herramienta todo en uno para cualquier cosa PDF con un notable Reconocimiento Óptico de Caracteres para archivos escaneados. También reconoce archivos en veintidós idiomas diferentes, lo que aumenta su versatilidad.
Preguntas Frecuentes
1. ¿Cómo Añadir Protección con Contraseña a un PDF Firmado Electrónicamente?
Para proteger con contraseña un PDF firmado electrónicamente, es necesario instalar programas específicos como PDFelement. A continuación, simplemente haz clic en la pestaña Proteger y ve a Establecer Contraseña. La función Establecer contraseña de PDFelement te permite proteger el PDF con una contraseña de apertura. También puedes cifrarlo para proteger el PDF de la edición y la impresión con una Contraseña de permiso. Los archivos PDF protegidos con contraseña mantienen la confidencialidad de los datos confidenciales.
2. ¿Cómo Desbloqueo un Documento PDF Protegido?
Para desbloquear el PDF con Adobe:
1. Ve a Herramientas > Proteger > Cifrar > Remover Seguridad.
2. Si el PDF tiene una contraseña de apertura, haz clic en Ok para eliminarla.
3. Si tiene una contraseña de permisos, escríbela en el campo Introducir Contraseña y haz clic en Aceptar.
4. Haz clic en Aceptar una vez más cuando aparezca la ventana emergente para confirmar.
Para desbloquear el documento con PDFelement:
1. Haz clic en Proteger > Establecer Contraseña y desactivar la opción Abrir la Contraseña para eliminar la contraseña del PDF.
2. Si tiene Contraseña de permisos, haz clic en Activar Edición en la barra de notificaciones.
3. Haz clic en Aceptar en la ventana emergente que se muestra.
3. ¿Cómo Eliminar Firmas de Archivos PDF?
Para eliminar una firma de un PDF con Adobe, haz clic con el botón derecho en la firma que deseas eliminar. Después, pulsa Borrar Firma. Si estás eliminando la firma electrónica de otra persona, tendrás que pedirle al firmante que lo haga él mismo.
Para eliminar firmas con PDFelement, inicia el programa y haz clic en Abrir o arrastra y suelta tu archivo en la ventana principal. Haz clic en Proteger > y selecciona Validar Todas las Firmas. Esta operación eliminará completamente todas las firmas del PDF.
Conclusión:
Con el aumento de firmas electrónicas en la sociedad moderna, saber cómo firmar un PDF protegido no debería ser complicado. Proteger los PDF evita que la información se altere o se falsifique para que los acuerdos estén a salvo de accesos no autorizados. Utilizar Adobe y PDFelement hace que el proceso sea más fácil y cómodo. Lo ideal es probar cada método para conocer la mejor forma de firmar un PDF seguro.

