PDFelement: un poderoso y sencillo editor de archivos PDF
¡Comienza con la forma más fácil de administrar archivos PDF con PDFelement!
Firmar documentos impresos para dar fe de su contenido o mostrar su aprobación no es nada del otro mundo. Solo te hace falta una pluma o bolígrafo. No obstante, es otro tema cuando se trata de documentos en PDFelement. Puedes omitir aquel bolígrafo. En vez, requerirás una herramienta que te permita firmar archivos PDF.
Una como herramienta de firma electrónica de iLovePDF. Te permite firmar archivos PDF o invitar a otras personas a firmarlos. Aparte de esta herramienta, Wondershare PDFelement está a tu servicio; una versátil herramienta que ofrece muchas funciones.
¡Empecemos! Así es como se firman archivos PDF usando las herramientas del principio.
En este artículo
Parte 1. Cómo firmar un archivo PDF en línea
Olvídate de descargar un software para firmar archivos PDF. Las herramientas en línea están a tu disposición. Te recomendamos encarecidamente usar las 2 mejores herramientas en línea para firmar archivos PDF. No dejes de leer para aprender más sobre dichas herramientas.
Utilizando iLovePDF
Crear tu firma
Paso 1 Abre un navegador web y dirígete a la página oficial de iLovePDF. Haz clic en Todas las herramientas PDF > Firmar PDF.
Paso 2 Haz clic en Seleccionar archivo PDF y escoge el archivo que planeas firmar. De otra forma, haz clic en los íconos de Google Drive o Dropbox para importar el PDF de cualquiera de esos sitios.
Paso 3 Selecciona Solo yo.
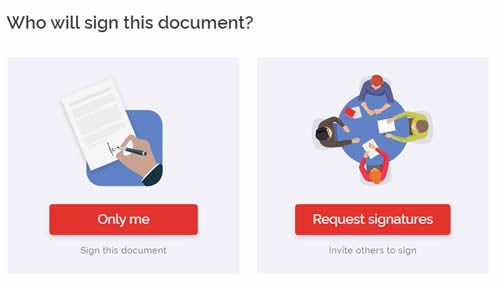
Paso 4 Tipea tu nombre e iniciales en los campos disponibles.
Paso 5 Selecciona una firma de las opciones que se te presentan. Como opción, selecciona Dibujar para trazar tu firma usando una tableta de dibujo. O puedes seleccionar Adjuntar para agregar la firma que tengas guardada en tu computadora.
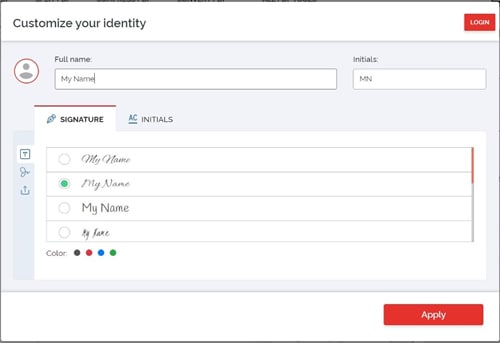
Paso 6 Selecciona Aplicar.
Firmar el PDF
Paso 1 Ahora te encuentras en el lector de PDF de iLovePDF. En el panel derecho, elige tu tipo de firma. Tienes 2 opciones, Simple o Firma digital. Este último agrega un hash certificado firmado y una marca de tiempo calificada al PDF, lo cual garantiza su integridad. Ten presente que esta función solo está disponible en la versión Premium.
Paso 2 Haz clic en tu firma para colocarla en el documento. Posiciónala en el lugar del documento donde quieres que esté.
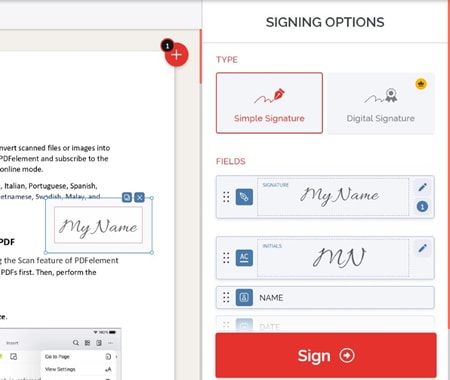
Paso 3 Puedes agregar nuestras iniciales, nombre, fecha y texto adicional al documento usando los botones debajo de tu firma. Haz clic en el texto y arrástralo a donde quieras que permanezca. Este paso es opcional.
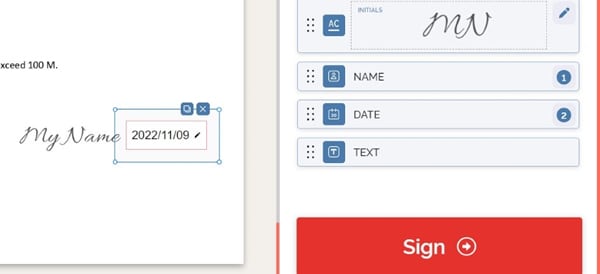
Paso 4 Haz clic en Firmar y espera que cargue todo el proceso.
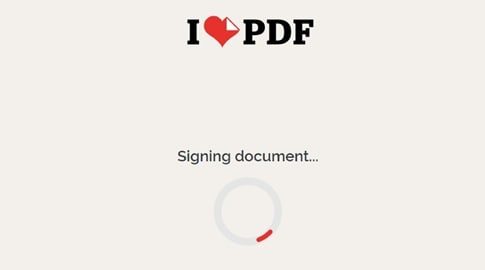
Paso 5 Haz clic en Descargar copia firmada.
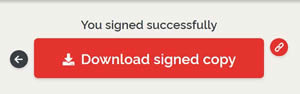
Utilizando HiPDF
HiPDF es una herramienta de PDF en línea, y se jacta de ser una de las opciones más versátiles y confiables. Este servicio web te permite convertir archivos PDF, comprimir archivos PDF y mucho más. ¿También te deja firmar tus archivos PDF? Totalmente. Sigue estos simples pasos:
Paso 1 Abre un navegador web y luego colócate en el sitio web de HiPDF.
Paso 2 Desliza hacia abajo y haz clic en Firmar PDF.
Paso 3 Haz clic en Escoger archivo y adjunta el archivo PDF que planeas firmar. De otra forma, haz clic en el ícono de flecha hacia abajo y obtén el PDF desde Dropbox, OneDrive o Box. También puedes arrastrar y soltar el PDF en el campo dado.
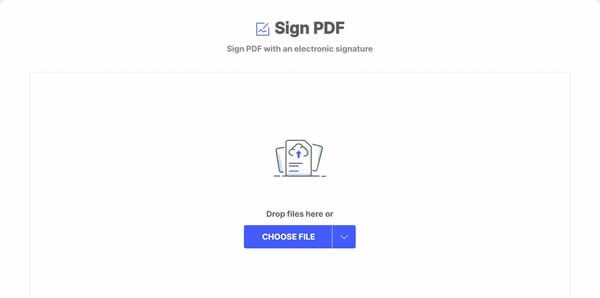
Paso 4 Pasea tu mouse a la opción de Firmar y luego haz clic en Nueva firma.
Paso 5 Selecciona de las opciones para firmar: Escribir, Dibujar o Imagen.
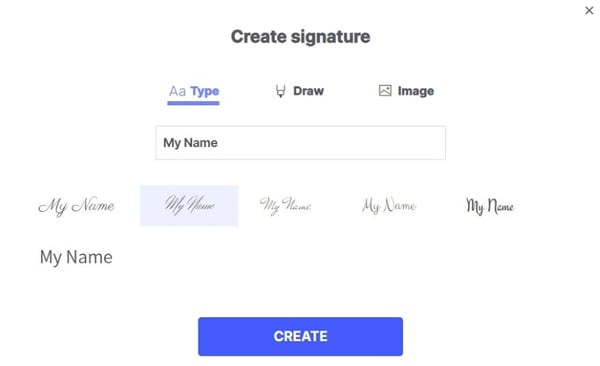
● Si elegiste Escribir, tipea tu nombre y escoge cualquiera de las opciones que te proporcione HiPDF.
● Si te decidiste por Dibujar, traza tu firma usando una tableta de dibujo.
● Y si tu opción fue Imagen, adjunta una foto de tu firma.
Paso 6 Haz clic en Crear.
Paso 7 Desliza tu mouse sobre el botón de Firmar y luego haz clic en tu firma. Arrastra la firma digital al lugar donde quieres que se quede.
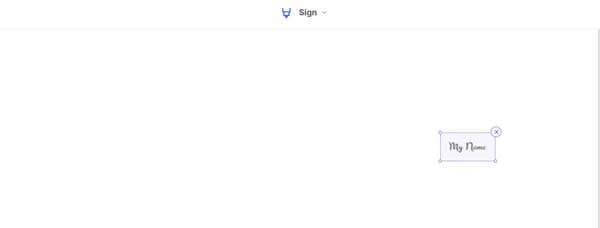
Paso 8 Haz clic en Aplicar.
Paso 9 Espera que cargue todo el proceso. Cuando concluya, haz en clic en Descargar para guardarlo a tu computadora o Box si quieres almacenarlo en dicha plataforma.
Parte 2. La forma correcta de firmar archivos PDF en Android o iOS
A su vez, también eres libre de instalar soluciones de PDF en tu teléfono móvil para poner la firma de tus archivos PDF sobre la marcha. Existe una aplicación móvil para iLovePDF. Si te apetece otra herramienta con mayor variedad de funciones, como OCR; puedes aprovechar PDFelement para iPhones. A continuación, emprende estos pasos para agregar tu firma a los archivos PDF utilizando estas aplicaciones móviles.
Utilizando la aplicación de iLovePDF
Paso 1 Descárgate la aplicación de iLovePDF y ejecútala.
Paso 2 Abre el archivo PDF que planeas firmar.
Paso 3 Presiona el menú de kebab (3 puntos) en la parte superior derecha del documento en cuestión.
Paso 4 Selecciona Herramientas > Firmar PDF.
Paso 5 Presiona el ícono de firma.
Paso 6 Traza tu firma a mano alzada con el dedo, la tableta de dibujo o el Apple Pencil.
Paso 7 Presiona Listo. Como opción, presiona Guardar para que puedas hacer uso futuro de la firma.
Paso 8 Presiona tu firma, luego arrástrala y suéltala a la sección del documento donde quieres que se ubique.
Paso 9 Presiona el ícono de Revisar para culminar.
Utilizando PDFelement para dispositivos móviles
Paso 1 Descárgate PDFelement y ejecútalo.
Paso 2 Abre el archivo PDF que requiera firmarse.
Paso 3 Presiona el ícono del bolígrafo localizado en la parte superior izquierda del monitor.
Paso 4 Selecciona la herramienta de escritura justo antes de la flecha Deshacer.
Paso 5 Presiona Crear firma.
Paso 6 Traza a mano alzada tu firma en el espacio que dice "Por favor firmar aquí". De manera alternativa, presiona el ícono de imagen en la parte inferior derecha de la pantalla para adjuntar una foto de tu pantalla. También puedes presionar el ícono de la cámara para tomar una foto de tu imagen.
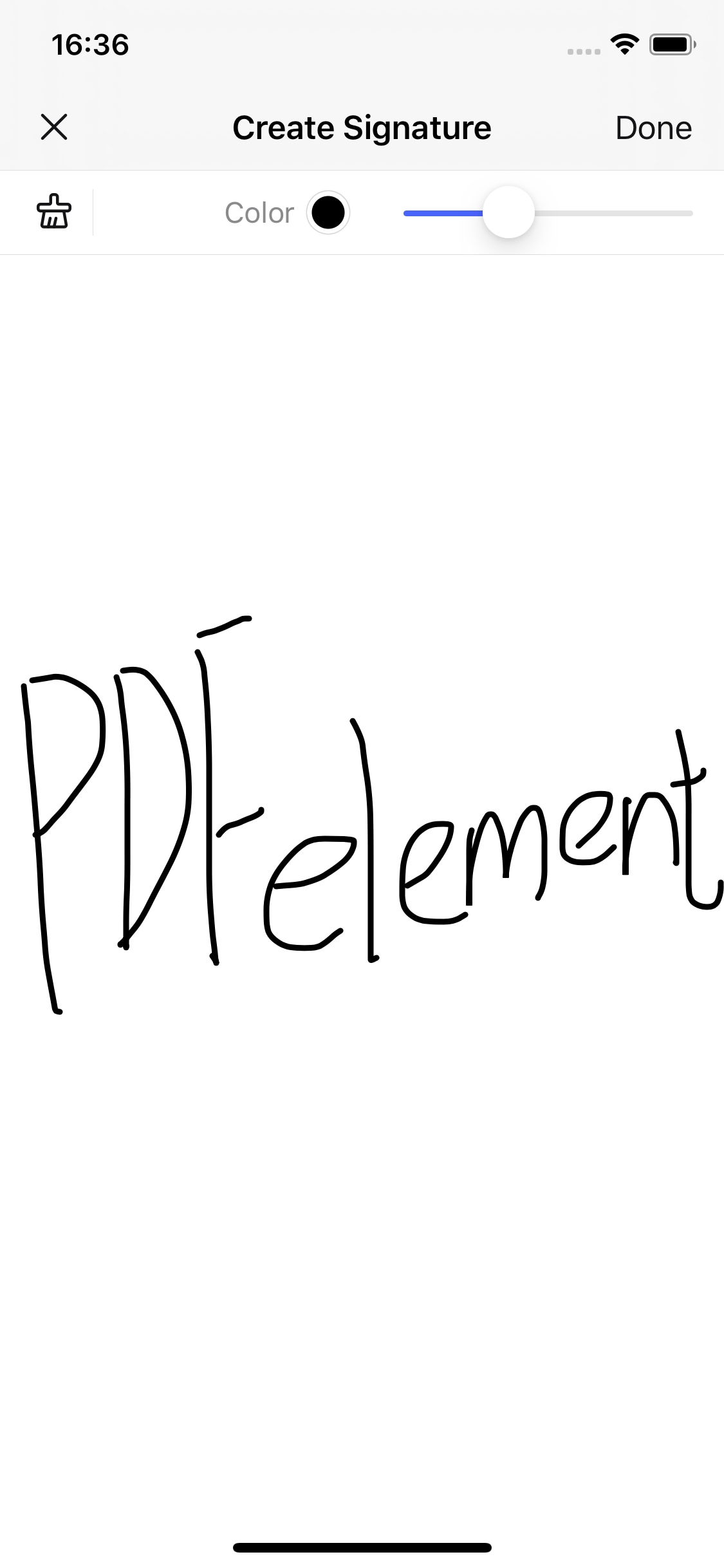
Paso 7 Presiona Listo.
Paso 8 Arrastra la firma a donde la quieras en el documento.
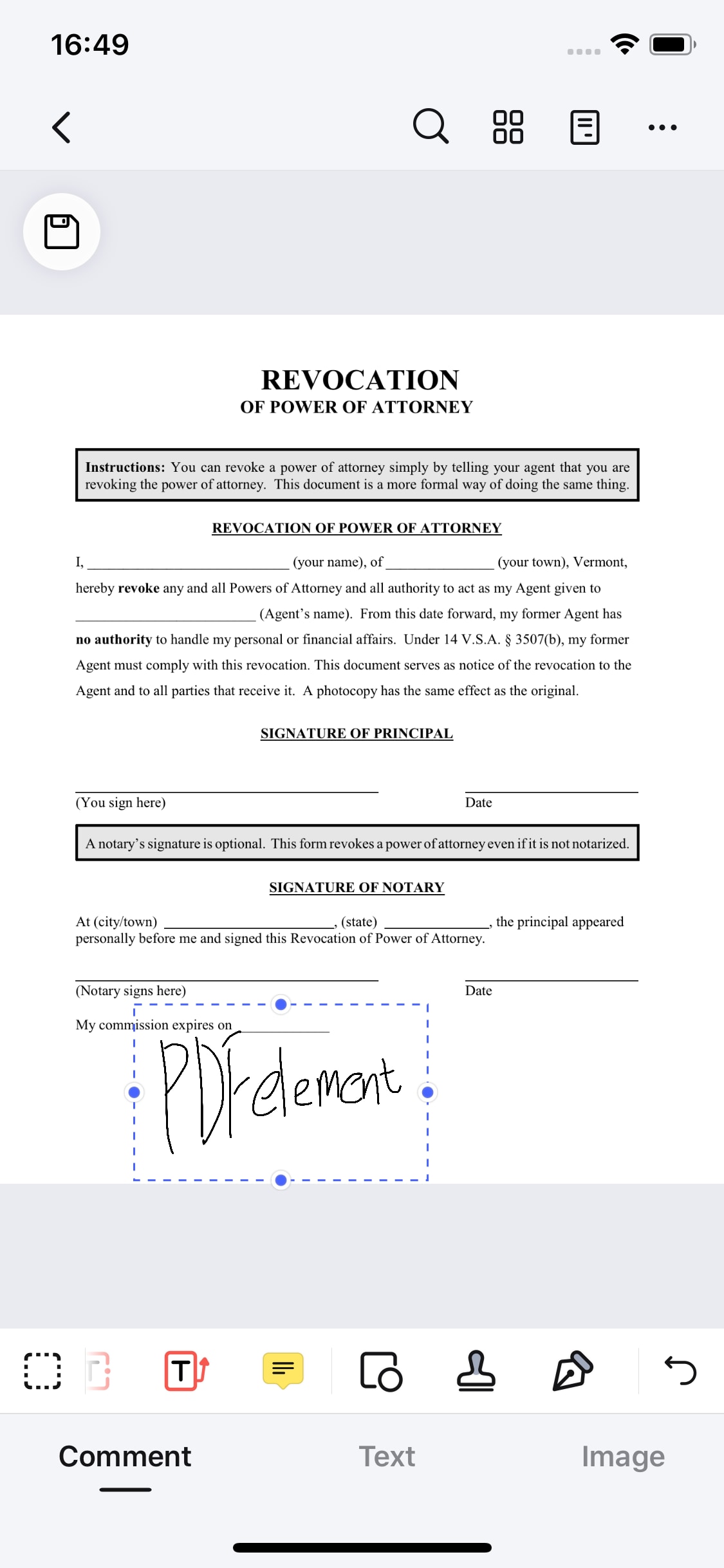
Paso 9 Presiona el ícono de Guardar.
Parte 3. Firma tus PDFs en tu escritorio
Puede que desconfíes de las herramientas en línea. Te preocupa la privacidad de tus datos. ¡Tranquilo, no desesperes! HiPDF es una herramienta de uso muy seguro. Elimina tu archivo automáticamente después de un tiempo. Supongamos que eso no es suficiente para darte tranquilidad. Además, no te agrada la idea de utilizar tu teléfono para firmar archivos PDF. En cambio, puedes utilizar programas de escritorio.
PDFelement es una opción sólida para esto. Es una sofisticada herramienta PDF para computadoras de escritorio, colmada de funciones sorprendentes. Esta herramienta te permite crear, fusionar y comprimir archivos PDF. Además, tiene muchas herramientas de marcado y una sólida herramienta de OCR. Una de las herramientas de comentarios que proporciona PDFelement es la función de firmar PDF.

![]() Impulsado por IA
Impulsado por IA
Sigue estos pasos para firmar archivos PDF usando Wondershare PDFelement.
Paso 1Abre el PDF que desea firmar con PDFelement.
Paso 2 Haz clic en Comentar.
Paso 3 Selecciona el ícono de Bolígrafo (firma a mano) debajo de Proteger.
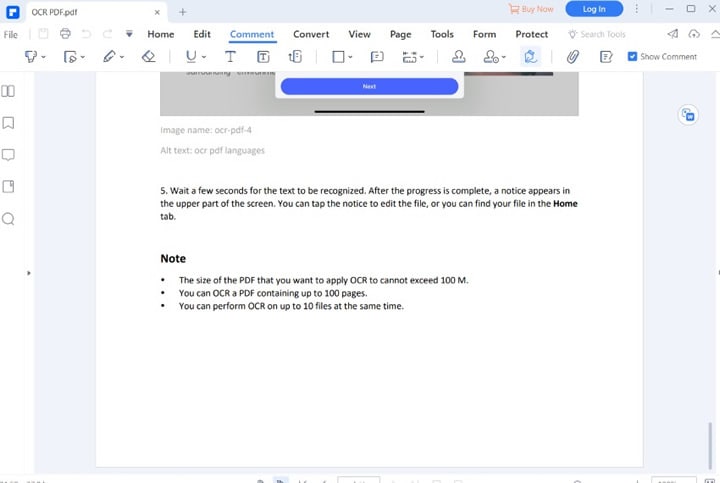
Paso 4 Haz clic en Crear.
Paso 5 Selecciona de los tipos de firma: Adjuntar, Dibujar o Escribir. Escoge Adjuntar para usar una imagen o foto como firma. Elige Dibujar para dibujar tu firma a mano alzada con el mouse o la tableta de dibujo. Selecciona Escribir para escribir tu nombre y seleccionar una fuente.
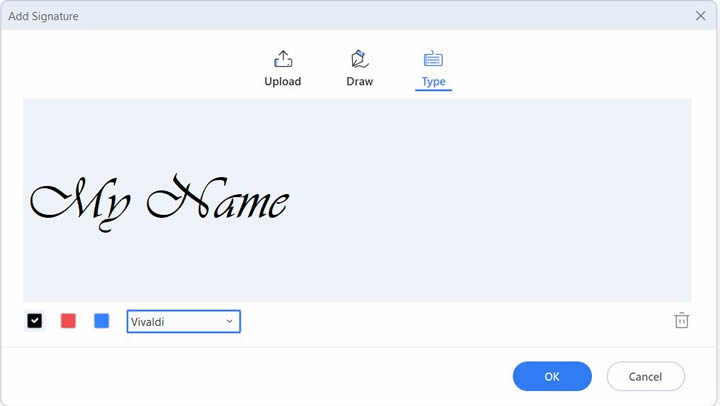
Paso 6 Haz clic en OK y posiciona la firma en el lugar que quieres.
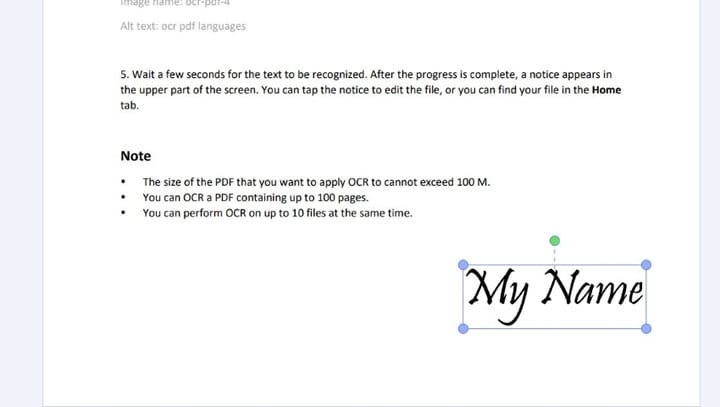
Firma tus archivos PDF de una forma más segura
Imagínate que quieres garantizar la credibilidad del archivo. Por otra parte, puedes usar la herramienta de Firmar documento debajo de la pestaña de Proteger. Para hacerlo sigue estos pasos:
Paso 1 Abre el archivo PDF que necesita firmar.
Paso 2 Haz clic en Proteger > Firmar documento.
Paso 3 Haz clic en el documento donde quieres que esté la firma certificada.
Paso 4 En la ventana emergente de Agregar identificación digital, escoge entre Seleccionar un ID digital existente de un archivo y Quiero crear una nueva ID.
Si eliges lo primero:
Paso 1 Haz clic en Navegar y encuentra la identificación digital que tengas guardada en tu computadora.
Paso 2 Escribe tu contraseña. Haz clic en Siguiente > Terminar.
Paso 3 Vuelve a escribir tu contraseña. Decide si quieres bloquear el documento después de firmarlo o no. Haz clic en Firmar.
Paso 4 Guarda el archivo firmado.
Si eliges lo segundo:
Paso 1 Haz clic en Siguiente.
Paso 2 Selecciona dónde quieres almacenar la firma digital.
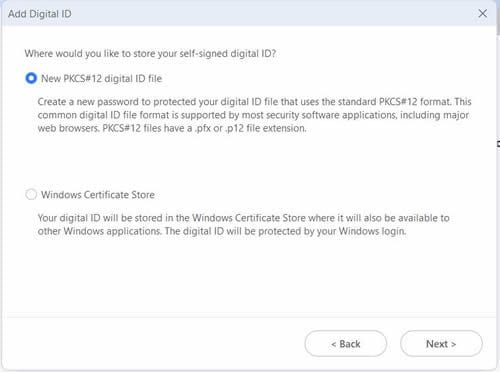
Paso 3 Haz clic en Siguiente.
Paso 4 Llena la casilla de Agregar ID digital.
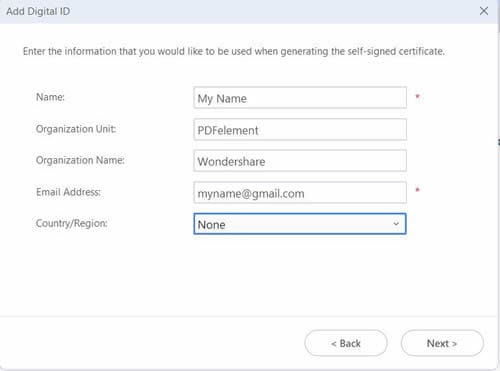
Paso 5 Haz clic en Siguiente.
Paso 6 Establece la contraseña para la identificación digital.
Paso 7 Haz clic en Terminar.
Paso 8 Vuelve a escribir tu contraseña. Decide si quieres bloquear el documento después de firmarlo o no. Haz clic en Firmar.
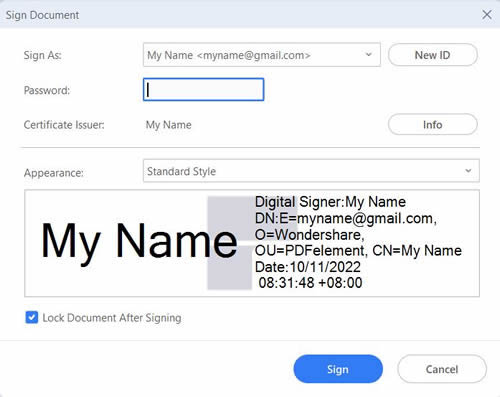
Paso 9 Guarda el archivo firmado.
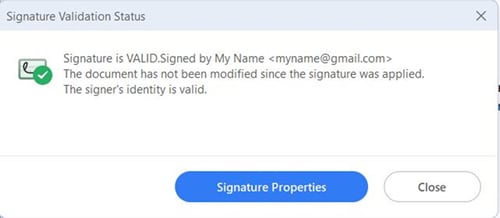
Preguntas frecuentes
1. ¿Es segura la firma digital en PDF?
Depende de la herramienta que hayas utilizado para firmar el PDF. Si usaste la herramienta Firmar documento de PDFelement, definitivamente lo es. Cuando hagas clic en la firma, un mensaje te indicará que "La firma es válida". Puedes abrir las Propiedades de la firma para verificar aún más su validez.
2. ¿Por qué firmar con una firma digital?
Muchas empresas ahora usan archivos PDF para enviar documentos a sus trabajadores o socios comerciales. A veces, necesitas firmarlos. ¿Pero cómo? Puedes imprimir el archivo, firmarlo y luego escanearlo. Pero eso lleva demasiado tiempo. Firmar con una firma digital agiliza el proceso. Con solo unos pocos clics, puedes hacer lo que necesitas hacer. Sin necesidad de impresoras o escáneres.
Conclusiones
Existe una creciente demanda de herramientas que te permitan firmar archivos PDF digitalmente. PDFelement es una fantástica solución que te permite agregar firmas certificadas al documento. Lo mejor es que esta función es gratuita. Y cuando estés fuera de casa, puedes usar PDFelement para iPhone o HiPDF en su lugar. Estas herramientas son tan confiables como PDFelement para computadoras de escritorio.

