Algunas personas desean conservar y compartir el contenido de una página web, mientras que otras desean guardarlo para realizar investigaciones fuera de línea. En cualquier caso, es obligatorio saber cómo imprimir página web a PDF sin poner mucha molestia.
Guardar e imprimir páginas web como documentos portátiles te permite acceder a la información cuando no tienes una conexión a Internet activa. También significa que tienes una versión permanente de la página web, en caso de que el propietario de ese sitio realice cambios significativos o elimine el sitio por completo.
Si bien Google Chrome y Safari vienen con herramientas integradas para crear e imprimir archivos PDF, es posible que necesites un software de terceros para llevar a cabo la tarea cuando uses Firefox o Internet Explorer. En esta guía, te enseñaremos cómo imprimir página web en PDF en cuestión de segundos.
En este artículo
¿Cómo imprimir un página web a PDF en navegadores?
Puede imprimir fácilmente una página web a PDF en navegadores comúnmente utilizados, como Google Chrome, Safari, Firefox. Todos funcionan de una manera muy sencilla. Aquí le mostraremos cómo imprimir un página web a PDF en Google Chrome como ejemplo.
Paso 1 Abre el página web que desea imprimir a PDF en Google Chrome.
Paso 2 Haz clic en el icono de los tres puntos en la esquina superior derecha de Chrome y selecciona Imprimir. O utiliza el atajo: Ctrl + P (Command+P en Mac).
Paso 3 En la ventana emergente, puedes ver la vista previa de la página web a la izquierda. En el panel derecho, elige Guardar como PDF en el menú de Destino. Haz clic en Más ajustes para ajustar el tamaño de papel, escalado, etc.
Paso 4 Haz clic en el botón Guardar para imprimir el página web en formato PDF.
Solución rápida para imprimir un página web a PDF
Wondershare PDFelement es una solución completa para cubrir todas tus necesidades de PDF, ya sea editar un archivo PDF, fusionar PDF, extraer anotaciones, completar formularios, crear protecciones con contraseña y más. Además, te permite convertir un página web al formato PDF con un solo clic, para que puedas imprimirlos fácilmente y guardar los archivos para verlos sin conexión.

![]() Impulsado por IA
Impulsado por IA
Tratando de descubrir cómo imprimir una página web en PDF usando Wondershare PDFelement? Sigue desplazándote por la página y encuentra la guía completa para llevar a cabo el proceso fácilmente.
Método 1. Utilizar PDFelement para crear PDF desde una página web
Paso 1Crear PDF desde el página web
Ejecuta PDFelement en tu computadora, haz clic en el ícono + y selecciona "Desde HTML" para crear un PDF desde una página web
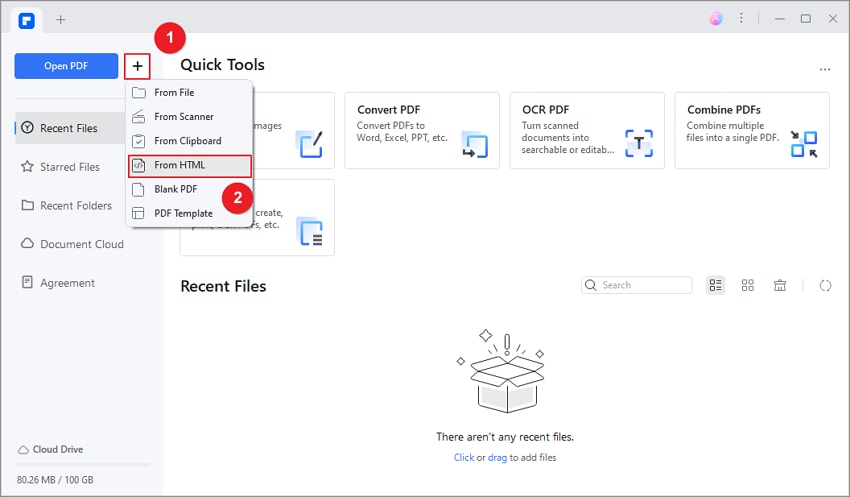
Paso 2Ingresa la URL del página web
En la ventana emergente, ingresa la URL de la página web que deseas guardar como PDF. Y haz clic en Crear.
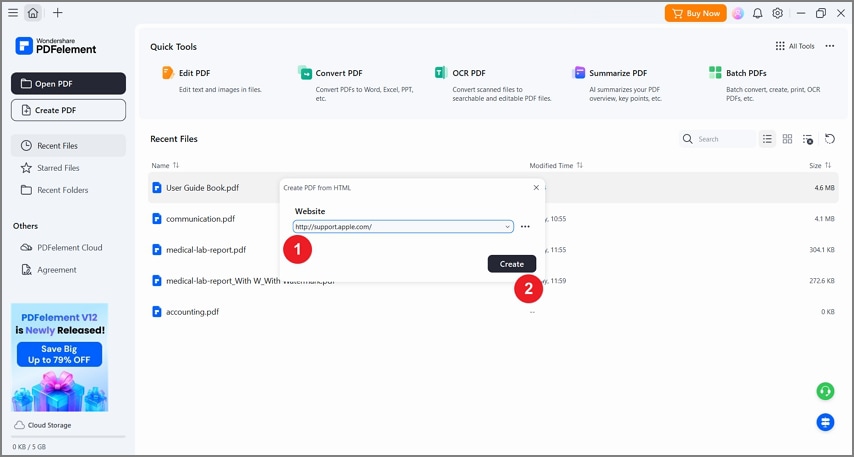
Paso 3Imprimir página web en PDF
Espera hasta que se cree el archivo PDF. Podrás ver que el página web se ha convertido a PDF en un formato perfecto. Guarda el archivo PDF.

![]() Impulsado por IA
Impulsado por IA
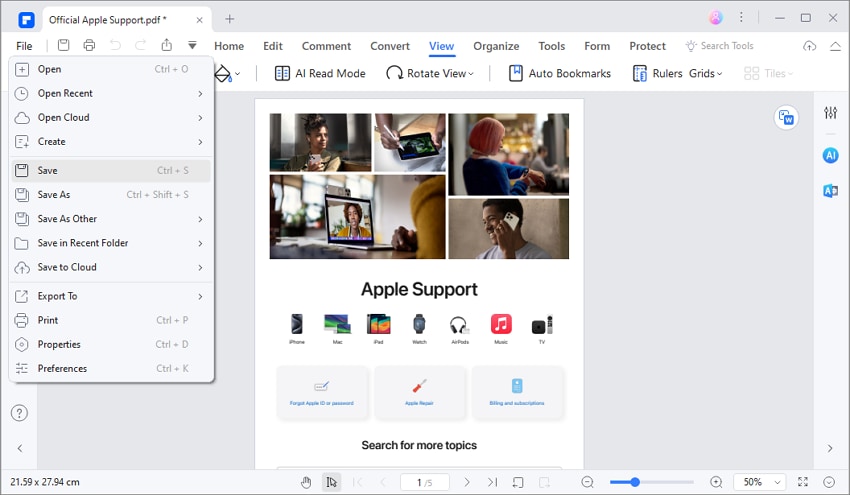
Método 2. Utilizar PDFelement para imprimir PDF desde una página web
Paso 1Abre la página web en el navegador
Para imprimir la página HTML como PDF, primero debes abrir la página web en el navegador de tu elección. Una vez que se abra el sitio, toca los tres puntos ubicados en la parte superior derecha de la ventana para expandir el menú. A partir de ahí, haz clic en el botón "Imprimir" y pasa a la página siguiente.
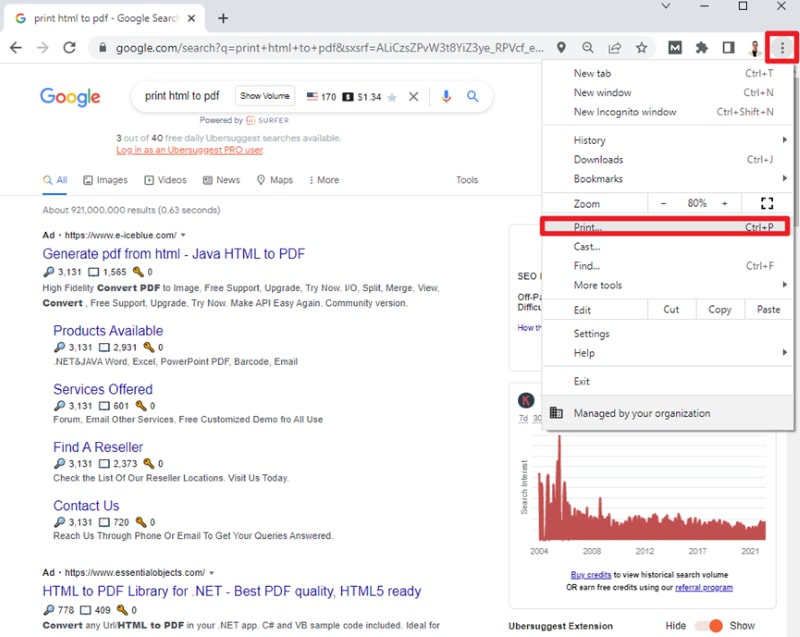
Paso 2Elige el destino como Wondershare PDFelement
Una vez que hagas clic en el botón Imprimir, aparecerá un menú de impresión en la pantalla. En el menú Imprimir, haz clic en la flecha desplegable ubicada junto a la pestaña Destino y haz clic en Wondershare PDFelement.

![]() Impulsado por IA
Impulsado por IA
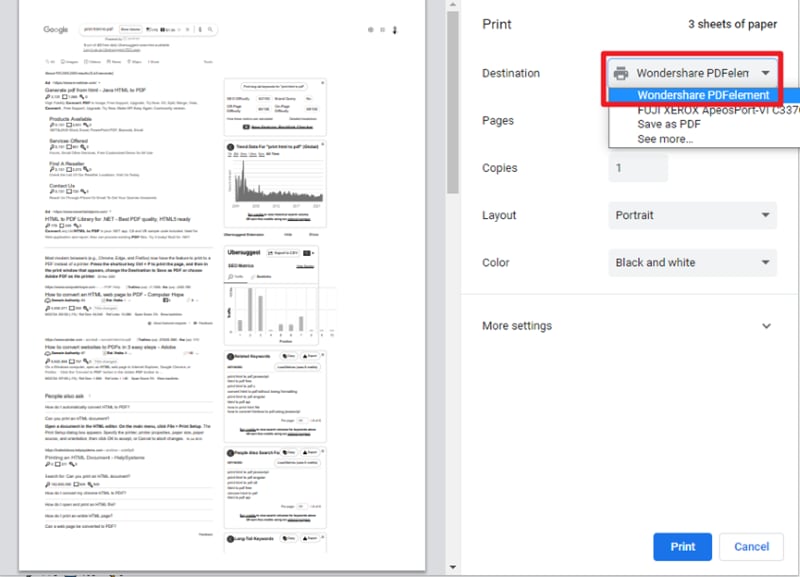
Además, también puedes hacer otros cambios, si es necesario. Por ejemplo, puedes especificar la página que deseas imprimir o el número de copias que deseas. Puedes cambiar el color del PDF como desees. Los usuarios también pueden hacer clic en el botón Más configuraciones para expandir el menú de configuraciones avanzadas y realizar otras modificaciones.
Una vez que hayas terminado con los cambios, toca el botón imprimir ubicado en la parte inferior de la página y te redirigirá al software Wondershare PDFelement.
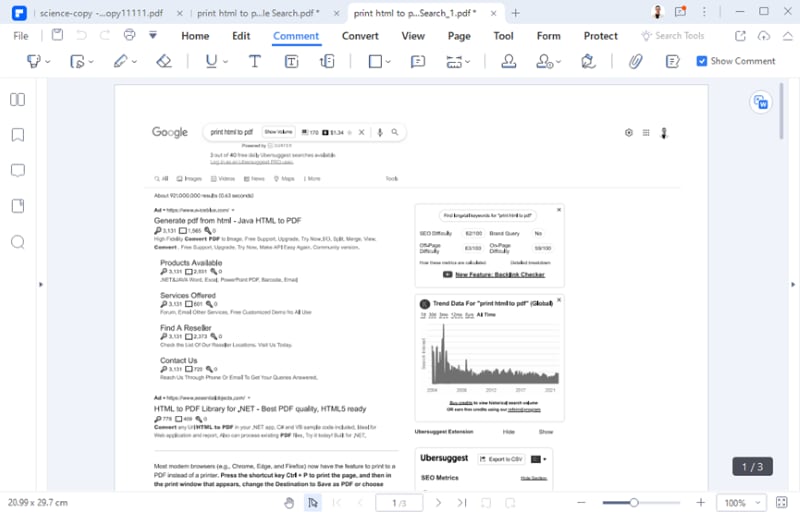
Paso 3Imprime páginas HTML en PDF como en el navegador con PDFelement
Puedes encontrar la vista de página exacta tal y como aparece en un navegador. Ve al menú Archivo y haz clic en el botón Imprimir para expandir la configuración de impresión. Como ya has realizado los cambios, mueve el cursor al final y haz clic en la opción Imprimir para realizar el trabajo. La impresora puede tardar unos segundos en realizar la impresión de HTML a PDF
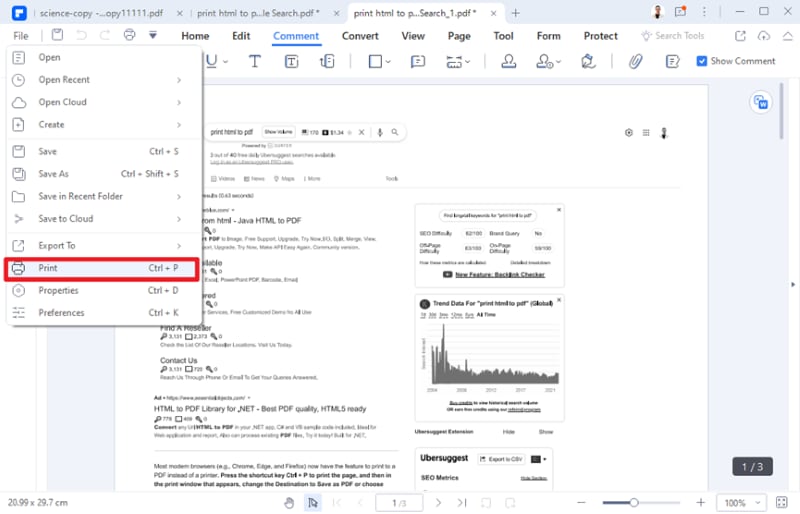
Cuando se trata de compatibilidad, PDFelement supera todas las expectativas. Esta herramienta puede funcionar en escritorio, dispositivos móviles y web, y es compatible con casi todos los sistemas operativos, incluyendo Windows, macOS, Android e iOS.
Además, es extremadamente fácil de usar y está disponible en versiones tanto pagas como gratuitas. Los usuarios pueden elegir entre la versión básica o la paga, según sus necesidades y presupuesto. Sin embargo, también debes tener en cuenta que la versión profesional está repleta de funciones que es posible que no puedas disfrutar en la versión gratuita de la herramienta.
¿Buscas la experiencia perfecta en edición de PDF? Mira el video a continuación y aprende más sobre el editor de PDF.

![]() Impulsado por IA
Impulsado por IA
Más consejos para imprimir una página web a PDF tal como aparece en el navegador
A veces, imprimir una página web en PDF resulta en un PDF incompleto o cambia la apariencia de la página web. Aquí hay tres trucos para solucionar el problema.
1. Cambiar la configuración de representación en Chrome.
Cambiar la configuración de representación en las herramientas de desarrollador en Google Chrome puede hacer que una página web sea más fácil de impresionar. Aquí está lo que puede probar cuando imprime una página web en PDF:
- Paso 1. Abre la página web que desea imprimir y presione f12 o ctrl + Shift + i para abrir la "herramienta de desarrollador" en Google Chrome (presione cmd + OPT + i en un Mac).
- Paso 2. Haz clic en el botón del menú de hamburguesas en la esquina superior derecha y selecciona "Más herramientas".
- Paso 3. Navega a la representación y haga clic en él.
- Paso 4. Desplaza el menú hacia abajo y encuentra "Emular el tipo de medios de CSS" (o "Emular medios impresos" si está usando una versión anterior) y seleccione la pantalla como el tipo de medios.
- Paso 5. Mientras la configuración de representación está abierta, haz clic en Imprimir para imprimir la página web completa.
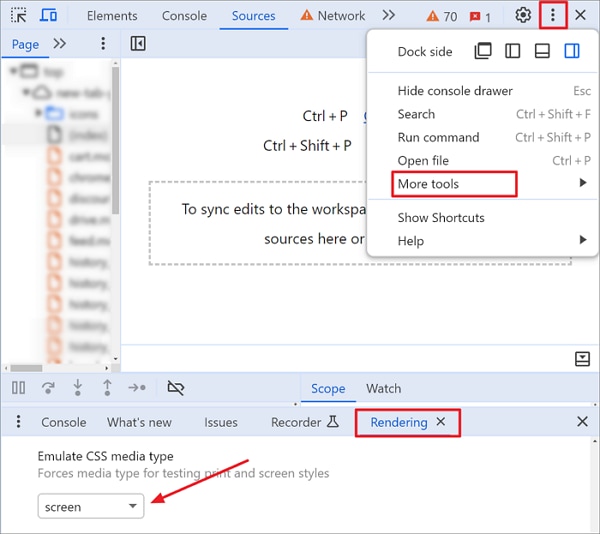
Consejos: mantenga las herramientas del desarrollador abiertas cuando está imprimiendo para imprimir la página web tal como aparece.
2. Configuración de impresión personalizada.
Para imprimir una página web exactamente como aparece en la pantalla, debe asegurarse de que los gráficos de fondo estén incluidos en la configuración de impresión.
- Paso 1. En la ventana de impresión, asegúrate de que la opción "Gráficos de fondo" esté marcada.
- Paso 2. Aparecerá una vista previa de la página web. Si se ve bien, haz clic en el botón Imprimir.
Si ha instalado PDFelement, puedes seleccionarlo como impresora, lo que te permite personalizar el tamaño del papel a 1920 * 1080.

![]() Impulsado por IA
Impulsado por IA
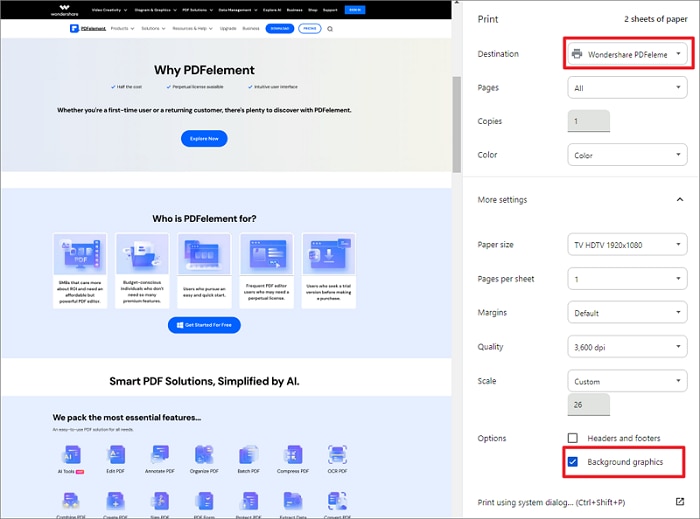
3. Imprime la página web en PDF como una captura de pantalla.
Hacer una captura de pantalla es una excelente manera de guardar una página web tal como se muestra en la pantalla. Google Chrome y Firefox proporcionan una herramienta predeterminada para que puedas capturar la pantalla completa de la página.
1. En Google Chrome:
- Paso 1. Abre la página web que deseas imprimir;
- Paso 2. Abre las Herramientas de Desarrollo presionando F12 o Ctrl+Shift+I (Comando + Opción + I en Mac);
- Paso 3. Haz clic en el botón del menú hamburguesa en la esquina superior derecha y haz clic en "Ejecutar comando";
- Paso 4. En la ventana de comandos, escribe "captura de pantalla" y selecciona "Capturar captura de pantalla completa", lo que tomará una captura de pantalla de página completa de la página web de apertura.
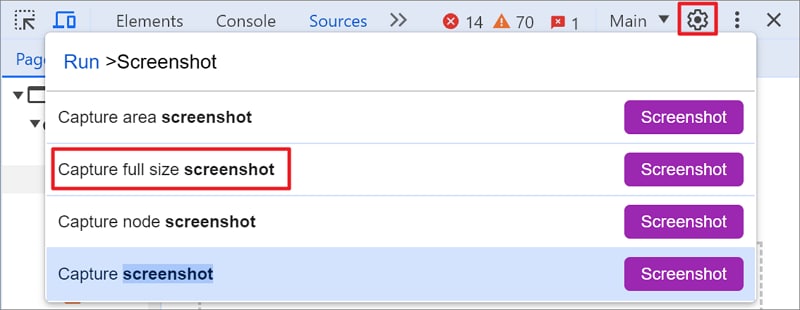
2. En Firefox:
- Paso 1. Abre una página web, haz clic derecho en una parte vacía de la página;
- Paso 2. Selecciona "Tomar captura de pantalla" en el menú desplegable;
- Paso 3. Hay dos opciones, selecciona la opción "Guardar página completa" para tomar una captura de pantalla de página completa.
- Paso 4. Haz clic en el botón de descarga para guardar la página web en tu ordenador.
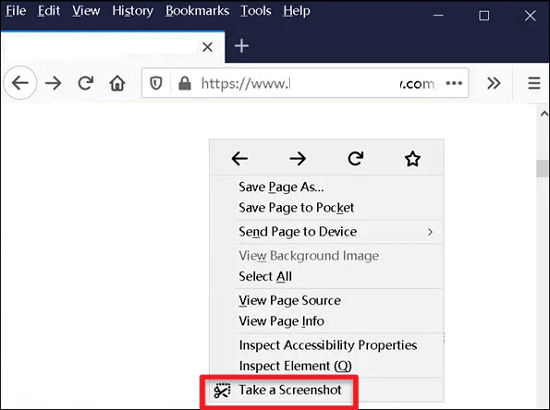
3. Extensiones de terceros para capturar página web completa
Use una extensión para tomar capturas de pantalla de página web completa y luego guardar las capturas de pantalla como archivo PDF. GoFullPage y FireShot son excelentes extensiones para tomar capturas de pantalla de página web completa en Google Chrome y Firefox.
Después de tomar una captura de pantalla de la página web en PNG o JPG, puedes convertir las capturas de pantalla a PDF usando Wondershare PDFelement.
¿Se puede imprimir un HTML?
HTML es el lenguaje de marcado para crear sitios web. Es un estándar creado por el World Wide Web Consortium (W3C) y utilizado por la mayoría de los navegadores modernos. Este lenguaje utiliza etiquetas especiales para describir la estructura de un documento.
HTML consiste en una serie de elementos que puedes usar para encerrar diferentes partes del contenido para que se vea de cierta manera. Estas etiquetas de cierre o ajuste pueden crear un hipervínculo de palabra o imagen a otro lugar o pueden modificar la fuente, etc.
Cada página en las Interwebs sigue la misma estructura y es lo que compone cada página que está disponible en línea. Sin embargo, es esencial comprender la sintaxis y el diseño básicos antes de seguir adelante.
Si bien puedes imprimir HTML como PDF, no siempre es fácil hacerlo. Hay muchos tipos diferentes de impresoras, y cada una tiene sus propias peculiaridades. Dado que existen varias técnicas de impresión para guardar páginas HTML, los resultados de impresión también difieren en consecuencia. Además, debes tomar algunas precauciones al imprimir archivos HTML.
Por ejemplo, utiliza siempre la versión imprimible de tu sitio cuando imprimas páginas HTML. También puedes usar las capacidades de impresión sin bordes integradas de la mayoría de los navegadores para asegurarte de que tus páginas se vean lo mejor posible cuando se impriman. Finalmente, asegúrate de que todas las fuentes estén configuradas al 100% y de que no tengas espacios en blanco a ambos lados de tu texto o imágenes.
Si tienes una página simple, puedes modificar cada atributo HTML para mejorar drásticamente el resultado impreso. Abre el archivo HTML en un editor de texto y busca cualquier vínculo o estilo. Vuelve a cargar la página en el navegador y selecciona Archivo > Imprimir. Si todo se ve bien, ahora puedes imprimir el página web con el fondo.
Además, puedes controlar más aspectos de la impresión, como, por ejemplo, el estilo específico de impresión en elementos individuales. Para imprimir simplemente una página HTML, puedes
- Paso 1. Abrir un documento en el editor HTML.
- Paso 2. Haz clic en Archivo > Imprimir o presiona Ctrl + P para iniciar el proceso de impresión.
Además, también puedes tomar una vista previa de impresión antes de hacer clic en el botón "Imprimir".
Lectura adicional:
¿Cómo imprimir un página web en PDF con el bloc de notas?
El bloc de notas es el programa básico de edición de texto de Microsoft Windows, que crea archivos utilizando el .formato de archivo txt. Te permite guardar tus notas exactamente donde las quieres, y no tienes a nadie más que a tu sistema operativo a quien responder sobre cómo organizarlas y hacer una copia de seguridad de ellas. Es la herramienta de edición de texto más útil y fue lanzada por Microsoft en 1983.
Además de crear y guardar notas, este software es una opción perfecta para imprimir HTML en PDF. Lo que hace que valga la pena probar esta herramienta es su interfaz simple y facilidad de acceso. No tienes que ser experto en tecnología para usar el Bloc de notas y no tienes que gastar una fortuna para acceder al mismo.
¿Te preguntas cómo puedes usar el bloc de notas para imprimir sitios web en PDF? Aquí, hemos mencionado una guía paso a paso para que puedas llevar a cabo el proceso con facilidad.
- Paso 1. Para iniciar un proceso, en primer lugar, debes abrir una página HTML con el Bloc de notas. Haz clic con el botón derecho en la página y mueve el cursor a la pestaña" Abrir con " y haz clic en la flecha para expandir su submenú. Desde allí, selecciona el" Bloc de notas " y pasa al siguiente paso.
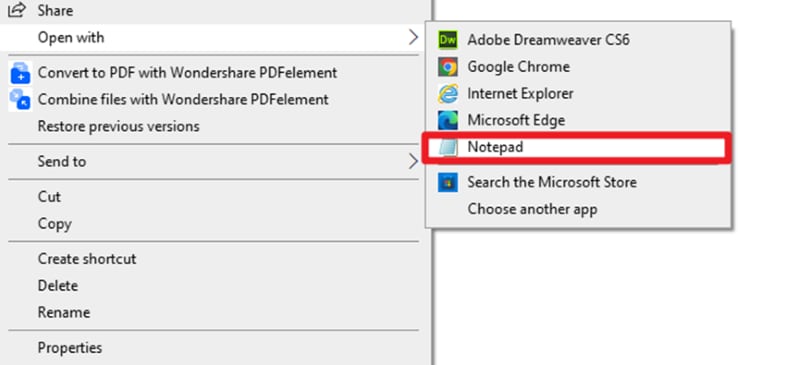
- Paso 2. Ahora, tan pronto como la página HTML se abra en el Bloc de notas, mostrará tus códigos tal como aparecen en el editor HTML.
- Paso 3. Lleva el cursor a la barra de menú y haz clic en el botón Archivo. Desde allí, puedes tocar la opción "imprimir". Alternativamente, también puedes usar los atajos de teclado y presionar Ctrl + P para iniciar el proceso de impresión.
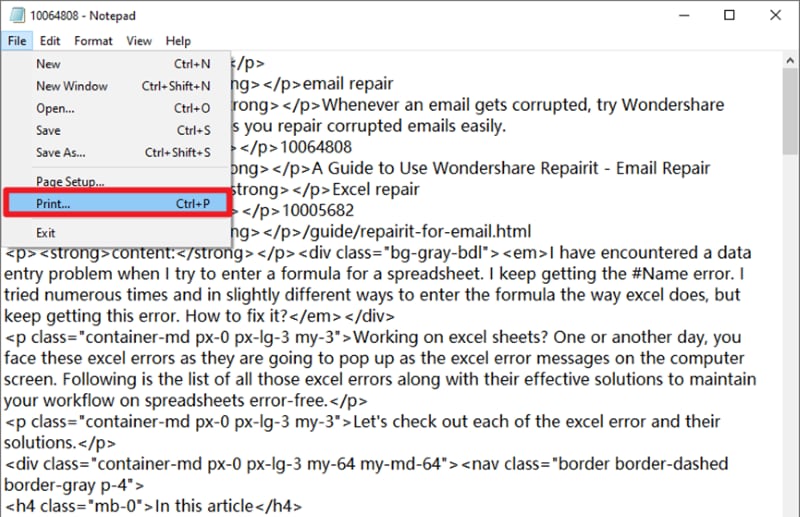
- Paso 4. La configuración de impresión ahora aparecerá en la pantalla y luego puedes elegir Microsoft Print to PDF en la configuración "Seleccionar impresora", y se guardará como una versión en PDF. Además, puedes realizar otros ajustes de impresión, como el intervalo de páginas y el número total de copias que deseas imprimir.
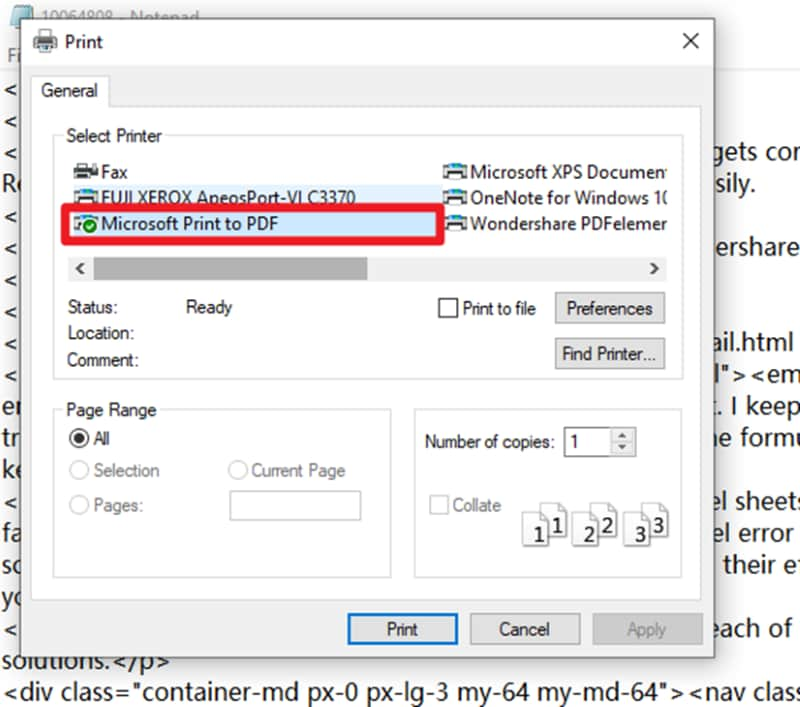
- Paso 5. Una vez que hayas terminado de hacer los cambios, haz clic en el botón "Imprimir" disponible en la parte inferior y espera un momento hasta que la impresora complete el proceso.
Eso es todo. Esperamos que esta guía te ayude a aprender a imprimir un página web en PDF tal como aparece en un navegador sin que cueste un centavo. Si bien puedes llevar a cabo la tarea de impresión usando el Bloc de notas y varios otros métodos, se sugiere usar Wondershare PDFelement y guardar una copia impresa de la página web en solo tres simples pasos.


