Añadir tu firma a un documento demuestra que entiendes y estás de acuerdo con los términos que contiene. Sin embargo, firmar un documento en persona se convierte en un reto cuando te encuentras a kilómetros de la otra persona. Entonces, la solución es añadir firmas online en documentos PDF. Todo lo que necesitas es una conexión a internet, una computadora o un smartphone y una herramienta de edición eficiente.
El proceso de añadir una firma a un documento puede parecer complicado, especialmente si eres novato. Continúa leyendo este artículo para que aprendas cómo adjuntas firmas a los documentos PDF.
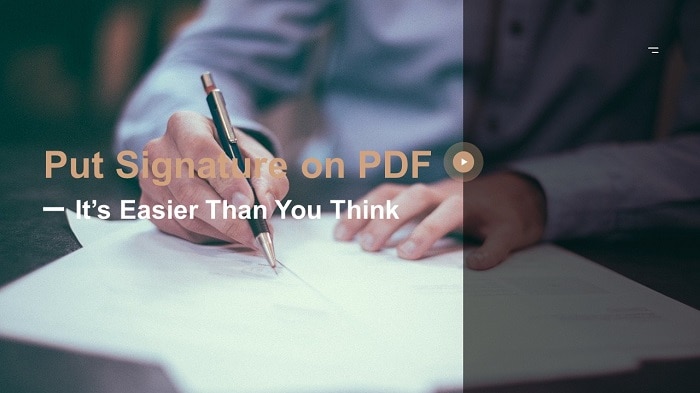
En este artículo
Parte 1. Añadir una firma en un PDF con herramientas online vs. offline
Adjuntar firmas en un PDF es un método conveniente para verificar la autenticidad de los documentos y es más barato ya que el firmante no necesita viajar distancias largas o utilizar los suplementos de oficina como lapiceros y papel. Además, existen muchas herramientas que te ayudan a firmar PDFs ya sea de forma online u offline.
Las herramientas de firma online requieren de una conexión a internet. Una de sus ventajas es que es compatible con muchos sistemas operativos. Además, puedes acceder a los datos desde cualquier lugar, lo que te permite trabajar de forma remota y en cualquier dispositivo.
Por otro lado, las herramientas de firma offline no requieren de una conexión a internet. Además, el software de firma offline suele admitir varios métodos de firma, que incluyen la firma como imagen, dibujo de la firma, firma digital, etc. Este método posee una protección y funcionalidad mayor que las herramientas online, lo que las hace apropiadas para gestionar documentos confidenciales y de contenido sensible.
Parte 2. Añadir una firma en PDF con una herramienta offline
Ahora que conoces las diferencias fundamentales entre las herramientas online y offline para anotar PDFs, te mostraremos cómo añadir una firma en tu PDF con las herramientas offline.
Wondershare PDFelement es una herramienta de edición efectiva y ligera que te ayuda a añadir una firma en tu documento PDF. Wondershare PDFelement es compatible con iOS, Android, Mac y dispositivos Windows.

![]() Impulsado por IA
Impulsado por IA
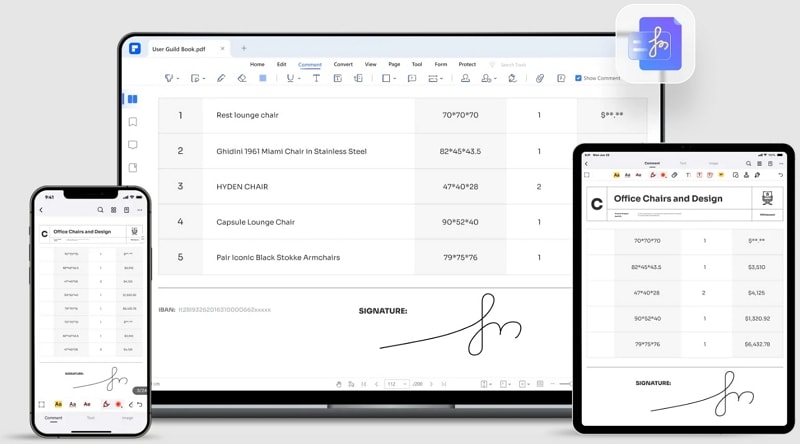
Además de añadir una firma, te presentamos una lista de las funciones excelentes que incluye la herramienta offline.
-
Anotación
-
Lectura de PDFs
-
Creación y rellenado de formularios
-
Protección de contraseña
-
Organización de páginas
-
Herramientas de edición que te permiten añadir texto, imágenes y formas.
-
Conversión de archivos
Continúa leyendo para aprender cómo utilizar Wondershare PDFelement para dibujar, subir y digitar una firma en un PDF.
Cómo dibujar una firma en PDF
A continuación, una guía paso a paso acerca de cómo dibujar firmas en tu PDF mediante Wondershare PDFelement.

![]() Impulsado por IA
Impulsado por IA
Paso 1: Inicia la plataforma Wondershare PDFelement y dirígete hacia la Página de inicio.
Paso 2: Haz clic en la pestaña ''Comentar'' y elige el botón de ''Firma''. Haz clic en el botón ''Crear +'' para crear tu firma a mano.

Paso 3: Elige ''Dibujar'' y utiliza tu mouse, panel táctil o tus dedos si utilizas un teléfono o tablet para dibujar tu firma. Personaliza tu firma cambiándole el dolor. Una vez que estés conforme con tu firma, haz clic en ''OK'' para guardar los cambios.
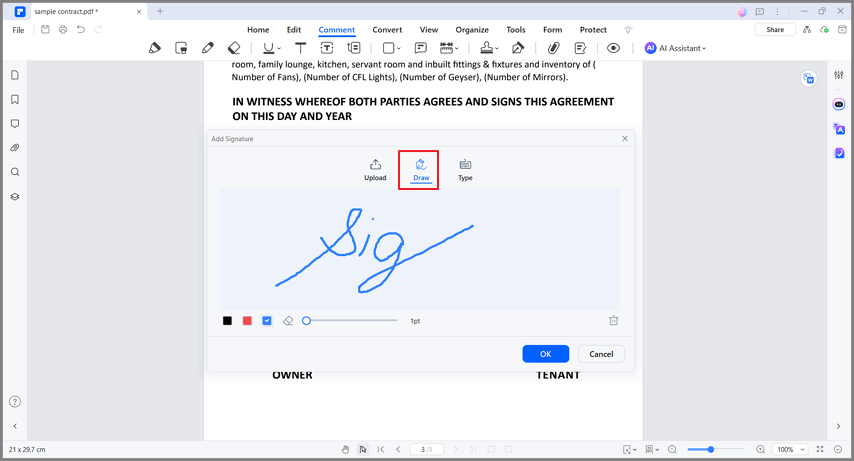
¿Cómo subir una firma a un documento PDF?
A continuación, te presentamos una guía detallada acerca de cómo subir una firma al documento PDF mediante Wondershare PDFelement.

![]() Impulsado por IA
Impulsado por IA
Paso 1: Inicia la plataforma Wondershare PDFelement y dirígete hacia la Página de inicio.
Paso 2: Haz clic en la pestaña ''Comentar'' y elige el botón de ''Firma''. Haz clic en el botón ''Crear +'' para crear tu firma a mano.
Paso 3: Elige ''Subir'' y haz clic en ''Elegir imagen''. Navega en tu carpeta hasta que encuentres la foto que deseas subir a la plataforma. Una vez que estés conforme con la foto que subiste, haz clic en el botón ''OK'' para guardar los camvios.

Efecto premium de la firma como imagen
Supongamos que tomas una foto de tu firma realizada a mano pero salió borrosa. Además, puede que te des cuenta tarde de que la fotografía contiene un fondo no deseado que prefieres eliminar. PDFelement posee la funcion excelente de Firma como imagen que incluye un efecto premium.
Esta función, te permite eliminar el fondo no deseado de la imagen subida, por lo que al final solo queda la imagen de la firma. También puedes mejorar la firma en caso la imagen se vea poco clara o pixeleada.
Finalmente, la función de efecto premium te permite convertir una imagen en un formato blanco y negro, eliminando cualquier color innecesario.
Cómo digitar una firma en un documento PDF
A continuación, una guía acerca de cómo digitar y añadir una firma en tus documentos PDF.
Paso 1: Inicia la plataforma Wondershare PDFelement y dirígete hacia la Página de inicio.
Paso 2: Haz clic en la pestaña ''Comentar'' y elige el botón de ''Firma''. Haz clic en el botón ''Crear +'' para crear tu firma a mano.
Paso 3: Elige ''Digitar'' e ingresa el nombre que deseas incluir en la firma. Revisa los tipos de letra y escoge el que más te guste. Personaliza tu firma cambiando el tamaño y color de la letra. Haz clic en ''OK'' para guardar los cambios.

Parte 3. Añadir una firma en PDF con métodos online
Wondershare PDFelement Cloud es una plataforma con base en la nube que simplifica tu proceso de trabajo y mejora tu eficiencia. Wondershare PDFelement Cloud te brinda 1GB de almacenamiento gratis para guardar tus documentos y archivos importantes. Sin embargo, puedes obtener hasta 100GB de espacio de almacenamiento al suscribirte a uno de sus paquetes.
Para todas las plataformas
Otra ventaja de Wondershare PDFelement Cloud es que puedes acceder a todos tus documentos desde cualquier dispositivo en cualquier lugar sin preocuparte por la seguridad de tu contenido. Wondershare PDFelement Cloud es compatible con sistemas móviles, Windows, Linux y macOS. A continuación, algunas funciones excelentes que posee esta plataforma.
-
Añadir firmas
-
Monitorizar los PDFs
-
Añadir anotaciones y comentarios
-
Es fácil compartir archivos
Te explicaremos cómo añadir una firma en tu documento PDF mediante Wondershare PDFelement Cloud.
Paso 1: Crea una cuenta gratuita en caso que no tengas una o ingresa sesión a tu cuenta existente con tus credenciales.
Paso 2: Dirígete a la pestaña de ''Inicio'' y haz clic en ''Subir archivos'' para subir el documento que deseas firmar. Puedes elegir uno o varios archivos desde tu carpeta.

Paso 3: Los archivos subidos se encontrarán en la sección de ''Actividad reciente de documentos''. Cuando estés conforme con los documentos, elige la opción ''Firmar''.

Paso 4: Existen dos opciones en la pestaña de ''Firmar'': ''Solicitar firmas'' y ''Enviar por lote''. Puedes utilizar la primera opción para insertar diversas firmas de distintas personas en un mismo documento. La segunda opción te permite obtener una firma por copia de documento de parte de varias personas.
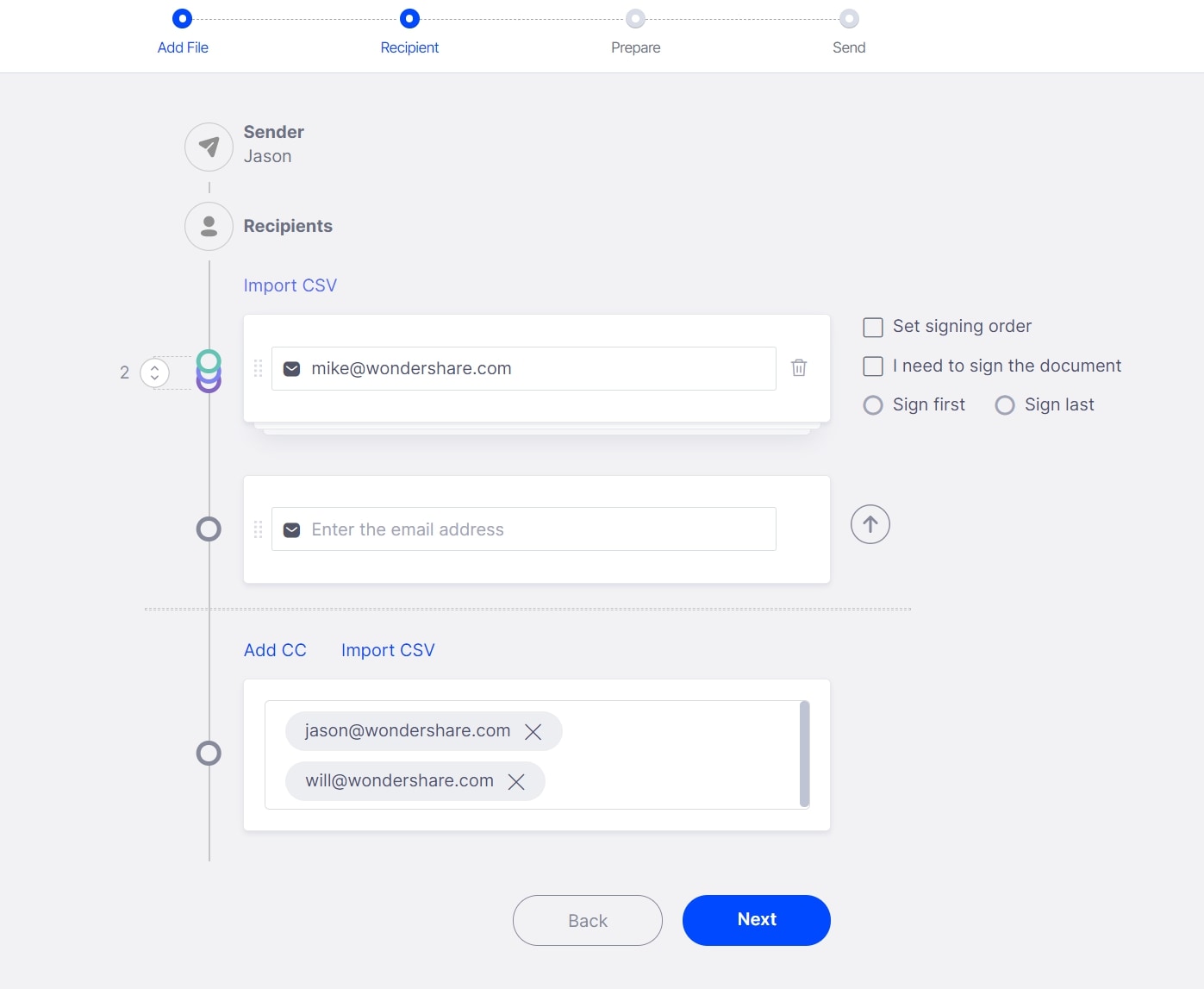
Paso 5: Luego de haber seleccionado ''Solicitar firmas'' o ''Enviar por lote'', haz clic en ''Iniciar'' y prepara el documento que se firmará. Puedes añadir las direcciones de correo de los firmantes, especificar el orden de firma, escribir un mensaje personalizado y añadir el logo de tu empresa. Una vez finalizado, elige el botón ''Siguiente'' para pasar a la etapa final de este proceso.
Paso 6: Arrastra los campos relevantes hacia el documento, revisa si todo está en orden y haz clic en el botón ''Solicitar firmas''. Cada firmante recibirá una notificación por correo electrónico y un link que lo dirigirá a una página segura en donde pueden añadir una firma digital.
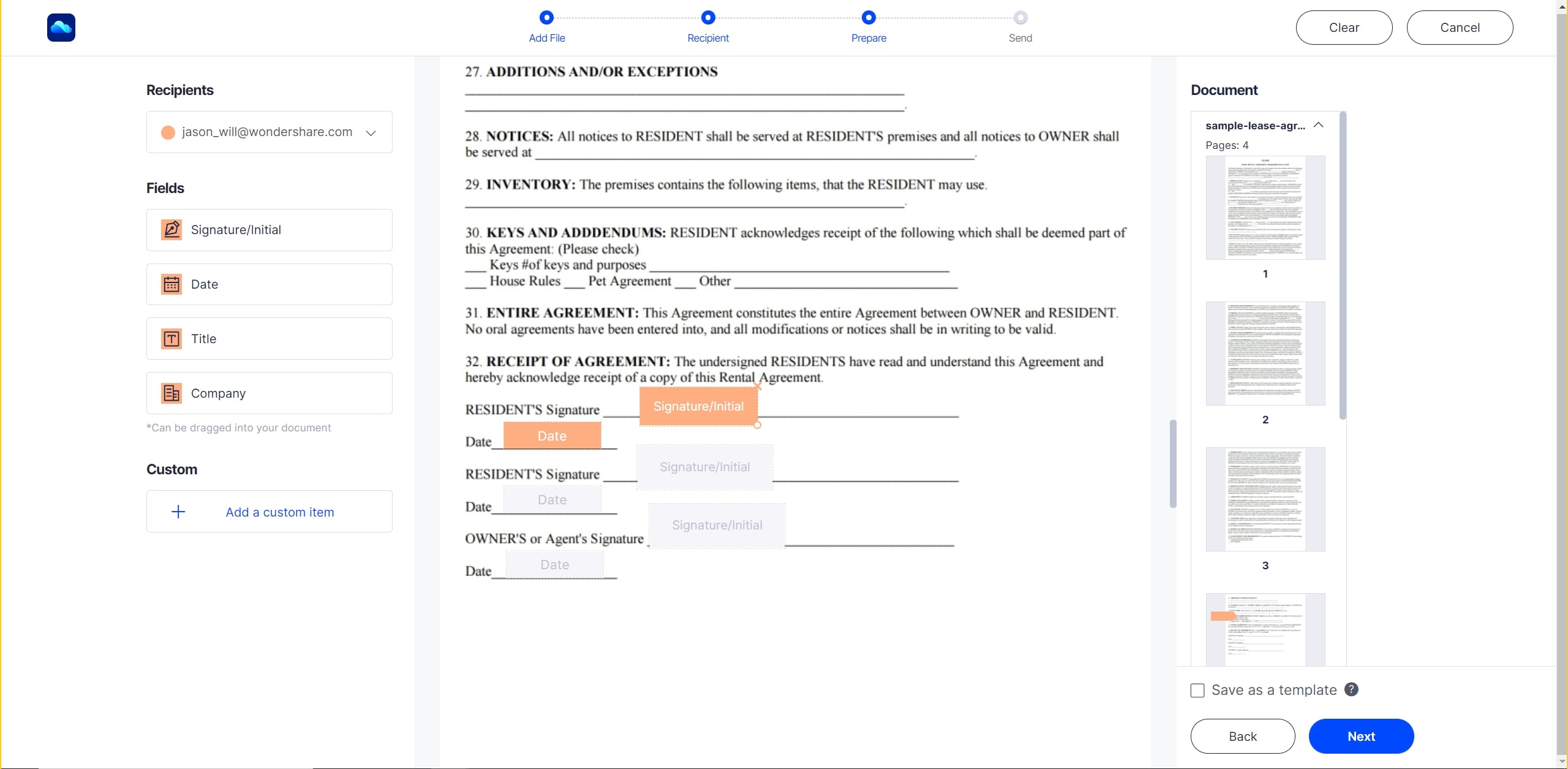
Para obtener información detallada acerca del proceso de firma electrónica de documentos PDF con Wondershare PDFelement Cloud, mira el siguiente video:
[Bonus] Herramienta de dibujo de firmas online para crear la imagen de una firma
Además de las herramientas offline mencionadas anteriormente, puedes utilizar numerosas herramientas online para crear y adjuntar una firma digital a tu documento PDF. Todo lo que necesitas es una conexión a internet estable para no experimentar problemas al utilizar la plataforma online.
Crear una firma digital online es tan sencillo como dibujarla con tu mouse o panel táctil hasta que estés conforme con el resultado. Otra forma es digitar la firma y elegir tu tipo de letra preferido. Al finalizar, puedes descargar la firma y utilizarla en tus documentos digitales.
SignWell es un ejemplo excelente de una herramienta de dibujo de firmas que te permite adjuntarlas a los documentos PDF de forma online y sencilla.
Las siguientes son características clave de SignWell que te pueden ayudar a crear una firma digital.
-
Puedes dibujar tu firma con tu mouse, panel táctil, teléfono o tablet.
-
Posee varios colores para que puedas elegir otro aparte del negro.
-
La plataforma permite digitar una firma online.
-
El tipo de letra a mano es visualmente atractivo.
-
Puedes personalizar el estilo de tu firma digital.
Te presentamos una guía digital acerca de cómo utilizar SignWell para crear una firma mediante el dibujo.
Paso 1: Dirígete a la página web de SignWell. Haz clic en el ícono de ''Dibujar firma''.
Paso 2: Utiliza tu mouse, panel táctil o tus dedos si estás utilizando un teléfono o tablet para dibujar tu firma a mano alzada.
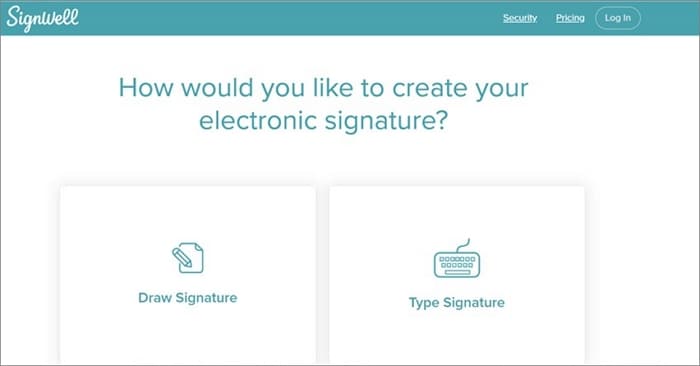
Paso 3: Personaliza el color de tu firma. Haz clic en el botón ''Guardar'' que se encuentra en la parte inferior de la página.
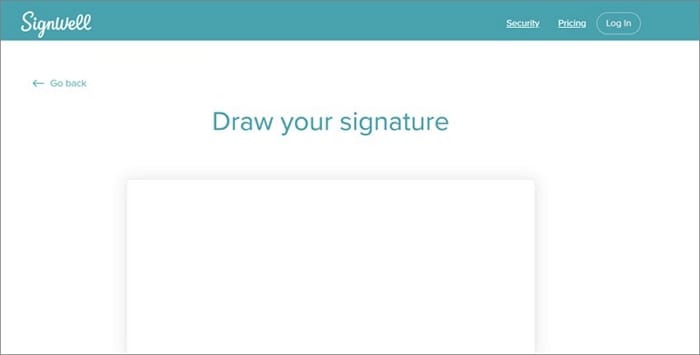
A continuación, te presentamos una guía acerca de cómo utilizar SignWell para crear la imagen de una firma al digitarla.
Paso 1: Dirígete a la página web de SignWell. Haz clic en el ícono de ''Digitar firma''.
Paso 2: Escribe el borrador de la firma y elige el tipo de letra más apropiado.
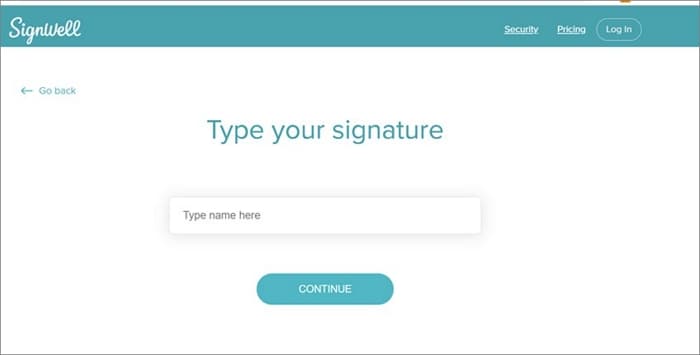
Paso 3: Personaliza el color y tamaño de tu firma. Haz clic en el botón ''Guardar'' que se encuentra en la parte inferior de la página para completar el proceso.
Conclusión
Debido a que utilizamos regularmente los documentos PDF para enviar y guardar contenido, las herramientas de edición de PDF permiten que nuestro trabajo sea más sencillo. Dichas herramientas también son muy versátiles con las plataformas online y offline. Sin embargo, las herramientas offline tienen más funciones debido que no son limitadas por la conexión a internet. Esperamos que este artículo haya sido útil y haya mostrado qué tan fácil puede ser añadir una firma al documento PDF.
 100% Seguro | Sin anuncios |
100% Seguro | Sin anuncios |