PDFelement: un poderoso y sencillo editor de archivos PDF
¡Comienza con la forma más fácil de administrar archivos PDF con PDFelement!
La vida de un profesional está llena de papeleo. Muchas veces necesitas firmar documentos. Pero ahora que el mundo se ha convertido mayormente en digital, los archivo PDF han reemplazado los documentos impresos. Entonces, ¿cómo puedes firmar estos documentos? Una manera es usar Sejda para firmar los archivos PDF. Es una multiplataforma PDF que te permite llevar a cabo varias tareas, incluyendo añadir firmas a tus PDF.
Además de Sejda también encontrarás otras maneras sencillas de firmar tus PDFs en línea, en tu iPad o en tu teléfono aquí. Este artículo te ayuda a escoger entre estas opciones y decidir cuál es la mejor para tus necesidades.
En este artículo
Parte 1. Cómo usar Sejda para firmar digitalmente un PDF en línea
Sejda tiene una versión de escritorio para Windows, Linux y Mac. Pero no necesitas instalarlo para firmar tus PDFs usando esta herramienta. La opción de llenado y firmado está disponible en la versión en línea de Sejda. Sigue estos pasos para añadir tu firma usando este servicio web:
Paso 1: Abre tu navegador web preferido, visita sejda.com y haz clic en el botón Editar documento.
Paso 2: Sube el PDF con la forma llenadle que quieres firmar.
Paso 3: Navega hasta el campo de la firma. Haz clic en Firmar > + Nueva firma.
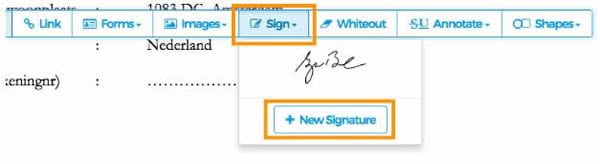
Paso 4: Escoge entre Dibujar, Subir imagen y Cámara para crear una firma. Evita la opción Tipear, ya que muchos no aceptan este formato.
● Dibujar te permite hacer tu firma a mano usando el mouse o una tablet para dibujar.
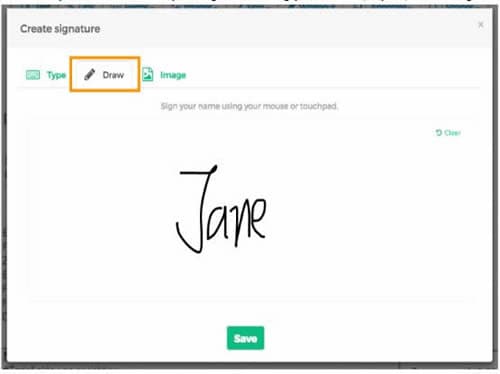
● Subir imagen te permite subir una imagen con tu firma. Preferiblemente, escoge una firma en formato PNG con un fondo transparente.
● Cámara te permite tomar una foto de tu firma.
Paso 5: Añade tu firma expandiendo el menú desplegable Firmar. También puedes navegar por la página y cambiar el tamaño de la firma moviendo las esquinas.

Parte 2. ¿Usar Sejda es gratis y seguro?
Sejda te ofrece 2 versiones, la en línea y la de escritorio. La primera opción te permite firmar PDFs gratuitamente. Sin embargo, es importante destacar los riesgos de seguridad al usar editores de PDF en línea, ya que ellos suben la información a un servidor de terceros. Por otro lado, el programa de escritorio de Sejda es una funcionalidad paga a la que puedes acceder fuera de línea mientras disfrutas de sus beneficios de seguridad.
Parte 3. Preguntas que te puedes hacer relacionadas a las alternativas de Sejda
Aquí respondemos las preguntas hechas más frecuentemente relacionadas a las alternativas de Sejda. Aquí están:
(1) ¿Cómo firmo un PDF en mi teléfono?
Hay 3 maneras recomendadas para firmar tus PDFs en tu teléfono. Revisa la lista de herramientas que puedes usar:
- PDFelement
- Llenar y firmar de Adobe
Hemos revisado las ventajas y desventajas de cada herramienta, junto con los pasos de cómo usarlo. ¡Empecemos!
Wondershare PDFelement te permite firmar los PDFs en todos tus dispositivos con su eficiente herramienta de firmado de PDF. Buenas noticias, ¡lo puedes hacer con tu iPhone! Aquí está cómo:

![]() Impulsado por IA
Impulsado por IA
1. Instala la app de PDFelement. Luego navega hasta Inicio > Descargas para ver tus archivos.
2. Selecciona tu tinta digital usando el botón del bolígrafo. Igualmente puedes usar tu dedo o lápiz táctil para hacer tu firma.
3. Modifica el tamaño y color del bolígrafo que uses (de ser necesario).
4. Haz clic en Comentarios > Firma manuscrita > Crear (también puedes añadir una firma o tipear o subir una imagen).
Dale a Guardar y luego exporta tu archivo como un documento firmado.
PDFelement es gratuito, lo que la hace una de las mejores herramientas para tus necesidades de firmado de PDF. Sin embargo, para los usuarios de iPhone es importante notar que PDFelement requiere iOS 9.0 o superior para utilizar la app cómo es debido.
La herramienta Llenar y firmar de Adobe Acrobat hace que el firmado de PDFs sea rápido y fácil. Esta herramienta te permite compartir tus PDFs de manera segura con otros en unos pocos clics y recibir un link o documento adjunto por email. Sigue estos pasos para firmar tu PDF:
1. Inicia Adobe Reader > Abre el archivo PDF > Archivos
2. Busca el documento en tu teléfono o en la nube donde se almacene
3. Dale a Editar > Llenar y firmar >

4. Selecciona Firmar > Añadir firma

5. Tipea, dibuja o sube una imagen de tu firma
6. Importa tu firma y luego presiona Aplicar > Guardar firma

Adobe Sign ofrece una herramienta para ahorrar tiempo para documentos que requieren muchos campos por llenar. El único punto en contra es que esta herramienta no ofrece una versión gratuita.
(1) ¿Cómo firmo un PDF en mi iPad?
Añadir una firma a tus archivos PDF es posible usando el software PDFelement. Sigue estos simples pasos:
Paso 1: Abre PDFelement
Haz clic en el ícono del programa en tu pantalla de inicio de tu iPad. Luego abre el archivo PDF de la lista de archivos en la pantalla "Archivos".

Paso 2: Abre la herramienta de firma
Selecciona la pluma para abrir la caja de herramientas de PDFelement. Luego haz clic en la caja flotante Crear firma > Por favor firma aquí. Luego sube una foto desde tu dispositivo mediante el ícono de la imagen o toma una foto de tu firma con el ícono de la cámara.
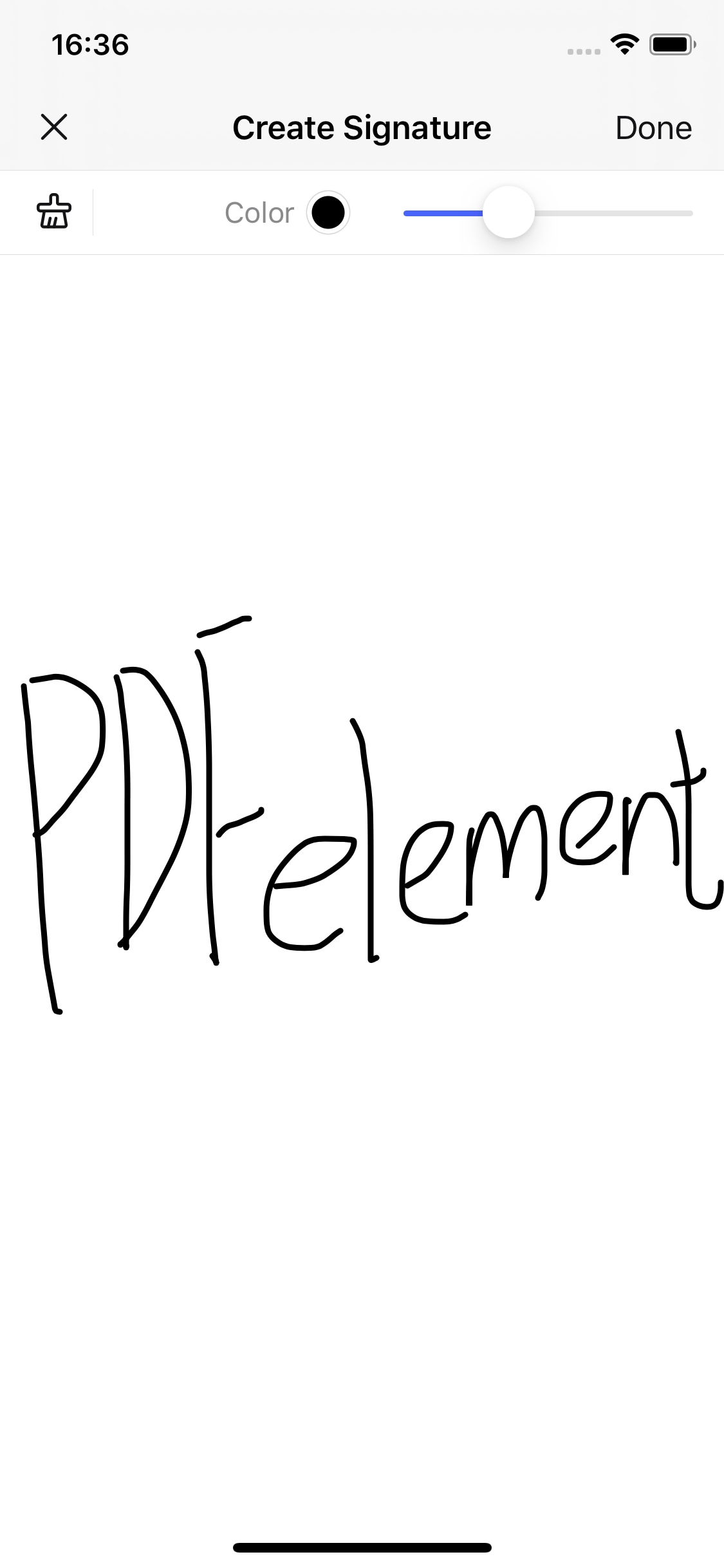
Paso 3: Crea tu firma
Ubica tu firma en la ubicación deseada moviendo la caja azul o cambia el tamaño con el círculo azul en la esquina inferior derecha de la caja azul. ¡Buen trabajo! ¡Tu PDF ya está firmado!
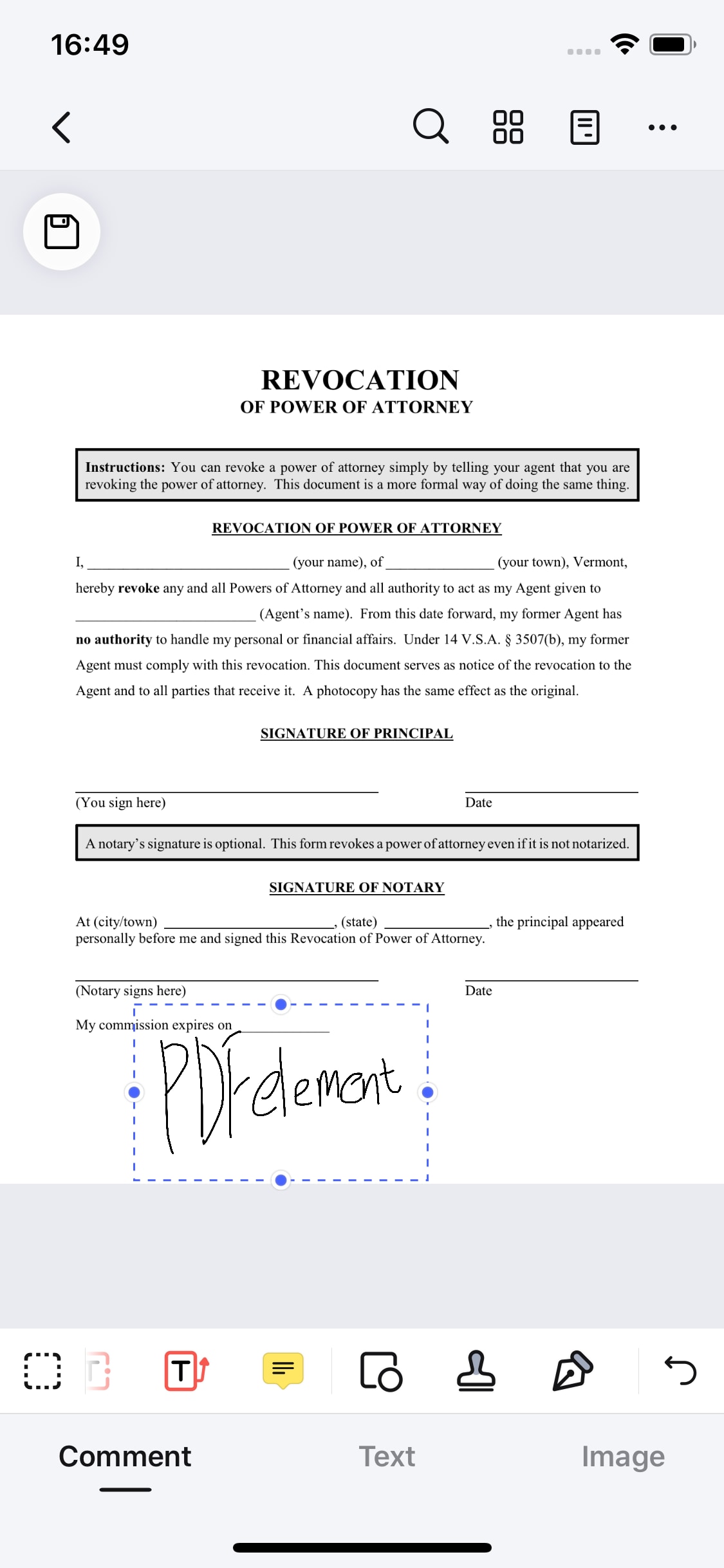
(3) ¿Puedo firmar mi PDF en línea?
La respuesta es sí. Hay 3 herramientas recomendadas para firmar tus PDFs en línea.
DocuSign
Esta herramienta en línea ayuda a los usuarios a firmar sus PDFs en minutos. Sólo sigue estos simples pasos:
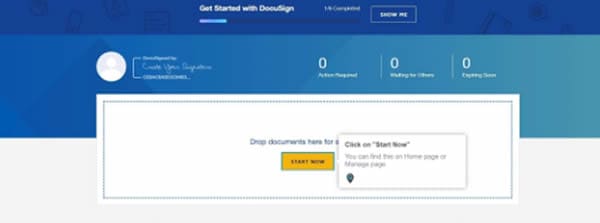
1. Inicia sesión en tu cuenta DocuSign, luego haz clic en Iniciar ahora.
2. Sube tu archivo PDF.
3. Marca la caja "Soy el único firmante" y haz clic en Firmar.
4. Arrastra y deposita tu firma desde el panel de navegación izquierdo.
5. Haz clic en Terminar.
Smallpdf es una herramienta pdf todo en uno para firmar, editar, pedir firmas y compartir tus documentos. Solo ve a smallpdf.com y haz lo siguiente:

1. Haz clic en eSign PDF y sube tu archivo.
2. Escoge entre Dibujar, Tipear o Subir.
Haz clic en Terminar y firmar ¡y ya estás listo!
iLovePDF
Si estás buscando una herramienta PDF para combinar, dividir, comprimir, convertir y firmar tus documentos, iLovePDF es una gran opción. Firma digitalmente tus documentos con estos pasos:
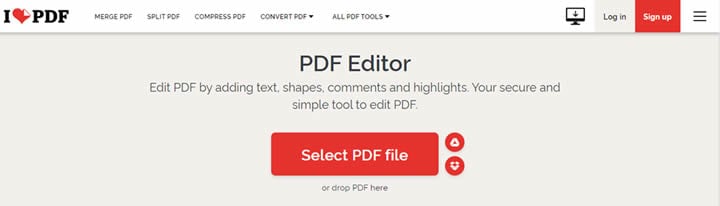
1. Ve a ilovepdf.com.
2. Haz clic en Editar PDF > Seleccionar archivo PDF.
3. Haz clic en Dibujar o añadir imagen > Editar PDF.
Las 3 herramientas PDF en línea mencionadas anteriormente son gratis y fáciles de usar. Sin embargo, es importante notar que las herramientas en línea no garantizan la seguridad de la información al 100 %.
(4) ¿Cuáles son los criterios para escoger la mejor herramienta para firmar PDFs?
Firmar digitalmente es uno de los procesos más meticulosos en el manejo de documentos importantes. Por eso es que hay que llevar a cabo una investigación antes de elegir tu herramienta para firmar PDFs, basado en diferentes criterios, como la seguridad, interfaz de usuario, facilidad de uso, personalización y compatibilidad con los teléfonos.
Además, recuerda que las herramientas en línea no siempre tienen la misma calidad de servicio. Muchas herramientas para firmar PDFs deben cumplir sus promesas de servicio aún y cuando corren en servidores de terceros. Este factor hace que las herramientas no sean confiables y afecta la seguridad del documento. Además, las herramientas en línea tienen mayores probabilidades de fallar mientras se usan, lo que puede consumir mucho tiempo.
Por otro lado, los programas fuera de línea como PDFelement te permiten llenar y firmar PDFs de manera rápida y segura desde cualquier dispositivo, en cualquier sitio y en cualquier momento. No tienes que preocuparte por la seguridad del documento ya que la herramienta asegura los documentos con contraseñas, permisos, encriptación por lote y firmas digitales. Además, es fácil de usar ¡y trabaja en cualquier dispositivo!
Conclusiones
Sejda es una buena herramienta para firmar tu PDFs. También hay otras alternativas en línea que puedes usar para firmar digitalmente tus archivos PDF. Sin embargo, Wondershare PDFelement es la mejor opción si quieres una herramienta PDF que trabaje en todo los dispositivos, fácil de usar y que asegura la seguridad de los documentos.

