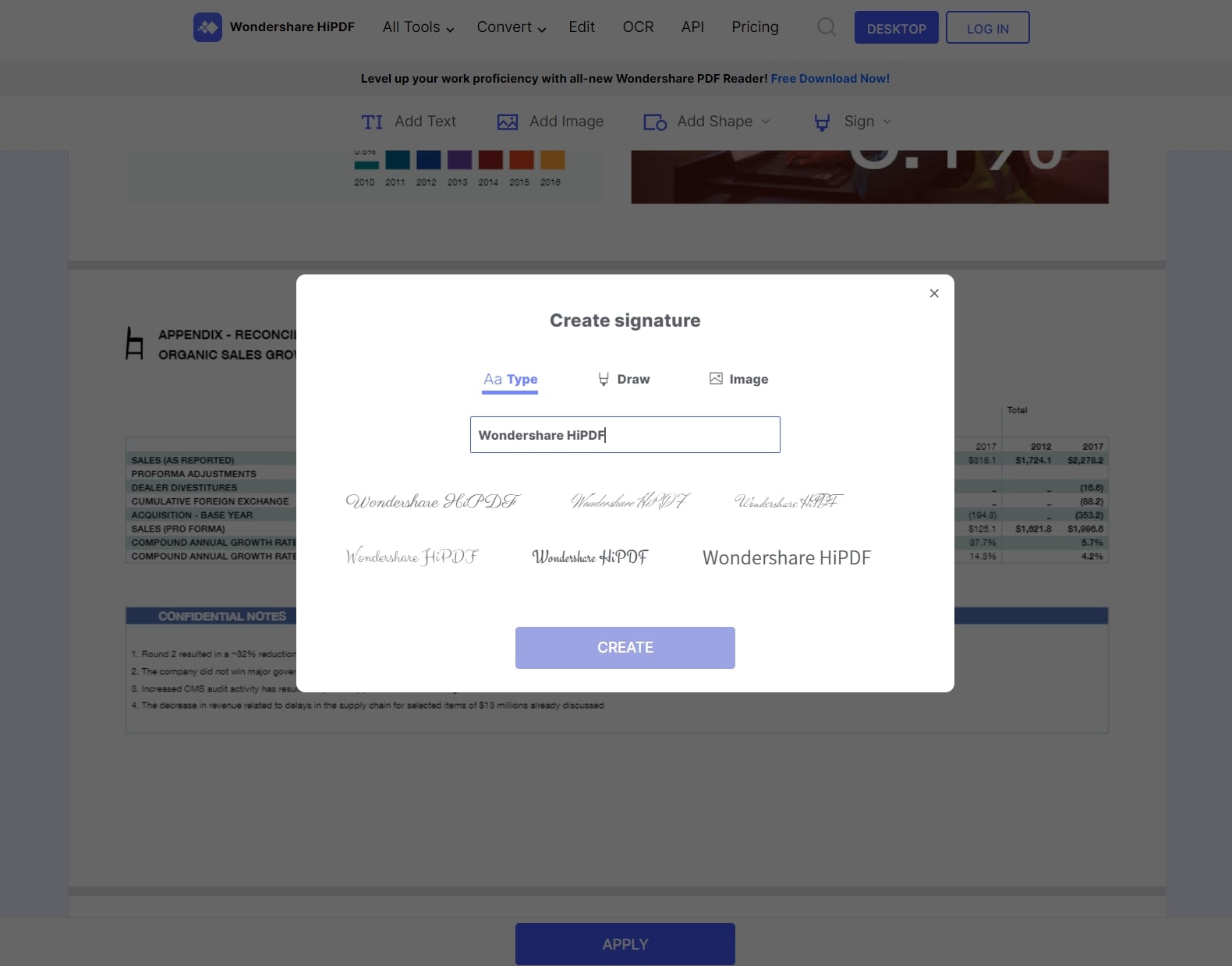¿Quiere insertar una capa adicional de seguridad? Firma un PDF protegido con contraseña y mantén tus archivos y datos a salvo de miradas indiscretas. Puede ser frustrante cuando tienes el documento frente a ti, pero no puedes acceder a él. Ahí es donde la firma de un PDF entra en escena. Mejora la credibilidad del documento mientras lo protege y lo hace más seguro.
Sin embargo, firmar un PDF protegido con contraseña puede ser complicado sin ayuda, y no siempre viene incluido en los visores de PDF básicos. Si bien la mayoría de las aplicaciones PDF incluyen una función de firma, solo unas pocas pueden firmar un archivo protegido con contraseña.
Entonces, ¿alguna vez te encontraste con un PDF protegido con contraseña que necesitabas firmar, pero no sabías cómo? Aquí tienes una guía completa sobre cómo realizar el proceso con aplicaciones offline y online. Lee las instrucciones cuidadosamente y hazlo en el menor tiempo posible. La guía también describe algunas limitaciones de la protección con contraseña de un PDF, razón por la cual deberías preferir firmarlo. Sin más preámbulos, entremos en materia.
En este artículo
Parte 1: Limitaciones de un PDF protegido con contraseña
Antes de profundizar en la guía sobre cómo firmar un PDF bloqueado, primero aprendamos algunos inconvenientes que se generan al proteger con contraseña un archivo PDF. Proteger un archivo con contraseña puede parecer una buena idea al principio. Después de todo, agrega una capa adicional de seguridad a tus datos. Pero también hay algunas desventajas en la protección de un archivo con contraseña que debes tener en cuenta antes de decidirte a hacerlo. Échales un vistazo y evalúa por qué deberías firmar un PDF bloqueado para reforzar la seguridad del archivo.
● Cuando proteges un archivo con contraseña, solo puede abrirlo y editarlo alguien que conozca la contraseña. Esto puede ser una desventaja si necesitas compartir el archivo con varias personas, ya que no todos pueden acceder a él. Además, si olvidas la contraseña, es posible que no puedas abrir el archivo y lo pierdas para siempre.
● Los archivos protegidos con contraseña pueden ser más difíciles de compartir con otros. Si alguien más necesita acceder al archivo, debe conocer la contraseña. Esto podría desafiar la integridad de tus códigos de seguridad mientras ayudas a otros a conocer tu patrón de configuración de un código de acceso.
● Dichos archivos pueden ser más difíciles de abrir en diferentes dispositivos. Si intentas abrir un archivo protegido con contraseña en un dispositivo que no admite la protección con contraseña, es posible que no puedas acceder a él.
Por todas estas razones, se vuelve vital firmar un PDF protegido con contraseña para mejorar su seguridad. Sigue desplazándote por la página y descubre cómo puedes llevar a cabo este proceso sin esforzarte demasiado.
Parte 2: ¿Cómo firmar de forma segura un PDF protegido con contraseña en 3 pasos?
Firmar un PDF protegido con contraseña no es tan difícil como parece, siempre que utilices la herramienta adecuada para ejecutar el proceso. Si bien Internet tiene toneladas de opciones para ofrecer, recomendamos directamente PDFelement por varias razones. Esta herramienta es una plataforma integral para manejar todas las funciones relacionadas con PDF en un solo lugar.
Esta herramienta es muy apreciada por su interfaz simple, pero poderosa, lo que la hace ideal tanto para principiantes como para profesionales. Con PDFelement, puedes firmar de forma segura un PDF protegido con contraseña en tres sencillos pasos. Primero, debes desbloquear el archivo PDF, usar la firma digital o manuscrita y editar y guardar el archivo PDF firmado. Pero antes de iniciar el proceso, debes descargar la herramienta y seguir las instrucciones en pantalla para instalarla.

![]() Impulsado por IA
Impulsado por IA
¿Entonces, Qué esperas? Continúa con la guía paso a paso para firmar un PDF protegido con Wondershare PDFelement y hazlo con unos pocos clics. No te saltes ningún paso para evitar un contratiempo de última hora.
Fase 1: Desbloquear el PDF protegido con contraseña
Paso 1 Primero, inicia la herramienta en tu sistema y haz clic en el botón Abrir PDF en el panel izquierdo. Aparecerá una ventana del explorador de archivos en la pantalla desde donde puedes elegir el archivo PDF para importar. Alternativamente, puede arrastrar y soltar el archivo para un acceso más rápido.

Paso 2 Dado que el PDF está bloqueado o protegido con contraseña, debes ingresar el código de seguridad para poder acceder. Asegúrate de agregar el código de acceso correcto para evitar problemas más adelante. Si has establecido una contraseña preestablecida, marca la casilla de verificación ubicada junto a Contraseñas preestablecidas y accede al archivo. Una vez que hayas ingresado el código de seguridad, haz clic en Aceptar y avanza al siguiente paso.

Paso 3 Tan pronto como obtengas acceso al PDF bloqueado, ve a la barra de herramientas y haz clic en el botón "Proteger". Aparecerá un submenú en la pantalla donde deberás elegir la opción "Establecer contraseña".
Paso 4 Aparecerá un cuadro de diálogo en la pantalla, reflejando los campos, Abrir y Contraseña de permiso. Des selecciona estas casillas y haz clic en el botón Guardar en la parte inferior para desbloquear el archivo PDF de forma permanente.

![]() Impulsado por IA
Impulsado por IA

Fase 2: Firmar tu PDF desbloqueado
Ahora que has desbloqueado el archivo PDF, es hora de pasar al paso 2, para firmar el PDF protegido. Los usuarios pueden firmar el archivo PDF de dos maneras. Pueden usar el método de firma digital o elegir la firma manuscrita para mayor seguridad. Sigue leyendo para encontrar la descripción detallada de ambos métodos aquí.
Método 1: Agregar una firma manuscrita al PDF
Siempre es preferible una firma manuscrita a una digital, ya que es más personalizada y segura que su contraparte. Puedes crear fácilmente tu firma dibujando, escribiendo o cargando imágenes. Para crear una firma, ve a la opción Comentar en la barra de herramientas y toca el ícono Firma en el submenú.

![]() Impulsado por IA
Impulsado por IA

Esta característica te dará tres opciones diferentes para crear la firma manuscrita, a saber, Cargar, Dibujar y Escribir. Puedes elegir cualquiera de estas en función de tu elección.
Si deseas importar una imagen, haz clic en el botón Cargar y toca la opción "Elegir imagen" para importar una firma de imagen guardada en tu PC. Una vez que hayas terminado de cargar, haz clic en el botón Aceptar para guardar los cambios.

Si deseas escribir algo para crear una firma personalizada, haz clic en el botón Escribir e ingresa tu firma manualmente. Al crear la firma manuscrita, puedes seleccionar tus fuentes favoritas de la lista y elegir un color. Una vez que estés satisfecho con lo que has escrito, haz clic en el botón Aceptar para guardar los cambios.

Además, puedes hacer clic en el botón Dibujar para crear tu nombre o cualquier cosa que desees seleccionar como tu firma. También puedes seleccionar entre diferentes colores para que sea única y atractiva.
Método 2: Agregar una firma digital a un PDF
¿Te parece que la creación de una firma manuscrita lleva mucho tiempo? No te preocupes, puedes omitir esta parte y optar por las firmas digitales para ahorrar tiempo. Estas firmas contienen tu nombre, identificación de correo electrónico, número de serie, fecha de vencimiento y el nombre de la organización. Así es cómo puedes crearlas.

![]() Impulsado por IA
Impulsado por IA
Paso 1 Ve a la opción Proteger en la barra de herramientas y selecciona la pestaña "Firmar documento" del submenú.

Paso 2 Aparecerá un cuadro de diálogo titulado Firmar documento en la pantalla, donde deberás completar ciertos campos, como lo son: Firmar como, Contraseña, Motivo de la firma, Ubicación, Emisión del certificado y Apariencia. Una vez que hayas terminado de agregar estos detalles, haz clic en el botón Firmar para agregar una firma digital al PDF. También puedes hacer clic en la casilla de verificación que dice "Bloquear documento después de firmar" para proteger el documento con contraseña nuevamente.

Paso 3 La mayoría de los usuarios se confunden acerca de lo que deben agregar en el campo "Firmar como" mencionado anteriormente. Aquí, se te pedirá que agregues una identificación digital. Si no tienes una, haz clic en la opción "Nuevo ID" para crear primero el ID digital. Aparecerá un cuadro de diálogo en la pantalla donde se te pedirá que ingreses la identificación digital de un archivo. Para cargar una identificación existente, haz clic en el botón Examinar y carga la identificación al instante. Después de eso, ingresa la contraseña y haz clic en el botón Siguiente para continuar.

Paso 4 Sin embargo, si no tienes ninguna identificación, marca la casilla de verificación y selecciona "Quiero crear una nueva identificación digital" y aparecerá una nueva página en la pantalla. Puedes crear una nueva identificación con tu nombre, dirección de correo electrónico, nombre de la empresa, etc. Una vez que hayas terminado de crear tu ID, serás llevado nuevamente a la ventana emergente "Firmar documento", para que puedas completar el proceso de firma de PDF protegido con contraseña.
Fase 3: Editar y guardar el PDF firmado
La última parte del proceso, pero no por esto menos importante, es editar y guardar el PDF firmado. La edición en el PDF firmado es completamente opcional. Puedes realizar varias modificaciones en el archivo PDF si es necesario. Estas ediciones incluyen agregar textos, imágenes, enlaces, marcas de agua, cambiar fondos, agregar encabezado y pie de página, y mucho más.

![]() Impulsado por IA
Impulsado por IA
Para editar el archivo, haz clic en la opción Editar de la barra de herramientas y usa cualquier opción de edición del submenú.

Una vez que hayas terminado de hacer cambios, expande el menú Archivo y haz clic en la opción Guardar o Guardar como para exportar el archivo PDF firmado a la ubicación específica.

Eso es todo sobre cómo firmar un PDF bloqueado usando Wondershare PDFelement. Si bien esta aplicación de escritorio es fácil y segura de usar, PDFelement no te dará la libertad de usarla desde cualquier lugar. Pero no hay necesidad de preocuparse por eso, ya que también puedes pasar a las herramientas en línea para llevar a cabo el proceso. Sigue leyendo para averiguar cómo firmar archivos PDF bloqueados en línea.
Parte 3: ¿Cómo firmar archivos PDF bloqueados en línea?
Para firmar archivos PDF bloqueados en línea, recurre a la herramienta HiPDF y agrega una firma a tu archivo PDF protegido con contraseña con unos pocos clics. Esta solución integral de PDF es fácil de usar y te permite realizar varias funciones relacionadas con PDF en un mismo lugar. Es el hogar de 39 herramientas diferentes para manejar tus archivos PDF de manera fácil y eficiente.
Lo mejor de HiPDF radica en su seguridad. Esta galardonada herramienta se encarga de la seguridad de tus archivos, para que puedas utilizarla sin preocuparte de nada. La firma de un PDF bloqueado con HiPDF se divide en dos etapas. Primero, debes desbloquear el archivo y luego puedes agregar la firma.
¿Quieres empezar? Aquí hay una guía completa que describe las instrucciones paso a paso para firmar archivos PDF protegidos con contraseña usando HiPDF. Echemos un vistazo.
Fase 1 Desbloquear PDF
Abre la herramienta HiPDFen el navegador web y haz clic en la pestaña "Todas las herramientas". Selecciona la opción "Desbloquear PDF" y continua. Haz clic en la opción "Elegir archivo" para agregar el archivo PDF bloqueado para firmar.
Ahora, ingresa la contraseña para abrir el PDF y haz clic en "Desbloquear" para comenzar el proceso de desbloqueo. Puede tomar unos segundos completarlo. Toca el botón Descargar para guardar el PDF desbloqueado en tu sistema.
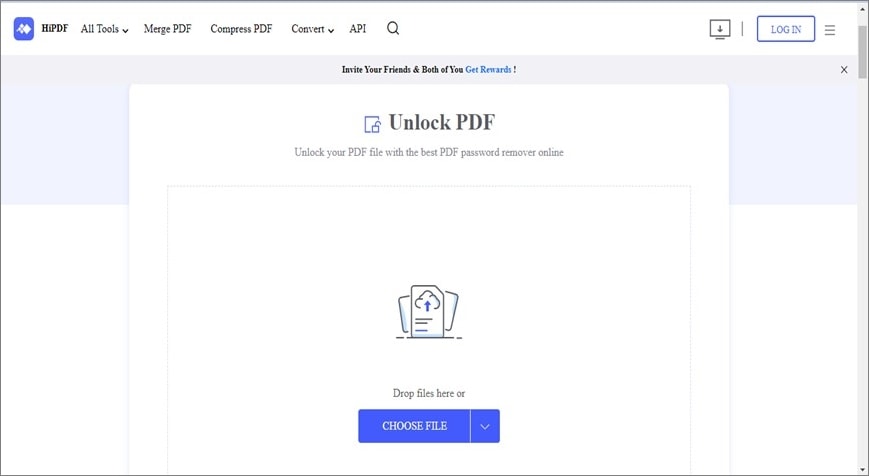
Fase 2 Firmar PDF
Ahora que haz desbloqueado tu archivo PDF, es hora de agregar una firma. Para ello, selecciona la opción Firmar PDF y continúa adelante. Allí, toca el botón Elegir archivo para importar el archivo PDF (el mismo archivo que desbloqueaste en el paso anterior) para firmar.
Una vez que haya terminado de cargar, encontrarás tres opciones para agregar una firma, Escribir, Dibujar y Cargar. Elige cualquiera de estas opciones para crear una firma única para tu PDF. Agrega la firma al documento según sea necesario y selecciona el botón Descargar para guardar el PDF firmado.