PDFelement: Potente y Sencillo Editor de PDF
¡Comienza con la forma más fácil de gestionar tus archivos PDF con PDFelement!
Muchos documentos, como contratos y certificados, se han digitalizado desde el inicio de la pandemia de Covid-19. Por ello, la firma de PDF en Chrome ha experimentado un aumento constante. ¿Te preguntas cómo firmar un acuerdo en línea sin complicaciones? Continúa leyendo para saber cómo firmar archivos PDF en tu navegador, las extensiones de Chrome y otras excelentes alternativas como PDFelement en cuestión de segundos.
En Este Artículo:
¿Cómo Firmar un PDF con Google Docs en Chrome?
Google ha publicado una nueva función llamada eSignature para ayudarte a firmar acuerdos en cuestión de segundos. Sin embargo, la función eSignature de Google Docs aún se encuentra en fase beta, por lo que para utilizarla es necesario disponer de una suscripción individual a Google Workspace.
Todavía puedes inscribirte en la fase beta de eSignature a través de Google Docs, que puede tardar hasta dos semanas en procesarse.
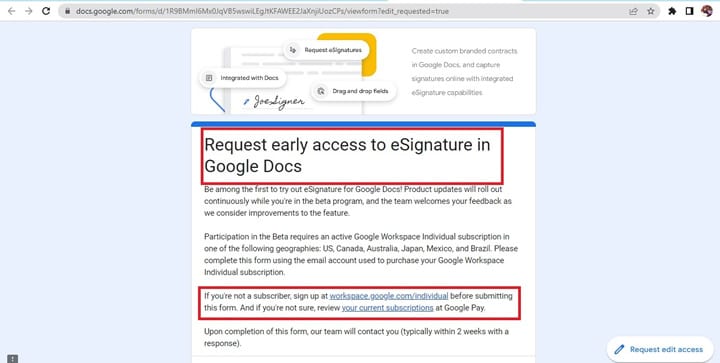
Una vez que tu eSignature con Google Docs esté activo, sigue estos pasos para firmar archivos PDF en Chrome mediante Google Docs:
Paso 1: Abre el documento o la notificación que has recibido por correo electrónico.
Paso 2: Haz clic en Firmar para abrir el documento en el visualizador de PDF.
Paso 3: Escribe tu nombre completo y haz clic en Adoptar y firmar.
Paso 4: Haz clic en Marcar como Completado cuando hayas rellenado todos los campos que requieren una firma.
Paso 5: Al marcar esta casilla, acepto las condiciones de la versión beta de eSignature. Haz clic en Aceptar y en Continuar.
Cuando lo hayas hecho todo correctamente, recibirás una confirmación por correo electrónico una vez finalizado el proceso.
¿Cómo Firmar un PDF en Chrome con Adobe Acrobat Fill & Sign?
Aunque la firma de PDF en Chrome mediante Google Docs se encuentra en fase beta, una alternativa que puedes utilizar mientras tanto es Adobe Acrobat Fill & Sign Online. Esta sencilla herramienta te permite firmar fácilmente documentos en línea sin necesidad de extensiones en tu navegador si tienes prisa. A continuación se indican los pasos a seguir para enseñarte a firmar un PDF en Chrome.
Paso 1: Haz clic en Seleccionar un Archivo en la parte superior de la página web de Adobe Online.
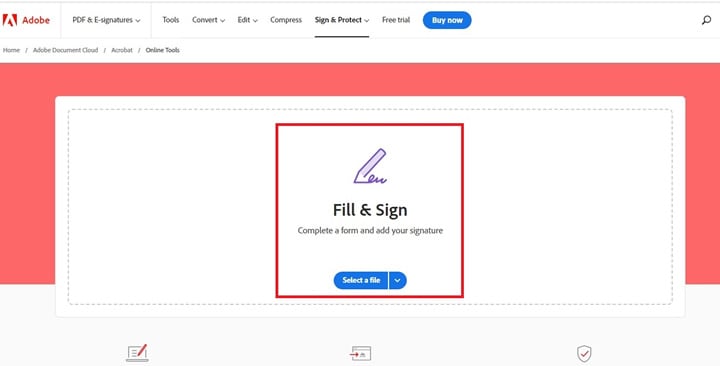
Paso 2: Busca y haz clic en el archivo PDF que quieras firmar.
Paso 3: Una vez cargado el archivo, serás redirigido a una página de inicio de sesión para completar el formulario rellenable para firmar.
Paso 4: Localiza la barra de herramientas en la parte izquierda de la página y rellena los campos para Añadir Firma o Añadir Iniciales. Una vez hecho esto, simplemente añade tu firma al documento PDF y haz clic en Siguiente.
Una vez realizados todos los pasos, también podrás descargar tu formulario cumplimentado e incluso obtener un enlace para compartir tu documento PDF en línea.
¿Cómo Firmar un PDF en Chrome con una Extensión PDF de Chrome?
Si te resulta difícil firmar digitalmente un PDF en Chrome, una alternativa popular es descargar una extensión en tu navegador. Hay muchas extensiones que te permiten firmar electrónicamente un PDF en Chrome. En este artículo probaremos algunas de ellas.
SignNow es una de las extensiones mejor valoradas. Esta extensión te permite firmar electrónicamente un PDF directamente en tu navegador. Sólo tienes que seguir estos sencillos pasos para no tener que imprimir, escanear o enviar urgentemente documentos que hacen perder recursos y tiempo:
Paso 1: Busca la extensión SignNow en Chrome Web Store y haz clic en Añadir a Chrome.

Paso 2: Selecciona el documento PDF que quieras firmar.
Paso 3: Añade tu firma dibujándola con el ratón. También puedes escribir tu nombre o cargar una imagen de tu firma electrónica si ya la tienes en un archivo.
Una vez firmado tu archivo PDF, SignNow te permite descargar el documento PDF o enviar el archivo a través de Gmail. También es posible guardar el PDF de forma segura en un almacenamiento privado en la nube para su uso posterior.
¿Cómo Firmar un PDF en tu Chromebook?
Si tienes un Chromebook, lo más probable es que te enfrentes a una tarea que requiera que firmes documentos importantes. Tradicionalmente, primero tienes que imprimir el documento para firmarlo. Después, tienes que volver a escanearlo o enviarlo por paquetería, lo que a veces puede resultar engorroso y llevar mucho tiempo.
Si hacerlo de la forma tradicional no es posible, estás de suerte, ya que te enseñaremos cómo firmar un documento PDF en Chromebook. Esto es muy fácil porque ChromeOS utiliza el Visor de PDF predeterminado de Chrome cuando abres documentos PDF, lo que significa que puedes añadir cómodamente una firma a tu PDF. Echa un vistazo a estos pasos rápidos y sencillos para empezar:
Paso 1: Abre el archivo PDF en tu Chromebook.
Paso 2: Busca el icono del lápiz situado en la parte superior derecha del visualizador para acceder al modo de anotación.
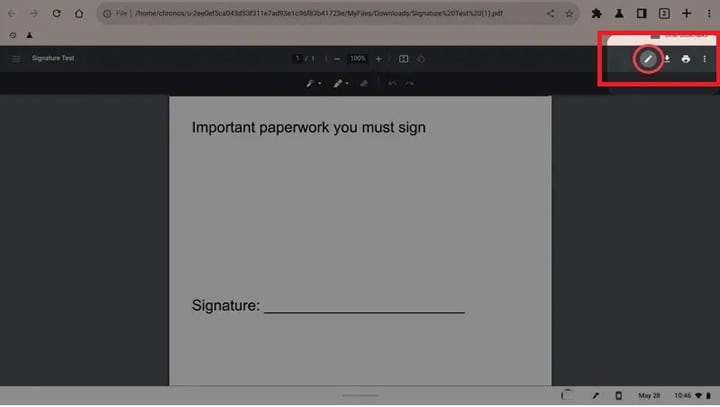
Paso 3: Haz clic en la herramienta de anotación del lápiz para firmar tu documento. Puedes firmarlo con el dedo o con un lápiz óptico si tu Chromebook admite la entrada de lápiz óptico y dispones de un periférico compatible. Elige un color y el grosor del lápiz para darle un toque único y elegante.
Paso 4: Haz clic en el botón de descarga para guardar el PDF.
Firmar archivos PDF en un Chromebook es una forma productiva de maximizar la tecnología a la que ya tienes acceso. Significa que los propietarios de Chromebook no tienen que descargar y configurar extensiones o aplicaciones de terceros para firmar electrónicamente.
¿Cómo Firmar un PDF con PDFelement Windows?
Si tienes un Windows/Mac y estás buscando formas de aumentar tu eficiencia a la hora de firmar documentos PDF, deberías echar un vistazo a PDFelement de Wondershare. PDFelement te permite crear una imagen, un dibujo o una firma mecanografiada con sólo pulsar unos botones.

![]() Impulsado por IA
Impulsado por IA
Sigue estos pasos para crear una firma digital o manuscrita con PDFelement y poder enviar archivos PDF urgentes de inmediato:
Firma Digital
La firma digital es otra forma de autenticar la identidad y el contenido del documento PDF. Una firma digital almacena la fecha, la hora y el estado del PDF cuando se firmó. Una identificación digital significa que tus datos están encriptados, y sólo tu clave privada puede desbloquear la información encriptada de tu documento.
Paso 1: Abre un PDF con un campo de firma para que lo firmes. Haz clic en Proteger y luego en Firmar documento. Selecciona tu firma en la lista disponible. Si aún no has creado un ID, procede a crearlo.
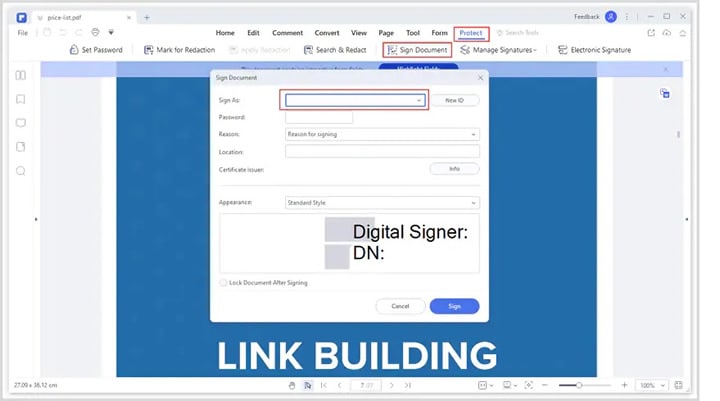
Paso 2: Haz clic en Nuevo ID para crear una nueva firma electrónica digital. Selecciona la opción Quiero crear un nuevo ID digital. Después, pulsa "Siguiente".
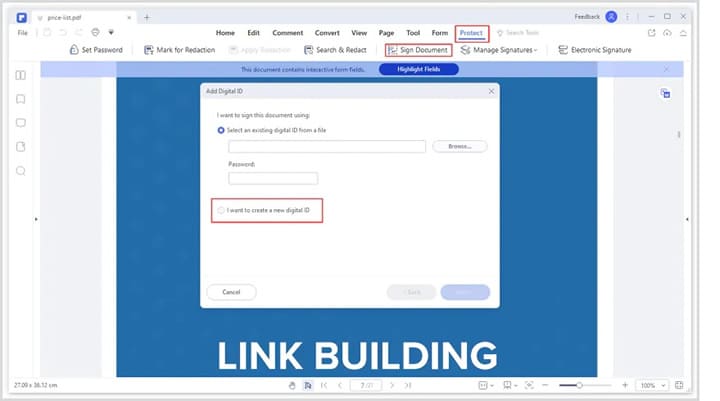
Paso 3: Ahora que has creado tu propio ID digital, selecciona Proteger > Gestionar Firmas > y haz clic en Validar todas las Firmas. Espera a que aparezca una ventana emergente con una notificación de validación para informarte de que tu firma ya es válida.
Para eliminar las firmas digitales guardadas, ve a Proteger > Gestionar Firmas > y haz clic en Borrar todas las firmas. Esto eliminará todas las firmas digitales de un archivo PDF, especialmente si deseas empezar de nuevo.
Firma Manuscrita
La función de firma en PDFelement te permite firmar PDF con tu letra. También puedes subir una imagen de tu firma o dibujarla a tu gusto.
Paso 1: Haz clic en la pestaña Comentario, haz clic en Firma y haz clic en el icono [+] para crear una firma manuscrita para firmar PDF.
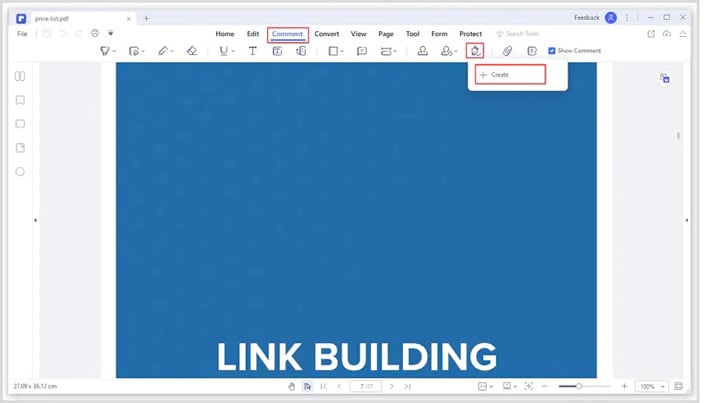
Paso 2: Selecciona entre Cargar, Dibujar o Escribir cuando añadas tu firma manuscrita. Una vez que hayas seleccionado la firma electrónica que prefieras, haz clic en Aceptar.
Tras finalizar la operación, verás la imagen de tu firma en la página de tu documento.
¿Cómo Decidir la Manera Más Rápida y Segura de Firmar Electrónicamente tus Archivos PDF?
A la hora de elegir la mejor forma de firmar tus documentos PDF, dependerá totalmente de tu hardware y de tus conocimientos tecnológicos. Si tienes un Chromebook y un lápiz óptico compatible, firmar documentos PDF es muy fácil.
Mientras tanto, Google ofrece ahora Google Docs con eSignature a los suscriptores individuales de Google Workspace para ayudarte a firmar acuerdos en un santiamén. Aunque la función se encuentra actualmente en fase beta, ya puedes registrarte a través de un formulario de Google que tarda hasta dos semanas en procesarse.
Supongamos, por otro lado, que utilizas un navegador Chrome. En ese caso, tienes muchas alternativas, como instalar extensiones o utilizar aplicaciones de terceros como Adobe Online o Wondershare PDFelement para que te resulte más cómodo cuando tengas muchos documentos que firmar.
Conclusión:
La Firma Electrónica de contratos ha ganado popularidad en los últimos años. Utilizar la mejor herramienta es esencial para que tu trabajo sea inteligente, eficiente y fiable sin perder un tiempo precioso. PDFelement ofrece el mejor recurso para firmar PDF de forma segura y fiable, así que deberías probarlo si estás buscando la mejor forma de firmar tus documentos PDF en línea.

