PDFelement: un poderoso y sencillo editor de archivos PDF
¡Comienza con la forma más fácil de administrar archivos PDF con PDFelement!
Los archivos de formato PDF reemplazan a pasos agigantados a los documentos importantes que los oficinistas manejan todos los días. Y por supuesto, eso incluye los papeles que debes firmar. Y así pues, ¿cómo se firman los PDFs en Windows? ¿Acaso imprimes, firmas y luego escaneas? Es un proceso que requiere mucho tiempo y consume muchos recursos. En cambio, tienes que usar herramientas digitales para generar y añadir firmas a documentos PDF.
El siguiente artículo te presentará una lista de los mejores programas, las formas y pasos rápidos que te permiten firmar archivos PDF en Windows.

En este artículo
Parte 1. Usando Adobe Acrobat Reader para firmar archivos PDF en una PC con Windows
Adobe es conocida como la creadora de archivos con formato PDF. Ergo, no sorprende nada el hecho de que la empresa tenga una herramienta-solución para firmar documentos PDF en Windows. Adobe Acrobat Reader te permite añadir firmas a los documentos mediante diferentes métodos. No pares de leer para saber de ellos.
Usando Acrobat Reader para firmar un archivo PDF empleando una imagen
Imagina que ya posees una imagen de tu firma guardada en tu PC con Windows. Para hacerlo sigue estos pasos:
Paso 1 Selecciona la herramienta de Llenar y firmar del panel a mano derecha.
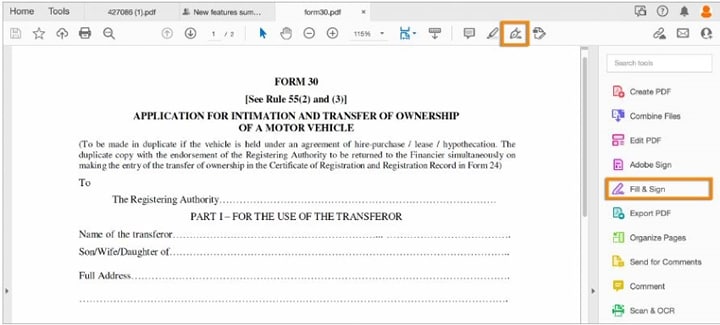
Paso 2 Selecciona Firmar > Añadir firma en la parte superior de la barra de herramientas.
Paso 3 Selecciona Imagen.
Paso 4 Adjunta la imagen con tu firma. Te recomendamos que se trate de un PNG con un fondo transparente.
Paso 5 Haz clic en Aplicar.
Paso 6 Haz clic en el lugar donde quieres ubicar la firma digital.
Uso de Acrobat Reader para firmar un archivo PDF dibujando tu firma
Puedes trazar a mano alzada tu firma tal y como lo harías en documentos impresos. Este método únicamente es recomendable si tienes a mano una tableta de dibujo o un lápiz óptico con una interfaz de pantalla táctil. Si bien puedes emplear tu mouse, resulta difícil perfeccionar tu firma con este periférico.
Paso 1 Haz clic en Llenar y firmar del panel a mano izquierda.
Paso 2 Selecciona Firmar > Añadir firma en la barra de herramientas de la parte superior.
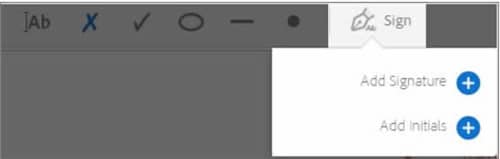
Paso 3 Haz clic en Dibujar en la ventana emergente.
Paso 4 Dibuja a mano alzada tu firma en la barra disponible. Puedes emplear tu mouse, lápiz óptico o tableta de dibujo.
Paso 5 Haz clic en Aplicar.
Paso 6 Mueve el cursor hacia donde quieras ubicar la firma y luego haz clic una sola vez.
Uso de Acrobat Reader para firmar un archivo PDF mediante una cámara web
¿Qué sucede si no tienes una tableta de dibujo? Por otro lado, ¿no dispones de una imagen de tu firma? Puedes generar uno empleando tu cámara web.
Paso 1 Haz clic en Visualizar > Llenar y firmar > Colocar firma.
Paso 2 Selecciona Usar una cámara web. Concede a Grant Adobe Acrobat Reader acceso a la cámara web.
Paso 3 Firma un papel blanco con una herramienta de escritura con tinta negra.
Paso 4 Haz clic en Encender cámara web.
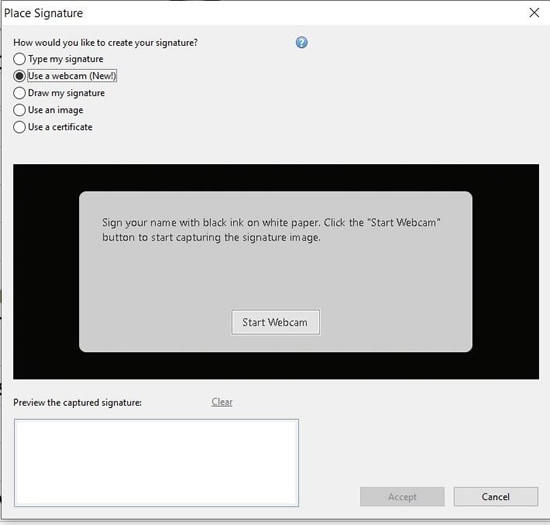
Paso 5 Captura una foto de tu firma. Alinea tu firma con la línea azul desplegable en la ventana.
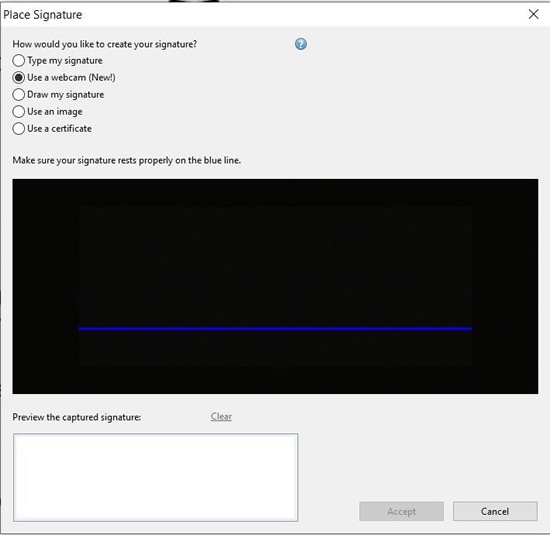
Paso 6 Haz clic en Aceptar.
Paso 7 Posiciona la firma digital donde quieras que se ubique en el documento.
Cómo firmar un archivo PDF escribiendo tu firma
Tipea tu nombre es la forma más rápida de generar y añadir una firma digital a documentos PDF. No obstante, mucha gente no aceptan esto porque la gente puede falsificarlo fácilmente. Este método debería ser tu opción de última instancia.
Paso 1 Haz clic en Llenar y firmar.
Paso 2 Haz clic en Firmar > Añadir firma en la barra de herramientas de la parte superior.
Paso 3 Selecciona Tipear.
Paso 4 Escribe tu nombre o en su defecto, iniciales.
Paso 5 Haz clic Cambiar estilo para cambiar el estilo de fuente.
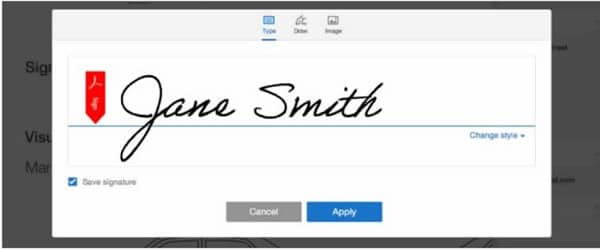
Paso 6 Cuando estés contento (a) con el aspecto de la firma digital, haz clic en Aplicar.
Paso 7 Posiciona la firma donde quieres que esté.
Parte 2. Alternativas a Adobe Acrobat Reader para firmar documentos PDF en Windows - PDFelement
¿Qué pasa si Adobe Acrobat Reader no es de tu agrado? Quizá no te guste su interfaz o quieras otras funciones no presentes en este programa. Prueba Wondershare PDFelement. Es una de las herramientas proveedoras de soluciones de PDF más preferidas por las personas; que además brinda un sólido conjunto de útiles funciones. Puedes emplear este programa para firmar documentos PDF en Windows.

![]() Impulsado por IA
Impulsado por IA
Cumple con estos pasos para generar y añadir tus firmas a archivos PDF usando PDFelement:
Paso 1 Haz clic en Comentar.
Paso 2 Selecciona el ícono de Bolígrafo ubicado entre los íconos de sello y clip en la barra de herramientas superior.

Paso 3 Haz clic en Crear.

Paso 4 Puedes escoger entre tres opciones para crear tu firma en PDFelement: Adjuntar, Dibujar y Tipear.
● Adjuntar - Haz clic en Escoger imagen. Adjunta la imagen de tu firma, procede haciendo clic en Aceptar. Te recomendamos emplear una imagen con un fondo blanco o transparente.
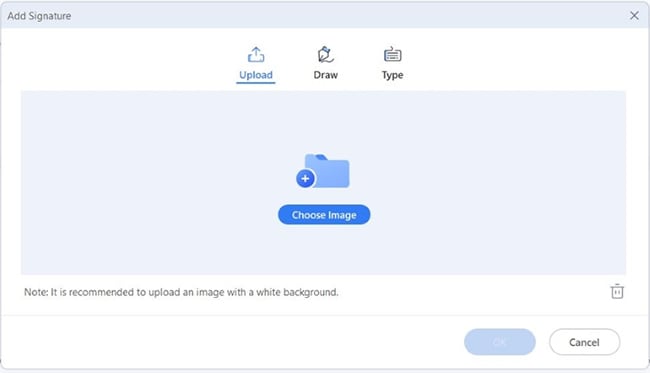
● Dibujar - Dibuja tu firma a mano alzada con el mouse, el lápiz óptico o la tableta de dibujo. Da clic en OK.
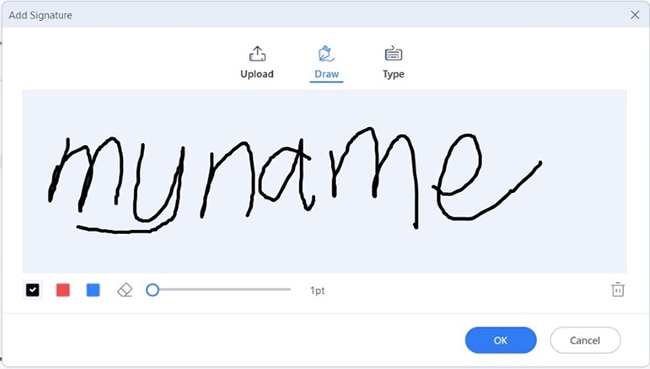
● Tipear - Tipea tu nombre o iniciales en el cuadro de texto proporcionado. Puedes cambiar el color de fuente, el estilo de fuente y el grosor de línea. Haz clic en OK cuando estés satisfecho (a).
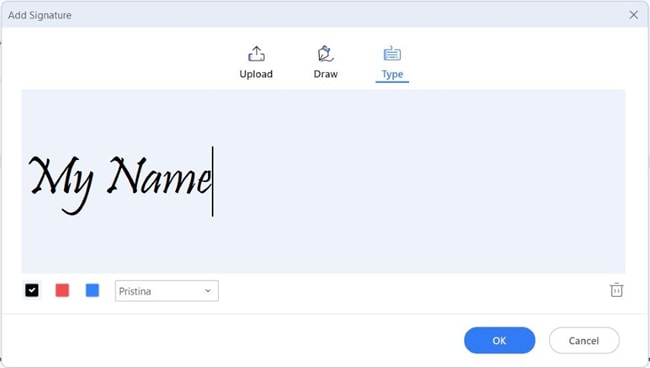
Paso 5 Mueve el cursor donde quieras que esté la firma y haz clic una vez. Puedes cambiar el tamaño de la firma digital arrastrando los puntos azules en la esquina del recuadro de la firma. De igual forma, puedes usar el punto verde sobre la firma para girarla.
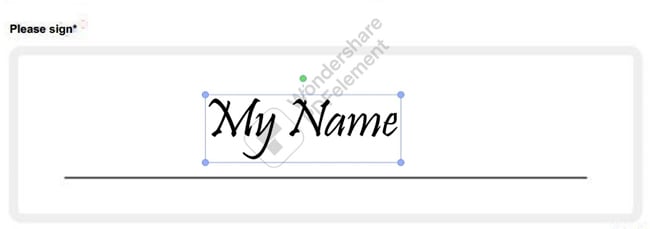
Generar una firma en Wondershare PDFelement es un proceso veloz y sencillo. Incluso puedes almacenar varias firmas. Con todo esto, puedes seleccionar entre tus firmas prefabricadas cuando tengas que firmar un documento PDF nuevamente. A su vez, agiliza aún más el manejo de documentos y aumenta tu productividad.

![]() Impulsado por IA
Impulsado por IA
Parte 3. Usando Microsoft Edge para generar y añadir una firma en un documento PDF en Windows
También puedes emplear Microsoft Edge, un navegador web creado por Microsoft para Windows 10 y Xbox, para firmar documentos PDF. Tienes la posibilidad de optar por este método si te desagrada la idea de instalar un nuevo programa en tu PC con Windows. Así es como se hace:
Método 1: Uso de la herramienta Dibujar en Microsoft Edge
Paso 1 Importa el documento PDF en Microsoft Edge.
Paso 2 Haz clic en la herramienta Dibujar en la barra de herramientas superior.
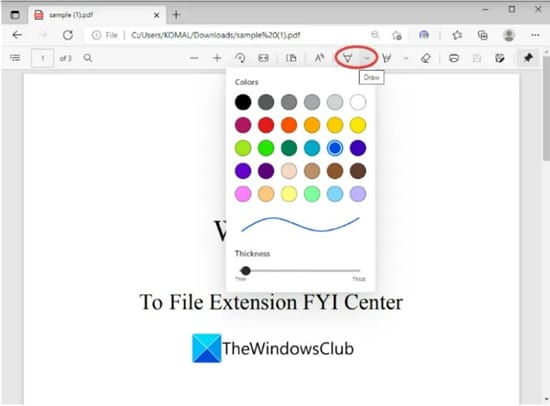
Paso 3 Selecciona tu color de bolígrafo o pluma preferidos y grosor de la línea.
Paso 4 Dibuja tu firma usando tu mouse, lápiz óptico o tableta de dibujo.
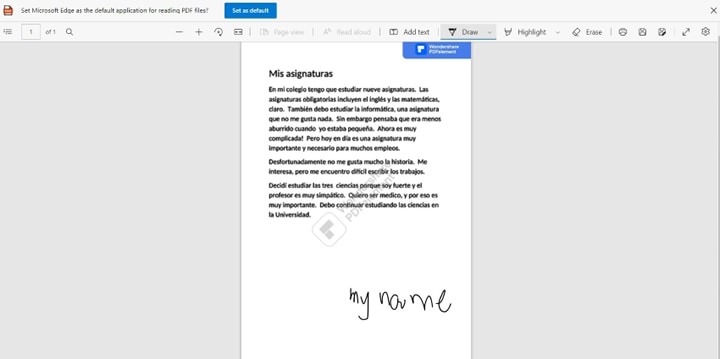
Paso 5 Guarda el documento firmado.
Método 2: Usar un complemento en Microsoft Edge para firmar documentos PDF
Paso 1 Ejecuta Microsoft Edge. Haz clic en los tres puntos en la esquina superior derecha y selecciona Extensiones > Obtener extensiones para Microsoft Edge.
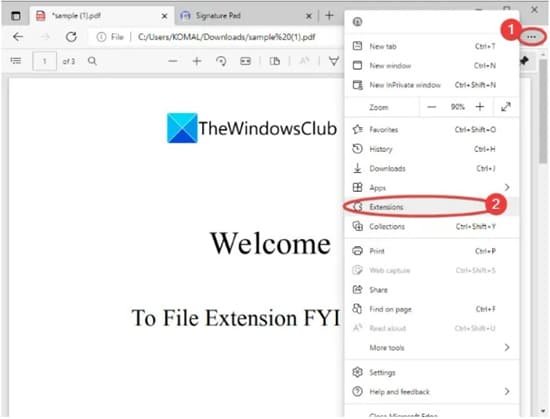
Paso 2 Busca el Complemento de firma digital para archivos PDF. Instálalo.
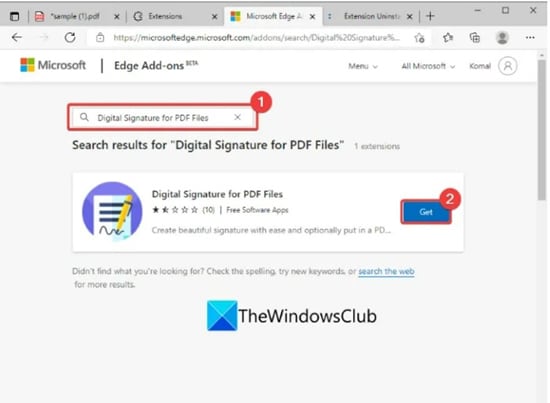
Paso 3 Haz clic en el icono de este complemento, ahora visible en la parte superior de Microsoft Edge, junto a la barra de direcciones.
Paso 4 Selecciona PDF y opciones avanzadas.
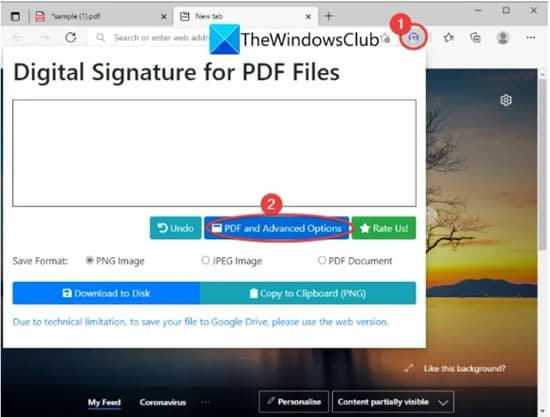
Paso 5 Haz clic en Escoger un archivo PDF en la pestaña que aparecerá. Selecciona el documento PDF que planeas firmar.
Paso 6 Personaliza el ancho de línea, la distancia entre puntos, el color de la pluma y el filtro de velocidad. (Opcional)
Paso 7 Dibuja tu firma en la parte del documento donde quieres ubicarla usando tu mouse, lápiz óptico o tableta de dibujo.
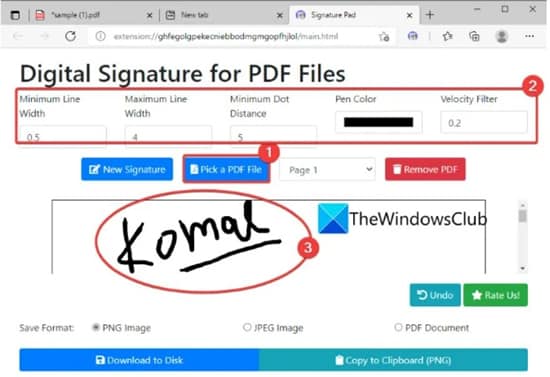
Paso 8 Selecciona Documento PDF > Descargar a disco para descargar el archivo firmado.
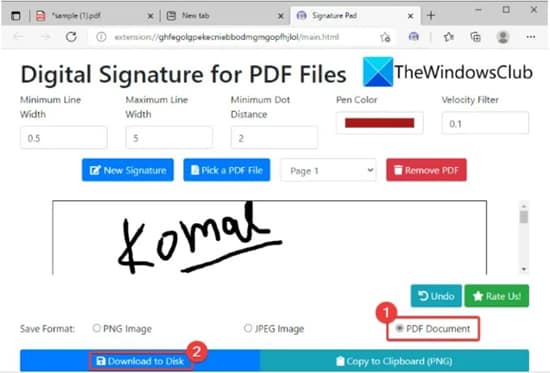
Parte 4. Firma un PDF en línea usando DocuSign
El problema de firmar documentos PDF con Microsoft Edge es que solo puedes firmar dibujando tu firma. Sin una tableta de dibujo, no se recomienda, ya que a menudo produce una firma de aspecto moderno.
En su lugar, puedes utilizar servicios en línea como DocuSign. Aquí tienes una guía sobre cómo agregar firmas a documentos PDF utilizando este servicio web.
Paso 1 Abre un navegador web de tu elección y dirígete al sitio web de DocuSign. Registra una cuenta.
Paso 2 Haz clic en Iniciar ya.
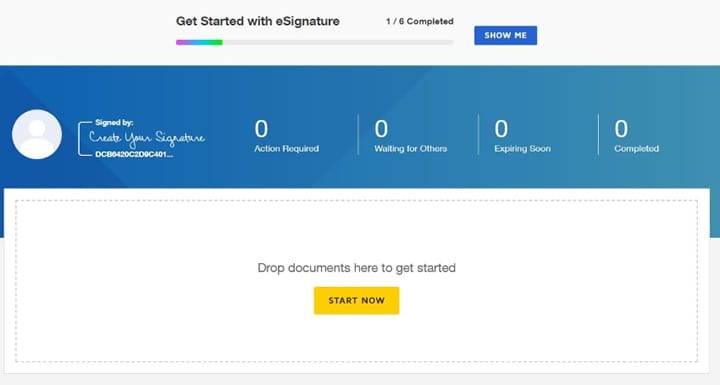
Paso 3 Haz clic en Adjuntar y selecciona el documento PDF que planeas firmar.
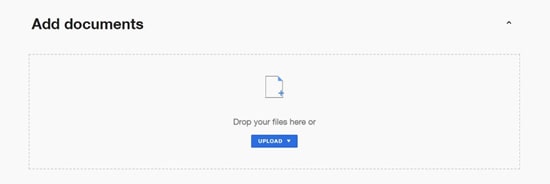
Paso 4 En la sección del destinatario, marca la casilla Soy el único firmante.

Paso 5 Haz clic en Firmar.
Paso 6 En la vista previa del documento, haz clic en Firma.
Paso 7 Haz clic una vez en el lugar donde deseas que esté la firma.
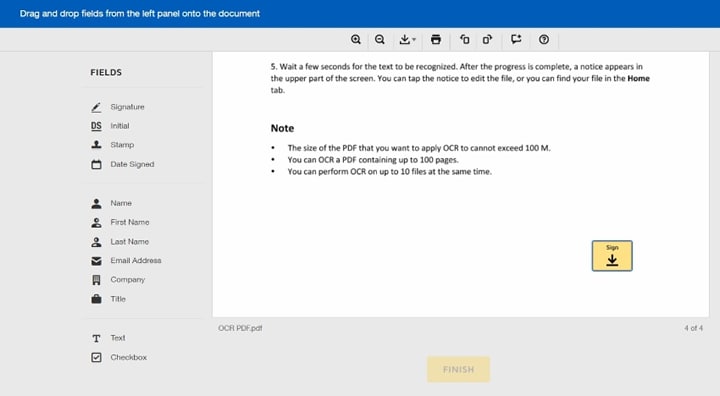
Paso 8 Escribe tu nombre e iniciales en sus respectivos recuadros de texto.
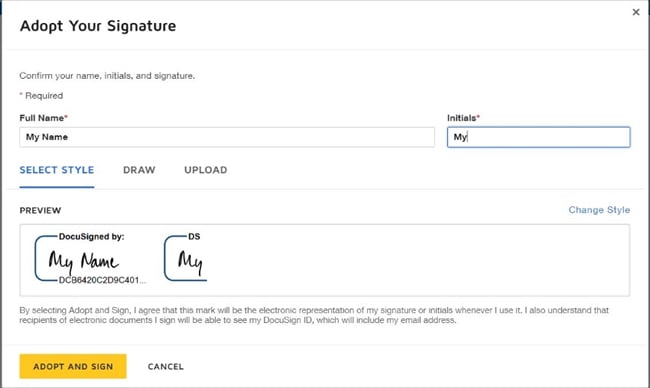
Paso 9 Selecciona entre los tres tipos de firmas digitales.
● Seleccionar estilo - Tu nombre o iniciales con un estilo de fuente similar a una firma. DocuSign también agrega un borde con texto que dice "Firmado por" y un código.
● Dibujar - Dibuja tu firma a mano alzada con tu tableta de dibujo, lápiz óptico o mouse.
● Adjuntar - Haz clic en Adjuntar tu firma para subir una imagen de tu firma.
Paso 10 Haz clic en Adoptar y Firmar.
Paso 11 Haz clic en Finalizar. Tienes la opción de enviar el documento firmado a otras personas por correo electrónico. Alternativamente, puedes descargar el PDF firmado a tu PC con Windows.
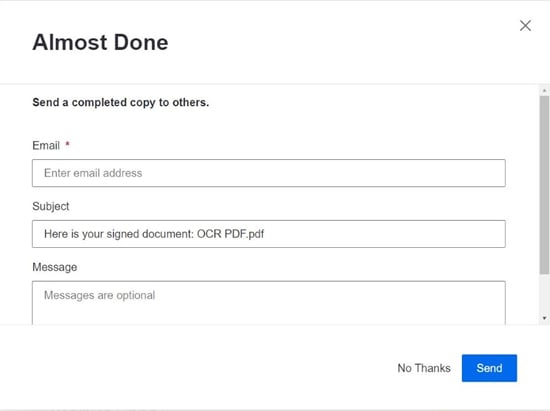
Parte 5. ¿Cuál es la mejor manera de firmar digitalmente para ti?
La mejor manera de crear y agregar firmas digitales a documentos PDF depende de numerosos factores. Si realmente no necesitas una herramienta PDF, usar Microsoft Edge o DocuSign es una excelente opción. Por otro lado, si trabajas con muchos documentos PDF todos los días, Adobe Acrobat Reader o Wondershare PDFelement son mejores opciones.
Parte 6. Preguntas frecuentes
Estas son algunas de las preocupaciones de la gente con respecto a las firmas electrónicas.
P1. ¿Es la firma electrónica tan legalmente vinculante como la tinta y el papel?
No debes usar el tipo de firma digital donde es solo texto con un estilo de fuente. Cualquiera puede hacer eso, por lo que la credibilidad del documento es cuestionable. Pero usar imágenes de tu firma o, mejor aún, una dibujada a mano alzada está bien. Es tan legalmente vinculante como la tinta y el papel.
P2. ¿Cuáles son los tipos de firmas?
Hay tres tipos de firmas digitales: Texto, Imagen y Dibujado. Las firmas de texto son nombres escritos aplicados con un estilo de fuente. El tipo de imagen se refiere a una imagen guardada previamente de tu firma manuscrita que puedes colocar en documentos digitales. El último tipo son las firmas dibujadas o las firmas que trazaste con el mouse, el lápiz óptico, el dedo o la tableta de dibujo.
P3. ¿Cuál es el mejor visor de PDF para Windows 10?
El mejor visor de PDF para Windows es Wondershare PDFelement. Te equipa con tantas funciones útiles que resolverán todos tus problemas relacionados con PDF. Desde la visualización, conversión y combinación de PDF hasta la edición, PDFelement te tiene cubierto (a). También tiene firma electrónica, OCR, extracción de datos, herramientas de comentarios y mucho más. Con este conjunto de capacidades, PDFelement es, sin duda, el mejor visor de PDF en Windows 10.
Conclusiones
Puedes crear y firmar documentos PDF en Windows a través de numerosos métodos. Usar un software como Wondershare PDFelement es el método más confiable. No necesitas una conexión a Internet para firmar tus archivos. Además, puedes elegir entre tres tipos de firma diferentes. Eso le da flexibilidad a esta herramienta. En consecuencia, hace que PDFelement sea útil sin importar qué tipo de firma digital te solicite el remitente del documento.

