Hay varias formas de crear un archivo PDF. Una forma es tomar cualquier otro formato de archivo de documento y convertirlo para crear un PDF; otra forma es crear un PDF desde cero; otro método es imprimir en PDF desde una aplicación de soporte. Aunque todos estos métodos son igualmente válidos, la forma recomendada de crear un PDF es empezar desde cero y luego ir añadiendo el contenido conforme avanza. Esto requiere el uso de un editor de PDF totalmente capaz, como PDFelement, que ofrece no sólo una forma de crear PDF a partir de archivos en blanco, sino también crea PDF utilizando los otros métodos que hemos mencionado. Sin embargo, este artículo se centra en los factores que hay que tener en cuenta para crear el archivo PDF perfecto.
En Este Artículo:
Factores para Crear un PDF
Factor 1: Imágenes
Las imágenes son un importante acompañamiento visual del texto. A la hora de crear un PDF con imágenes, hay que tener en cuenta varios elementos. He aquí algunos de ellos:
Optimización para la Web
Edición: Dado que los PDF suelen utilizarse para difundir información a grandes grupos de personas, una forma habitual de hacerlo es servirlos en la web como archivos PDF visibles o descargables. En este caso, los archivos con muchas imágenes de alta resolución pueden resultar voluminosos y contrarios a su fácil manejo.
Recomendación: Para solucionar este problema, puedes optimizar un PDF para reducir su tamaño. Esto reducirá la resolución de las imágenes en el archivo; sin embargo, dado que es para uso en la web, una menor resolución no afectará demasiado a la claridad de las imágenes. Además, PDFelement te permite elegir el nivel de compresión para mantener la claridad de las imágenes de alta resolución del archivo.
Resolución
Problema: Como hemos visto, la resolución de las imágenes no tiene que ser muy alta para que sean claras en un archivo PDF compartido en la web. Sin embargo, para los formatos de visualización más grandes, como la publicidad exterior o los trabajos de impresión física, la resolución debe mantenerse sin pérdida de claridad.
Recomendación: Una vez más, la optimización del tamaño del archivo es la respuesta a este problema. Sin embargo, a diferencia de lo que hicimos para el uso en la web, comprimir demasiado un archivo hará que las imágenes tengan una resolución muy reducida en comparación con el original. En este caso, te recomendamos que elijas la calidad más alta (el nivel de compresión más bajo) cuando optimices un PDF en PDFelement. Esto ayudará a mantener la resolución y la claridad resultante de las imágenes, pero seguirá reduciendo el tamaño del archivo en un grado considerable.
Wondershare PDFelement
Se simplifica la forma en que las personas interactúan y se comunican con los documentos PDF mediante herramientas PDF intuitivas y potentes.

Aplanar la Transparencia
Edición: Las capas de PDF suelen verse en contenidos compuestos creados en plataformas de diseño como Visio, InDesign y AutoCAD. Las salidas de PDF de estas aplicaciones tienen capas que se pueden mostrar u ocultar para imprimir o mostrar en una pantalla/monitor. Sin embargo, para compartir los PDF y permitir que se abran en navegadores y otras herramientas de PDF, las capas pueden causar problemas.
Recomendación: Siempre que sea posible, aplana las capas de transparencia de un archivo PDF que no sean imprimibles. En otras palabras, tendrás que crear un PDF de una sola capa a partir de un PDF de varias capas, y puedes hacerlo fácilmente con la función Aplanar PDF de PDFelement. La función combina todas las capas imprimibles en una sola capa, lo que hace que el archivo sea más adecuado para compartirlo con un público más amplio.
Modelos de Color
Edición: El modo de color de un determinado PDF decidirá cómo se imprimirá el archivo cuando se publique, lo que lo convierte en un aspecto crítico de la creación de PDF. Normalmente, el modelo de color RGB se utiliza para mostrar el contenido en pantallas digitales. Sin embargo, si imprimes el documento, puedes notar algunas variaciones de color. Esto se debe a que las impresoras utilizan un modelo de color diferente llamado CMYK.
Recomendación: Cuando creas un archivo PDF para imprimirlo, asegúrate de configurar el perfil de color con precisión. En otras palabras, debes establecerse en CMYK en lugar de RGB. Esto te ayudará a evitar problemas de variación de color entre lo que ves en la pantalla de tu computadora y los colores que realmente se imprimen en un formato físico como un póster o una pancarta.
Complejidad de la Imagen
Tema: El PDF es muy adecuado para imágenes complejas, pero el problema de la resolución vuelve a aparecer. Las imágenes complejas que necesitan una mayor resolución suelen hacer que tu PDF sea mucho más pesado en términos de tamaño de archivo. En estos casos, hay una solución.
Recomendación: Una forma de evitar este problema es utilizar imágenes más grandes que cubran toda la página de un archivo PDF. Los portafolios de fotografía son un buen ejemplo de cuando esto es necesario. Por supuesto, empaquetar varias imágenes en una sola página es más eficiente, pero estás sacrificando la claridad de las imágenes más complejas. En su lugar, utiliza una resolución más alta con dimensiones que se ajusten al tamaño estándar del PDF, que es A4 en términos de impresión. Puedes elegir entre los modos vertical y horizontal en función de la orientación de las imágenes originales. De este modo, el usuario no tendrá que ampliar el documento, lo que afecta a la claridad de la imagen.
Widgets y Anotaciones
Edición: En el formato PDF, los elementos interactivos, como los botones de radio, las casillas de verificación y los menús desplegables, se consideran widgets. Además, es posible que tengas anotaciones en el documento que quieras que se muestren a cualquiera que vea el documento. Lamentablemente, en muchos casos, estos widgets no son imprimibles, lo que significa que el documento en sí no tendrá sentido cuando se imprima.
Recomendación: Para evitar este tipo de situaciones, sólo añade widgets y comentarios visibles que puedan imprimirse normalmente. Esto excluiría widgets como los cuadros de lista y los menús desplegables. Puedes seguir utilizando casillas de verificación y botones de radio, siempre y cuando el valor por defecto de estos sea "desmarcado" o "sin marcar". Además, asegúrate de que tus anotaciones no están ocultas para la impresión, ya que de lo contrario muchos contenidos o notas importantes podrían no ser visibles en una copia impresa del archivo. En PDFelement, la sección Formulario contiene todos los elementos de formulario (widgets) que puede añadir a un formulario interactivo. Cuando creas formularios imprimibles, asegúrate de utilizar sólo widgets estáticos, como acabamos de mencionar.
Factor 2: Fuentes
¿Cómo Incorporar Fuentes en un PDF?
Edición: En muchos casos, es posible que necesites utilizar fuentes únicas en tu archivo PDF por motivos de marca o estilo. El problema es que las fuentes que utilices deben ser accesibles para los lectores en línea del documento. Si no es así, el lector o editor de PDF predeterminado utilizará la sustitución de fuentes, lo que puede dar lugar a una gran diferencia en los estilos de las fuentes entre el documento creado por la herramienta de creación de PDF que se está utilizando y el PDF que ve el destinatario.
Recomendación: La opinión de los expertos sobre este tema es incrustar las fuentes al crear el archivo PDF para que la fuente esté disponible en cualquier sistema en el que se vea el archivo, incluidas las versiones impresas del mismo. La mayoría de los editores profesionales de PDF tienen una función para incrustar una fuente completa, y algunos tienen la opción de incluir sólo el subconjunto de la fuente que se requiere para mostrar todo el texto asociado en el archivo PDF. Esto ayudará a evitar cualquier incoherencia al visualizar o imprimir el documento.
Ahora que conocemos las mejores prácticas para crear PDF, veamos cómo se puede optimizar un archivo PDF con PDFelement.
¿Cómo Optimizar Archivos PDF con PDFelement?
La herramienta de optimización de PDFelement es una forma eficaz de controlar la calidad de salida de tus archivos PDF al comprimirlos. Si tu archivo original tiene imágenes con una resolución muy alta, puede ayudar a reducirlas a un tamaño más manejable para su visualización en la pantalla de la computadora. Por otro lado, si el archivo está destinado a un trabajo de impresión física, puedes seguir manteniendo la calidad de la imagen mientras comprimes el archivo en un grado considerable. Este es el proceso para hacer esto en PDFelement para Mac.
1. Abre el archivo en PDFelement arrastrándolo a la interfaz del programa o utilizando la opción de menú Archivo → Abrir en la parte superior
2. Vuelve a hacer clic en Archivo, luego baja el ratón hasta Guardar como otro y selecciona PDF optimizado entre las tres opciones que verás

3. Se aplicará el nivel de compresión por defecto y los resultados se mostrarán en la ventana emergente que aparece. Si necesitas un nivel de compresión diferente, puedes mover el deslizador a la izquierda o a la derecha. Cuanto mayor sea la calidad, menor será la compresión
4. Cuando estés satisfecho con la compresión y el tamaño del archivo resultante, haz clic en Guardar como y guarda el documento con un nombre de archivo diferente
El tamaño reducido del archivo te permitirá compartir más fácilmente el PDF con otros o subirlo a la web.
¿Cómo Crear un PDF Vívido Fácilmente?
Como se mencionó al principio, hay múltiples formas de crear un archivo PDF. Mientras que la función de Imprimir a PDF puede ser utilizada en otras aplicaciones que soportan guardar en PDF, los otros dos métodos pueden ser ejecutados en PDFelement, como se muestra a continuación:
Método 1: Convertir a PDF desde otro formato
1.Inicia PDFelement y haz clic en Archivo → Nuevo → PDF desde archivo

2. Selecciona el archivo PDF en la ventana del Finder y haz clic en Abrir
3. El archivo se importará, se convertirá en PDF y también se mostrará en la pantalla
Esta es la forma más sencilla de crear un archivo PDF a partir de un documento o archivo de imagen existente. Otra forma es crear un PDF desde cero, lo que implica algunos pasos adicionales, como se muestra en la siguiente sección.
Método 2: Crear un Archivo PDF A Partir De Un Documento En Blanco
1. Haz clic en Archivo → Nuevo → Documento en Blanco

2. En la ventana de Finder, dale un nombre al documento y guárdalo en la ubicación deseada
4. En tu pantalla, verás una página en blanco, que es básicamente tu archivo PDF recién creado sin contenido
4. Para añadir texto, haz clic en el icono de Texto en la barra de herramientas de la cinta de opciones, encima del documento; cuando la vista de la barra de herramientas cambie, haz clic en el símbolo/icono T+

5. Lleva el cursor al lugar donde quieres introducir el texto y haz clic allí para colocar el cuadro de texto; ahora puedes empezar a escribir o pegar el contenido de otro archivo
6. Para salir del modo Texto, haz clic en la flecha izquierda de la barra de herramientas de la cinta
7. Para añadir una imagen, haz clic en la opción Imagen y luego haz clic en el icono Añadir imagen una vez que la vista de la barra de herramientas cambie
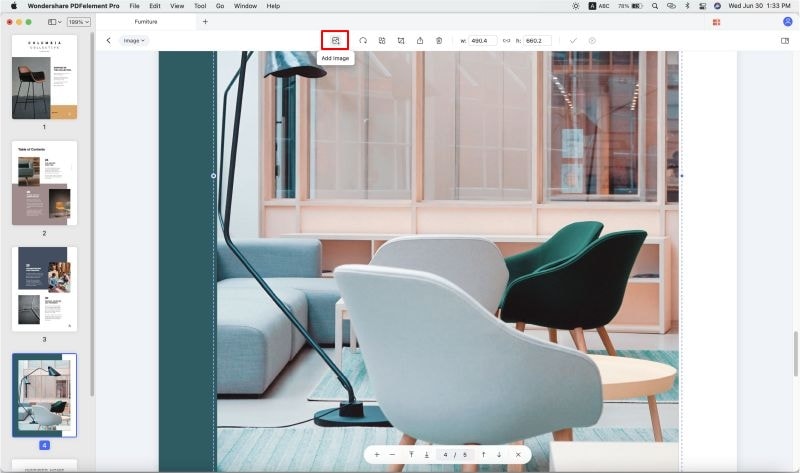
8. Selecciona la imagen en la ventana de Finder y abre la imagen; se añadirá al archivo PDF
9. Ahora puedes reposicionar o cambiar el tamaño de la imagen para colocarla exactamente en el lugar que desees en el documento
10. De nuevo, para salir del modo Imagen, haz clic en la flecha izquierda de la barra de herramientas
11. Para añadir otros elementos al archivo, haz clic en el símbolo correspondiente de la barra de herramientas y sigue el proceso para añadir, eliminar o reemplazar el contenido; las opciones adicionales se pueden ver en el menú desplegable bajo la opción del menú Herramienta.
Reflexiones de Despedida:
La ventaja de crear archivos PDF desde cero es que se tiene un control total sobre el contenido que se quiere añadir, ya sea una marca de agua, un encabezado/pie de página, hipervínculos, anotaciones, etc. Se pueden añadir nuevas páginas utilizando la función Organizar páginas, que permite insertar páginas en blanco o incluso el contenido de otro archivo PDF. También se puede combinar o fusionar este archivo con otros PDF para introducir el contenido existente, y las páginas del archivo se pueden reordenar como se desee. El archivo puede convertirse a otros formatos, firmarse, protegerse con encriptación, etc.
En resumen, PDFelement te permite crear PDF de diferentes maneras, a la vez que te da todas las herramientas que necesitas para enriquecer el documento con tu contenido.
 100% Seguro | Sin anuncios |
100% Seguro | Sin anuncios |
