En este mundo que avanza, está lleno de amenazas cibernéticas, ¿quién no está luchando por hacer que, sus documentos sean lo suficientemente seguros? El PDF es considerado uno de los tipos de archivo más admirables y fiables. Se utiliza en todo el mundo para transferir información, principalmente, en los tiempos de trabajo a distancia. Las personas implementan una serie de permisos para restringir a los usuarios de hacer cualquier modificación innecesaria en el documento. En palabras más simples, los permisos de PDF son conocidos por determinar cómo los usuarios pueden interactuar con el archivo. Hay una serie de razones a tener en cuenta cuando se habla de los permisos de PDF. Si eres dueño del documento original puede implementar una gran cantidad de permisos. En esta guía, tendrás una serie de métodos para colocar permisos en PDF. Sigue la guía hasta el final.
En Este Artículo:
Parte 1. ¿Qué Son Los Niveles de Permisos?
Los permisos PDF son responsables de determinar cómo se accede al documento. Sin ser el administrador del documento, es rígido eliminar los permisos del archivo PDF. La administración es conocida por tener un control total sobre el documento. No se puede negar el hecho de que, más de un administrador, puede tener acceso a los niveles de permiso. Sin embargo, sólo el propietario original puede asignar estos roles a cualquier persona. Estos son los niveles de permiso:
1. Sólo Lectura:
Se considera el nivel más bajo de permiso cuando se trata de la seguridad del PDF. Un PDF con restricción de sólo lectura sólo permite leer el documento, no se puede editar nada en el documento. La interacción con el archivo es muy rígida. Por lo general, los artículos publicados, los libros y los periódicos tienen este tipo de permiso, ya que, permiten al usuario leer el documento, pero no quieren que hagan ningún cambio. Puedes ver el documento de sólo lectura de pies a cabeza sin ninguna duda, pero hacer cualquier cambio no es tan fácil. La palabra "Sólo lectura" describe perfectamente sus características.
2. Edición:
Los archivos PDF que tienen habilitados los permisos de edición, permiten a los usuarios realizar cambios específicos en el documento. Muchos archivos utilizan esta técnica para rellenar bloques específicos de información. Sin embargo, la edición se limita a estos espacios en blanco. Consideremos que, estás rellenando un formulario relativo a unas prácticas, el formulario puede tener espacios en blanco y lo único que se te permitiría hacer es rellenarlo con la información requerida. Es uno de los niveles de permiso más utilizados en un documento PDF. El administrador añade los permisos de edición.
3. Protegido con Contraseña:
Uno de los PDF más seguros es el protegido con contraseña. Si un documento contiene información confidencial, el administrador le añade una contraseña. A veces, si un PDF se vende, y el acceso sólo se da a un usuario en particular, puedes añadir una contraseña al documento. No muchos administradores ponen este nivel de seguridad al documento PDF, ya que, es un proceso largo. Sin embargo, sigue estando a la cabeza cuando se habla de herramientas útiles para controlar el acceso a archivos PDF importantes. Cualquier documento que contenga un documento confidencial se abrirá sólo después de introducir las credenciales correctas.
Parte 2. ¿Cómo Cambiar los Permisos del PDF con PDFelement?
Ahora que ya conoces las restricciones de un documento PDF. ¿Cómo cambiar los permisos? Bueno, PDFelement está aquí para rescatarte. Es uno de los programas de primera clase de Wondershare, la empresa es conocida por dar a cabo algunas de las utilidades más notables a los usuarios de todo el mundo. Para hacer frente a los archivos PDF, no hay mejor programa que PDFelement. Tiene todas las características para gestionar un documento PDF. Puedes convertir, editar, compartir documento PDF con un número de diversas opciones. También se puede añadir anotaciones, eliminar páginas o añadir páginas al documento. Lo más importante es que, puedes cambiar el permiso de PDF con el programa. Aquí hay dos métodos para hacerlo:
1. Editar el permiso del PDF en Windows
Estos son los pasos para editar los permisos en Windows utilizando PDFelement:
Paso 1: Iniciar el programa
Descarga e inicia el programa en tu sistema y haz clic en "Abrir" para cargar tu PDF. Si no hay contraseña, puedes empezar a editar ahora, pero si la hay, necesitas buscar más opciones. En caso de que haya una contraseña tanto para abrir como para editar el PDF, no podrás editar un PDF protegido sin desbloquearlo. Por lo tanto, necesitas convertir el archivo PDF para obtener los permisos de edición.

Paso 2: Iniciar la conversión
Localiza la pestaña de elegir y luego, selecciona el formato al que deseas convertir. Además, también necesitas introducir el destino deseado para el PDF. Aquí, necesitas hacer clic en la opción "Convertir" y esperar a que el proceso se complete. Tu PDF está desbloqueado con éxito. Una vez que el documento está desbloqueado, necesitas ir a la pestaña "Editar" y también, necesitas seleccionar la herramienta de edición ya que, ahora va a hacer las modificaciones en el archivo PDF.

Paso 3: Editar la contraseña
Puedes editar la contraseña o eliminar la contraseña con unos pocos clics.

2. Editar el permiso del PDF en Mac
Estos son los pasos para editar el permiso en Mac utilizando PDFelement:
Paso 1: Importar el PDF
Instala el programa en tu Mac e inícialo. Haz clic en la opción "Abrir" e importa el archivo PDF al programa.

Paso 2: Convertir a formato de archivo Word
Una vez abierto el archivo en el programa, la verdadera tarea comienza ahora. Haz clic en la opción "Herramienta" y, luego, en "Convertidor de PDF" para iniciar el proceso de conversión. A continuación, haz clic en "A Word" y el proceso se iniciará. En caso de que el PDF esté protegido por una contraseña de apertura, necesitarás introducir las credenciales con seguridad. Ahora, necesitas ir a la pestaña "Texto" y aquí podrás editar el archivo PDF protegido.
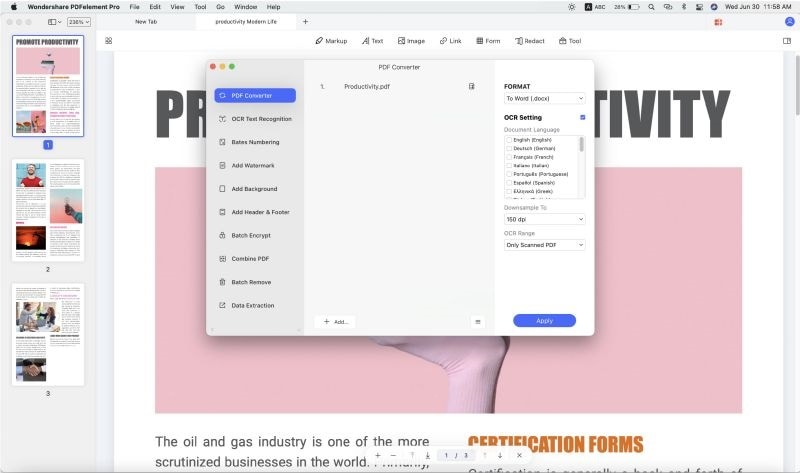
Paso 3: Eliminar la seguridad
Puedes eliminar la seguridad fácilmente.
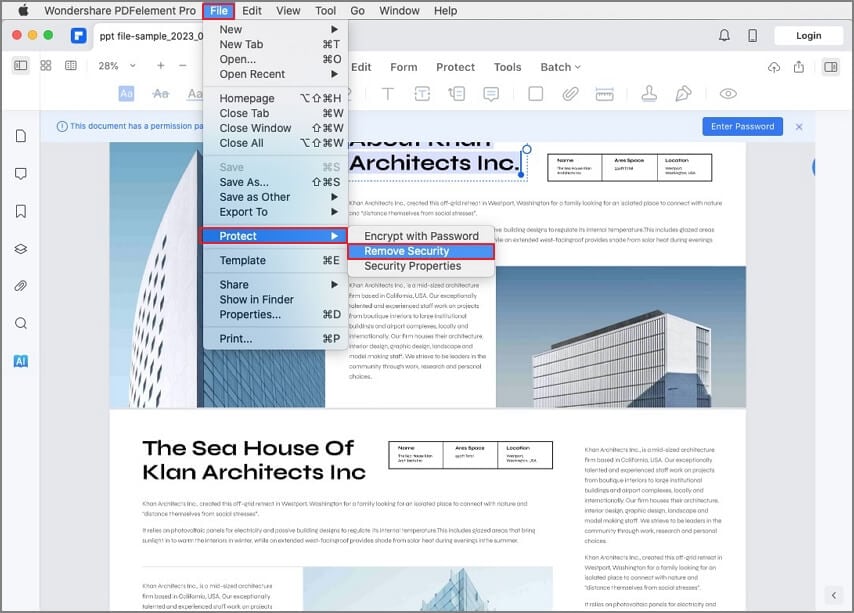
Parte 3. ¿Cómo Cambiar los Permisos PDF En Línea?
Todos los métodos sin conexión están hechos, ¿por qué no probar un método rápido en línea? Aquí están los pasos para hacerlo:
Paso 1: Abrir el sitio web de desbloqueo de archivos PDF
En primer lugar, necesitas visitar https://www.hipdf.com/unlock-pdf y pasar a los siguientes pasos.

Paso 2: Cargar y desbloquear
En el centro de la pantalla, tendrás una opción que dice "Elegir archivo". Haz clic en ella y sube el archivo PDF protegido. Una vez que el archivo se cargue con éxito, necesitas introducir la contraseña correcta aquí.

Paso 3: Descargar el archivo de salida
En el último paso, necesitas hacer clic en el botón "Desbloquear" y esperar a que el programa elimine las restricciones. Una vez completado el proceso, haz clic en "descargar" y guárdalo en la ubicación deseada.

 100% Seguro | Sin anuncios |
100% Seguro | Sin anuncios |
