Muchos archivos PDF actualmente están protegidos con contraseña por múltiples razones que brindan tranquilidad a los usuarios para que otras personas no puedan ver ni modificar tu información. Por otro lado, hay ocasiones en que un archivo protegido ya no es necesario para permanecer así, o se guarda una versión sin contraseña para diversos fines y objetivos. Si deseas que un archivo PDF no esté protegido con contraseña, sabrás cómo completar esta sencilla tarea a través de diferentes alternativas.

![]() Impulsado por IA
Impulsado por IA
En este articulo
En qué situaciones es deseable hacer que un PDF no esté protegido con contraseña
Antes de mostrarte cómo hacer este proceso, es pertinente recomendarte en qué situaciones es conveniente hacer un PDF sin contraseña. Algunas de ellas son:
Permitir ver o editar tu documento: Es posible que desees hacer un PDF que no esté protegido con contraseña porque necesita que las personas vean o editen el contenido. Si esta es tu idea, ya no necesitas agregar una contraseña.
Permitir la colaboración de otras autoras: Si estás trabajando en equipo con otras personas, puede que no haya problema en que accedan a tu información; esto es suficiente para proteger tu archivo PDF con una contraseña.
Mostrar una vista previa o fragmento de trabajo: Si está trabajando con contenido que desea compartir para mostrar información específica de forma masiva, debe saber cómo hacer que un documento pdf no esté protegido con contraseña. En consecuencia, cualquiera puede disfrutar del contenido sin tener que descifrarlo.
Comparte un trabajo sin fines de lucro: Es probable que tenga un documento que no necesita para vender u obtener ingresos; si este es el caso, la mejor decisión que puede tomar es hacer que su documento no esté protegido con contraseña.
Necesitas que tu trabajo sea revisado: Si necesitas que revisen tu trabajo, lo normal es que esta tarea la realicen varias personas, por lo que quitar la contraseña sería mucho más cómodo para aquellos que quieran ayudarte.
Parte 1. Cómo hacer que un PDF no esté protegido con contraseña con PDFelement
La primera alternativa que compartiré contigo es PDFelement, una aplicación profesional con la que puedes hacer un archivo PDF sin contraseña en cuestión de minutos. Gracias a la atractiva y fluida interfaz, completar esta tarea no te resultará difícil; a continuación, le mostraré cómo hacerlo en Windows y Mac.
Ventanas
Antes de iniciar cualquier tutorial, debe tener la contraseña del archivo; de lo contrario, no podrá abrirlo y no habrá forma de realizar esta tarea. Si eres usuario de Windows, haz lo siguiente:
Paso 1: abre tu archivo PDF
Abre tu archivo PDF con PDFelement.

![]() Impulsado por IA
Impulsado por IA

Paso 2: Introduce la contraseña
PDFelement te pedirá la contraseña, ingrésala y presiona el botón "Aceptar".
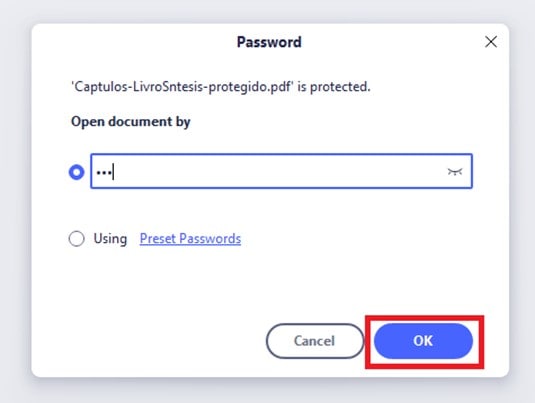
Paso 3: Abre la configuración de contraseña
Haz clic en "Establecer contraseña" para abrir la configuración de contraseña.
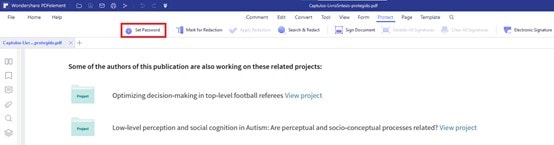
Paso 4: Eliminar contraseña
Desmarca el cuadro junto a "Abrir contraseña", esto hará que tu PDF no esté protegido con contraseña. Ahora haz clic en "Guardar" para realizar cambios.
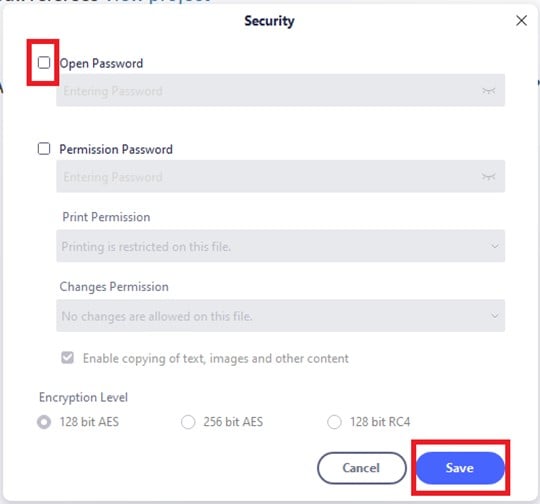
Paso 5: Guarda tu archivo PDF
Una vez que hayas hecho que tu PDF no esté protegido con contraseña, presiona la pestaña "Archivo" y luego selecciona "Guardar como". Finalmente, elige la ubicación para guardar el PDF.
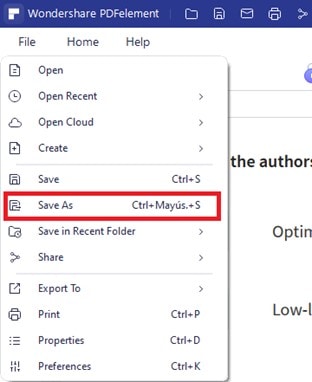
Mac
Si eres usuario de Mac, los pasos no son los mismos, pero también son accesibles. Aquí te mostraré cómo hacerlo:
Paso 1: abre tu PDF
Haz clic derecho en el icono del documento que deseas abrir. Luego, haz clic en "Abrir con" en la lista desplegable y selecciona "Wondershare PDFelement".

![]() Impulsado por IA
Impulsado por IA
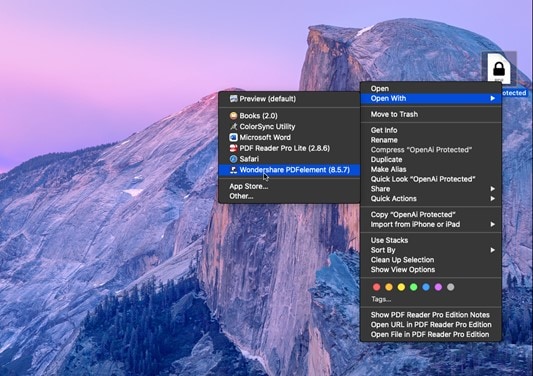
Paso 2: Ingresa la contraseña
Escribe la contraseña de tu documento para abrirlo.
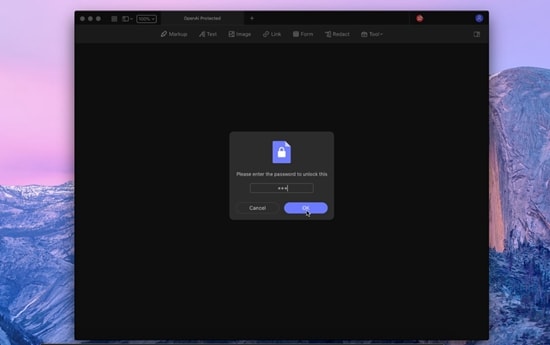
Paso 3: Elimina la seguridad
Haz clic en la pestaña "Archivo" y, de las opciones enumeradas, selecciona "Proteger", luego ve a "Eliminar seguridad". Esta acción hará que un PDF no esté protegido con contraseña.
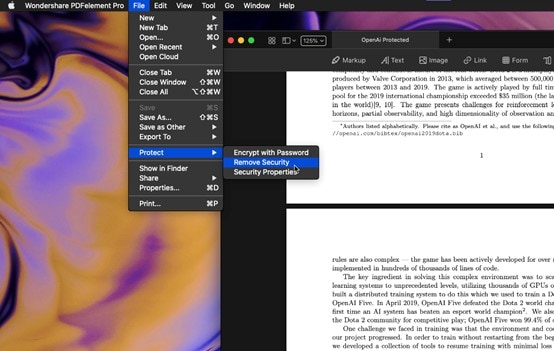
Paso 4: Confirmar
Si lo hizo bien, PDFelement mostraría un cuadro de diálogo indicándote que completaste la eliminación con éxito. Simplemente haz clic en el botón "Aceptar" para continuar.
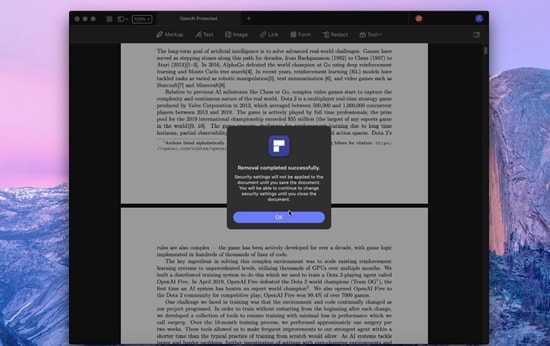
Paso 5: Guarda el archivo PDF
Haz clic en la pestaña "Archivo" nuevamente y ve a "Guardar como...".
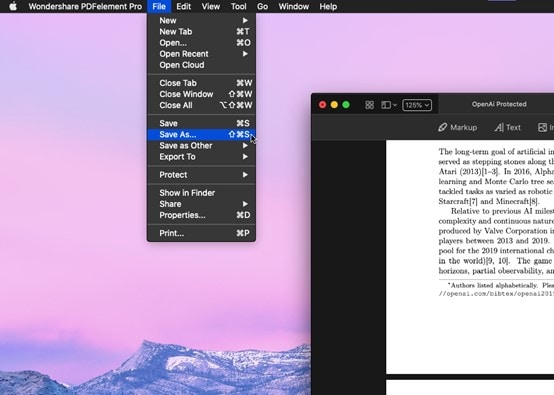
Paso 6: Edita el nombre y selecciona la ubicación
Escribe el nombre de tu PDF no protegido y selecciona la ubicación donde deseas guardarlo. Para asegurarte de que el PDF no esté encriptado, te recomiendo que abras el archivo de inmediato y debería poder ver el contenido del documento sin que PDFelement te pida que ingrese una contraseña.
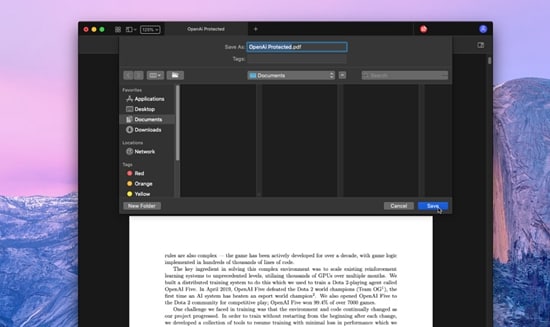
¿Ha notado lo fácil que fue usar PDFelement tanto en Windows como en Mac? Independientemente del sistema operativo que utilices, este software fascinante te ayudará a hacer que los archivos PDF no estén protegidos con contraseña. Si eres un usuario que utiliza este tipo de archivos, PDFelement será la respuesta a todo, gracias a que cuenta con una inmensa cantidad de herramientas y complementos para ayudarte a sacar el máximo partido a tus documentos.
Parte 2. Cómo hacer que un PDF no esté protegido con contraseña en línea
Si no deseas descargar una aplicación o usar una computadora que no es tuya, probablemente no tengas el tiempo o la confianza para descargar el software. Si es así, no te preocupes, existe una solución eficaz.
Te recomiendo que uses HiPDF para hacer un PDF sin contraseña; esta poderosa herramienta en línea es fácil de usar y te permitirá crear un archivo PDF sin contraseña de forma rápida y segura. Para hacerlo, solo sigue estos pasos:
Paso 1: Ve al sitio web de HiPDF y abre la herramienta "Desbloquear PDF"
Abre tu navegador, ve a https://www.hipdf.com/, y luego presiona la herramienta "Desbloquear PDF".
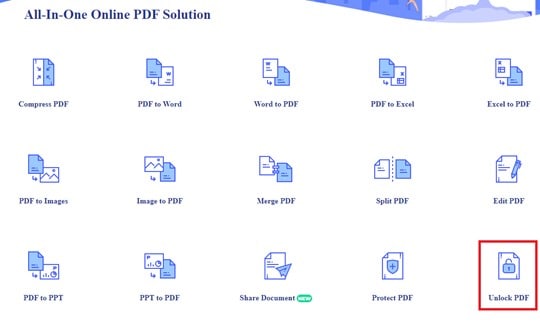
Paso 2: Carga tu archivo PDF
Haz clic en el botón "Elegir archivo" y busca el archivo PDF que deseas cargar.
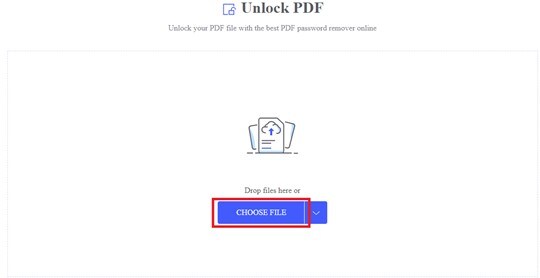
Paso 3: Desbloquear PDF
Escribe la contraseña de tu archivo y haz clic en "Desbloquear" para descifrarlo y hacer que el PDF no esté protegido con contraseña.
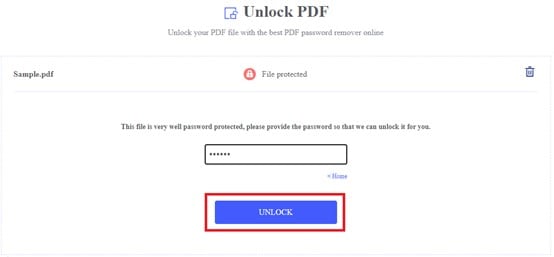
Paso 4: Descarga el PDF
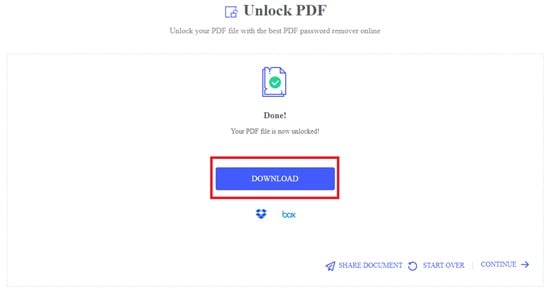
Finalmente, haz clic en el botón "descargar" y selecciona la ubicación para almacenar tu documento.
Si no deseas un software sofisticado, HiPDF puedes proporcionar los elementos esenciales que necesitas. Como puedes ver, era elemental hacer una contraseña no protegida, y esta página en línea tiene varias herramientas más que pueden ser muy útiles en cualquier emergencia.
Parte 3. Cómo hacer que un archivo PDF no esté protegido con contraseña usando Adobe Acrobat
Adobe Acrobat es una alternativa de moda, esta aplicación es utilizada por miles de personas a diario, por lo que si la tienes a tu alcance, también puedes hacer un PDF sin contraseña empleando sencillos pasos que te mostraré a continuación:
Paso 1: Ejecuta Adobe Acrobat
Ejecuta Adobe Acrobat y abre tu archivo, luego ingresa la contraseña y haz clic en "Aceptar".
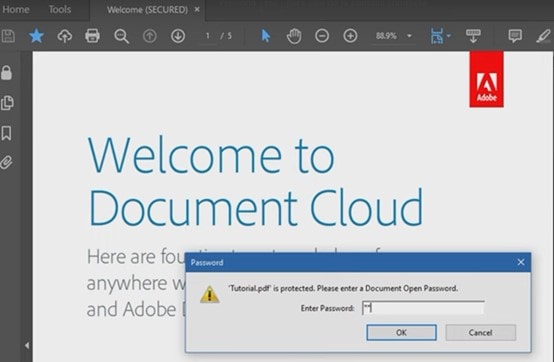
Paso 2: Ir a Propiedades
Haz clic en la pestaña "Archivo" y, en la lista desplegable, selecciona "Propiedades...".
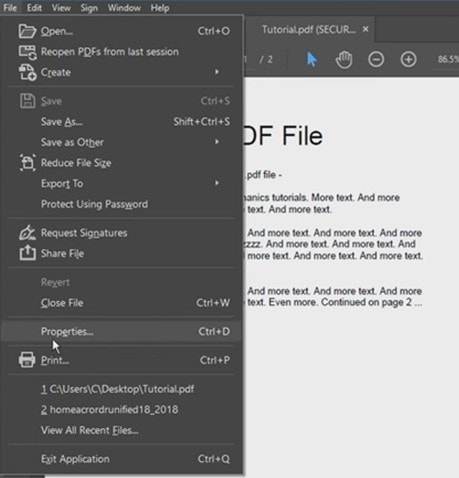
Paso 3: Cambiar el método de seguridad
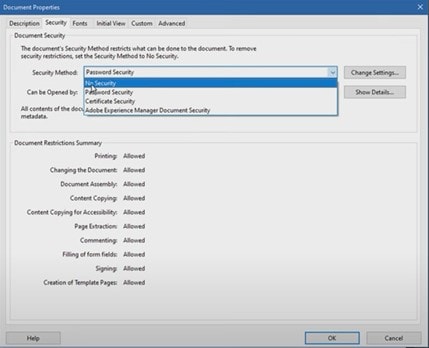
Verás un cuadro de diálogo. Haz clic en la pestaña "Seguridad" y luego selecciona la casilla "Método de seguridad" y haz clic en "Sin seguridad".
Paso 4: Haz clic en "Aceptar"
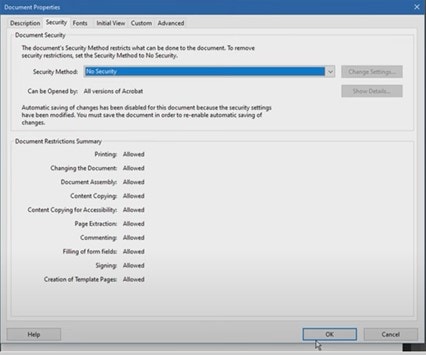
Finalmente, haz clic en el botón "Aceptar" para confirmar, y tu PDF ahora no tendrá protección con contraseña. Puedes guardarlo o guardarlo como uno nuevo para obtener una nueva versión.
Parte 4. Hacer un documento PDF no protegido con contraseña mediante la impresión
Otra forma de hacer que un archivo PDF no esté protegido con contraseña es usando la opción "Imprimir" en un navegador. Puedes realizar esta tarea en varios navegadores; a continuación, compartiré cómo completarlo a través de Chrome:
Paso 1: Abre tu PDF e ingresa la contraseña
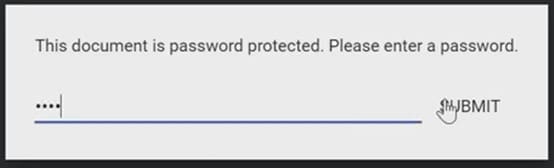
Abre el archivo PDF con Chrome, escribe la contraseña y haz clic en "Enviar" para acceder al contenido.
Paso 2: Ve a la herramienta "Imprimir"
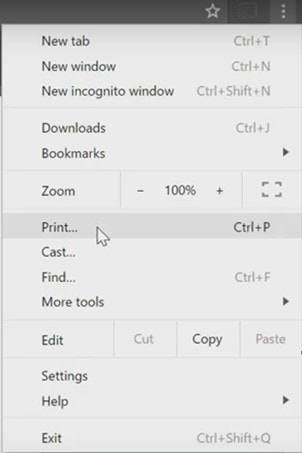
Haz clic en los tres puntos ubicados en la parte superior derecha de la pantalla. Pulsa "Imprimir..." para abrir la herramienta.
Paso 3: Cambiar destino de impresión
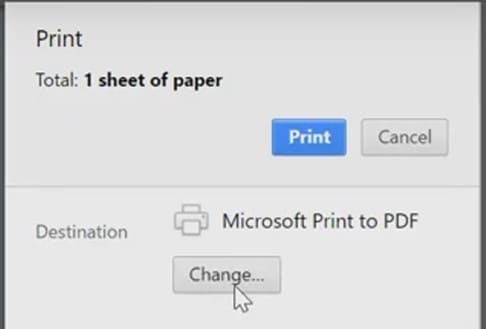
Haz clic en el botón "Cambiar..." para cambiar el destino de impresión.
Paso 4: selecciona "Guardar como PDF"
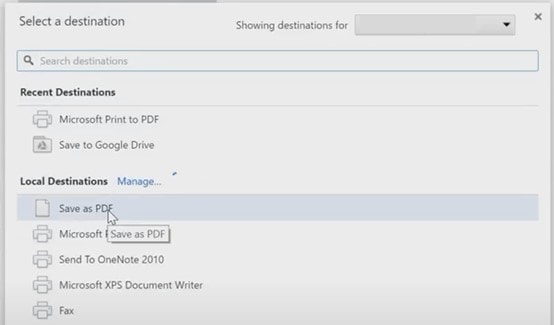
Ve al área "Destinos locales" y selecciona "Guardar como PDF". Esta opción hará que tu PDF no esté protegido con contraseña.
Paso 5: Guarda tu PDF
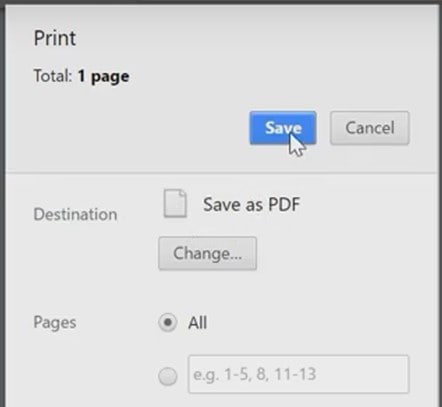
Haz clic en el botón "Guardar".
Paso 6: Selecciona la ubicación
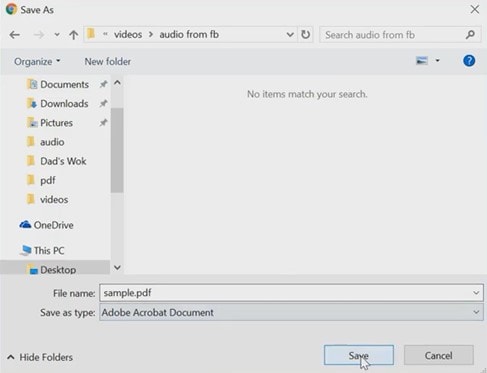
Selecciona la carpeta en la que deseas almacenar tu archivo y haz clic en "Guardar".
De hecho, ya te diste cuenta de lo fácil que es hacer que un PDF no esté protegido con contraseña a través de varias alternativas. Independientemente de la opción que elijas, esta es una tarea fácil de realizar y no debería tomar demasiado tiempo; sin embargo, siempre habrá mejores opciones que otras, y PDFelement cumple con todos los requisitos que puedes pedir. Si tu necesidad es básica o emergente, HiPDF es más que suficiente para darte la certeza de que podrás descifrar el PDF que quieras sin problemas.
Debes tener en cuenta que es vital tener la contraseña del archivo PDF del que deseas eliminar la protección; de lo contrario, no podrás completar ninguna tarea que necesites.
Conclusión
Agregar seguridad a los archivos PDF siempre es importante porque evitará que las personas que no desea que vean tu información accedan a tus documentos o tengan la oportunidad de editar, modificar o guardar tu contenido, lo cual es una ventaja significativa. Sin embargo, hay excepciones en las que es pertinente hacer un PDF sin contraseña. Una tarea que ya podría concluir es sencilla. Si lo haces a través de un software profesional y eficiente como PDFelement, completar este proceso te resultará más que fácil.

