La seguridad en los archivos PDF se ha vuelto cada vez más sofisticada gracias a que se han convertido en los documentos más comunes en cuanto a contenido textual. Con el desarrollo de la tecnología, cada vez se confía más en que existen herramientas para proteger la información de los archivos. Sin embargo, hay momentos puntuales en los que es más práctico eliminar la contraseña del PDF o guardar una nueva versión sin protección; en este artículo, aprenderás cómo guardar un PDF protegido con contraseña.
En Este Artículo
Parte 1. ¿Por Qué Es Conveniente Saber Cómo Guardar Un PDF Sin Contraseña?
Aunque es aconsejable proteger los archivos PDF con una contraseña para evitar que otras personas accedan a la información, a veces puede ser innecesario. Estas son algunas razones por las que es conveniente guardar los PDF sin contraseña:
La información del PDF no es confidencial: Si tienes un PDF protegido cuya entrada no es de gran importancia, no puedes preocuparte si las personas lo leen o incluso lo modifican; si este es el caso, guardar un PDF sin contraseña sería una decisión razonable.
¿Quieres compartir tu archivo públicamente?: A veces, es necesario compartir un archivo PDF en una plataforma o con un número importante de personas, si no tienes ningún problema con que alguno de ellos vea tu contenido, el hecho de que tu PDF tenga una contraseña resulta irrelevante.
La información de tu archivo está desactualizada: Imagina que tienes información que se actualiza constantemente. Hay versiones más nuevas de tus archivos PDF; esto significa que el contenido ya no es tan importante y que incluso se puede compartir para generar interés o un preámbulo; entonces, esto puede ser razón suficiente para que guardes tu PDF sin contraseña.
¿Quieres ahorrar tiempo?: Además de los factores anteriores, guardar un PDF sin contraseña permitirá a los usuarios acceder directamente a la información sin necesidad de escribir o incluso buscar la contraseña. Puede que sólo te ahorres unos segundos, pero puede que necesites abrir el archivo constantemente y, al final, siempre es bueno ahorrar tiempo, por insignificante que parezca.
Parte 2. ¿Cómo Guardar un PDF sin Contraseña con PDFelement?
Si has decidido aprender a guardar un PDF protegido con nuestra contraseña, la opción que más te recomiendo es PDFelement. Esta aplicación profesional te ayudará a realizar esta tarea con facilidad, y lo que es más, podrás hacerlo en tan sólo unos segundos.
Si eres un usuario de Windows, entonces te mostraré en pocos pasos cómo guardar un PDF protegido con contraseña; Cabe mencionar que es indispensable tener la contraseña de tu archivo; de lo contrario, será imposible iniciar este proceso:
Solución 1. Guardar PDF Sin Contraseña en Windows
Paso 1: Seleccionar el Archivo PDF
Ejecuta PDFelement, y en la ventana principal, haz clic en "Abrir Archivos". Selecciona el archivo PDF que quieres guardar sin contraseña.

Paso 2: Escribe la contraseña
Una vez seleccionado el archivo, PDFelement te pedirá que introduzcas la contraseña; escríbela y haz clic en el botón "Aceptar".
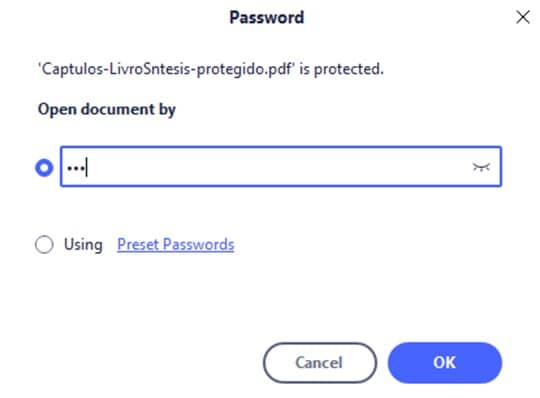
Paso 3: Guardar el PDF Sin Contraseña
Ve a la pestaña "Archivo" en la parte superior izquierda de la ventana, luego haz clic en "Guardar Como" y selecciona la ubicación para guardar tu PDF. Ahora tendrás una nueva versión de tu archivo sin contraseña.
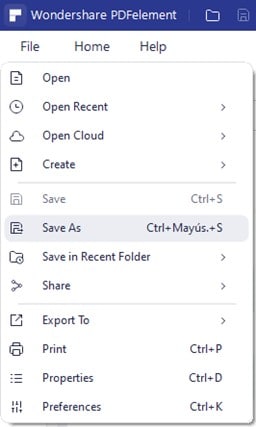
Paso 4: Confirmar
Te recomiendo que confirmes inmediatamente si has guardado correctamente tu archivo. Sólo tienes que abrirlo con PDFelement, y no debería pedirte una contraseña para acceder al contenido.
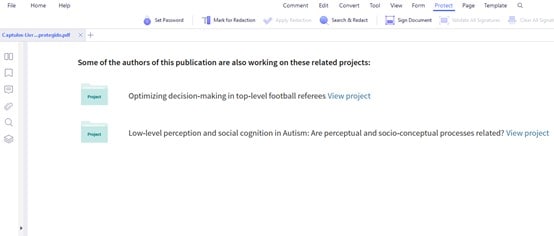
Solución 2. Guardar PDF Sin Contraseña en Mac
Si eres usuario de Mac, también puedes guardar un PDF sin contraseña. La tarea es similar a la de Windows, pero como se trabaja con un sistema operativo diferente, hay algunas diferencias; a continuación, te mostraré cómo realizar este proceso:
Paso 1: Abrir el Archivo PDF
Busca tu PDF protegido por contraseña y haz clic con el botón derecho del ratón, luego ve a "Abrir Con" y finalmente selecciona "Wondershare PDFelement" para abrirlo con el programa profesional.
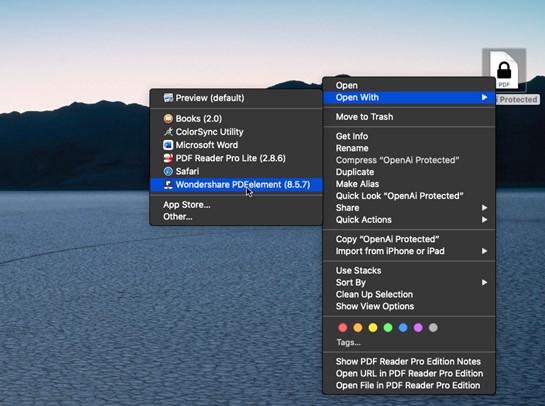
Paso 2: Introduce la contraseña del PDF
PDFelement te pedirá la contraseña de tu PDF, escríbela y luego haz clic en el botón "OK" para acceder a la información.
Alt: haz clic en el botón "OK"
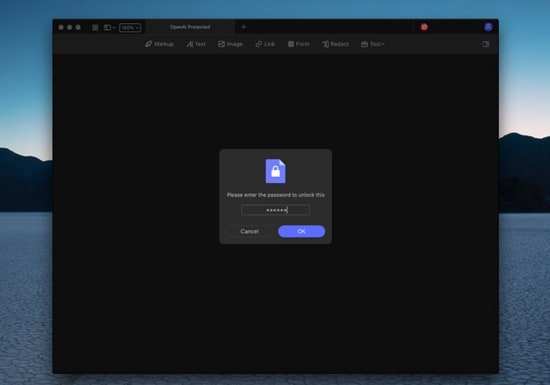
Paso 3: Eliminar la Seguridad
Ve a la pestaña "Archivo" y, en la lista desplegable, selecciona "Proteger" y luego haz clic en "Eliminar Seguridad".
Alt: eliminar seguridad
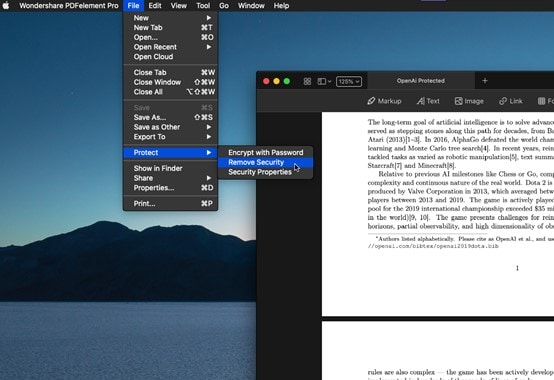
Paso 4: Espera la confirmación
Espera un segundo, y PDFelement debería mostrarte que has completado la tarea a través de un cuadro de diálogo que confirma la eliminación de la seguridad con éxito. Simplemente haz clic en "Aceptar" para continuar.
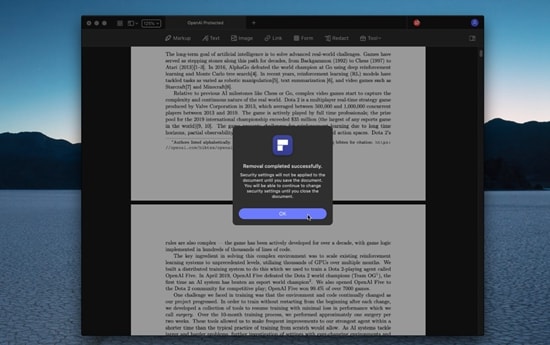
Paso 5: Guarda tu PDF
Ve a la pestaña "Archivo" y haz clic en "Guardar Como...".
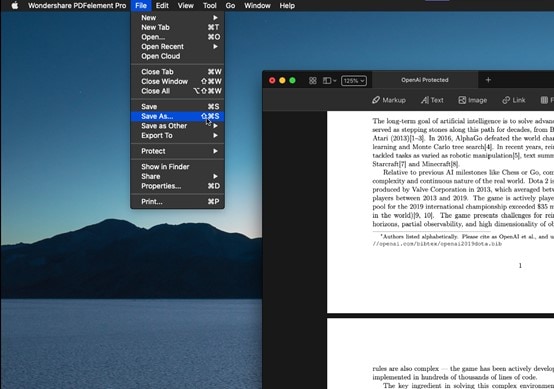
Paso 6: Selecciona el destino
Selecciona la carpeta de destino para almacenar tu archivo y haz clic en el botón "Guardar". Ahora obtendrás una versión de tu archivo PDF protegido sin contraseña.
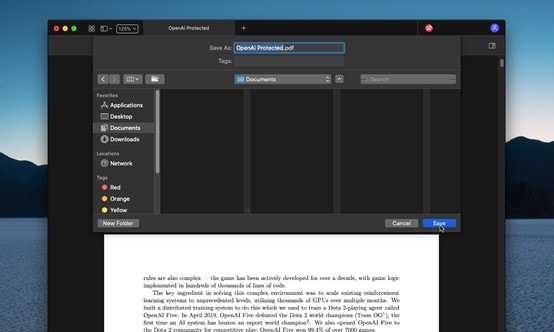
¿Has visto lo fácil que es guardar un PDF protegido sin contraseña? Independientemente del sistema operativo que utilices, PDFelement es la mejor opción para ti, gracias a su sencilla interfaz y a su increíble fluidez a la hora de realizar tus tareas.
Y por supuesto, PDFelement no sólo te ayudará a guardar PDF sin contraseña, sino que esta potente aplicación también cuenta con un increíble número de herramientas que te ayudarán a realizar todo tipo de tareas. Algunas de las funciones están relacionadas con la edición, la protección, la modificación, los comentarios, las anotaciones y la creación de contenidos, entre otras muchas acciones.
Y en cuanto a la seguridad, PDFelement es el programa más adecuado para ello, ya sea para añadir una contraseña, editar restricciones y, por supuesto, para guardar tus documentos sin contraseña en caso de que lo necesites.
Parte 3. ¿Cómo Guardar un PDF sin Contraseña en Línea?
Hay otro método que te puedo recomendar para guardar un PDF protegido con contraseña. Se trata de una alternativa en línea a través de la cual no necesitarás descargar ninguna aplicación, y sólo tendrás que ir a un sitio web.
Te comparto esta opción: HiPDF, una página en línea con varias herramientas imprescindibles que te ayudarán a sacarle mucho provecho a tus documentos PDF. A través de esta plataforma, podrás guardar archivos PDF sin contraseña, y a continuación, te mostraré lo fácil que es realizar esta tarea:
Paso 1: Abrir la Herramienta "Desbloquear PDF"
Entra en la web oficial de HiPDF, y desde las opciones, selecciona "Desbloquear PDF", situado en la parte inferior derecha.
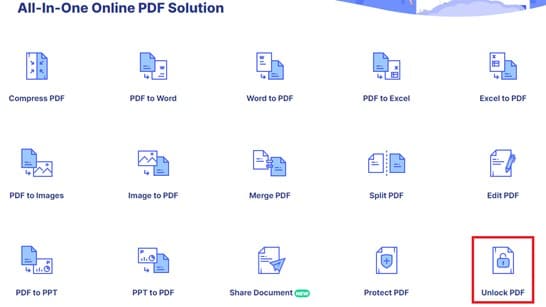
Paso 2: Cargar el Archivo PDF
Haz clic en el botón "Elegir Archivo" y selecciona el archivo PDF protegido por contraseña que quieras guardar.
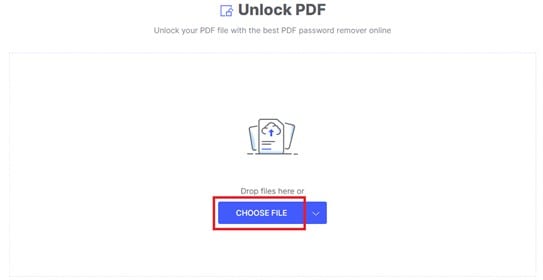
Paso 3: Desbloquear PDF
HiPDF te pedirá que introduzcas la contraseña del PDF, escríbela y luego haz clic en el botón "Desbloquear". Espera unos segundos mientras la herramienta desbloquea tu PDF.
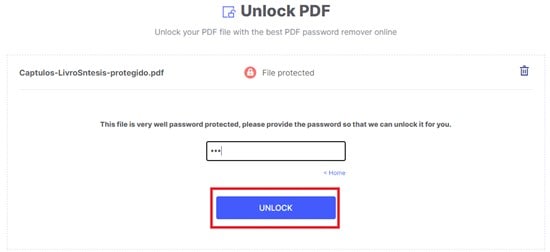
Paso 4: Descargar tu PDF sin contraseña
Una vez que HiPDF haya terminado de desbloquear el PDF, podrás descargarlo. Haz clic en el botón "Descargar" y selecciona el destino para guardar el PDF sin contraseña.
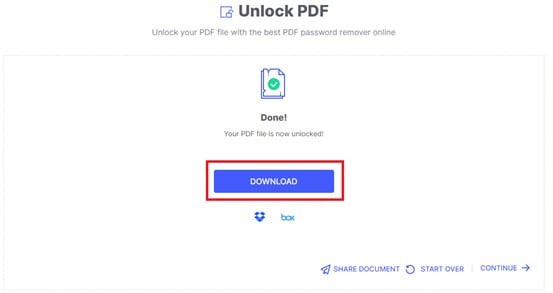
Paso 5: Compartir el Documento PDF (opcional)
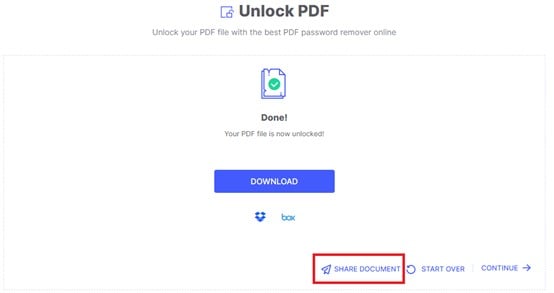
Si necesitas compartir tu archivo PDF, selecciona "Compartir Documento" y elige entre las opciones para compartir el PDF a través de un enlace o un correo electrónico.
¿Te has dado cuenta de que esta opción en línea también es cómoda y eficaz? HiPDF es una potente herramienta que puede sacarte de muchos apuros, y guardar un PDF protegido con contraseña es una tarea que puedes completar rápidamente a través de esta plataforma.
Este proceso no es el único que HiPDF puede llevar a cabo; esta potente herramienta en línea te ayudará a realizar más de diez tareas básicas sin necesidad de descargar una aplicación. Esto es una excelente ventaja si estás trabajando en un ordenador que no es tuyo o en un lugar público, además de que si no tienes mucho tiempo y necesitas hacer una tarea urgente, HiPDF se convertirá en la opción que te sacará de cualquier apuro.
Como puedes ver, guardar un archivo PDF sin contraseña no representa ningún reto porque es una tarea práctica y sencilla. Independientemente de tu objetivo para realizar este proceso, Wondershare te ofrece dos atractivas alternativas que se ajustarán a tus necesidades; puedes optar por guardar un PDF a través de una plataforma en línea o buscar una opción más profesional a través de una aplicación como PDFelement. Cualquier alternativa te resultará cómoda y quedarás satisfecho con los resultados.
Por último, no podemos pasar por alto que debes tener la contraseña del PDF protegido para desbloquearlo y guardar una versión sin contraseña. Como he mencionado anteriormente, si no tienes la contraseña al alcance de tu mano, no habrá forma de acceder a tu documento. Aunque hay páginas que aseguran que es posible, no debes caer en el engaño, así que si no tienes la clave contigo, intenta buscarla para abrir tu archivo protegido.
Conclusión:
Hay varias razones por las que quieres saber cómo guardar un PDF sin contraseña, por lo que es útil tener a la mano opciones confiables y seguras. Como ya has visto, hacer esta tarea en línea con HiPDF o a través de la aplicación PDFelement te resultará muy sencillo. Gracias a estas potentes alternativas que te ofrece Wondershare, podrás realizar este proceso sin ninguna complicación, además de que se convertirá en algo rápido y sencillo. Por lo tanto, podrás estar tranquilo de que guardarás los archivos PDF protegidos con contraseña que desees rápidamente.
 100% Seguro | Sin anuncios |
100% Seguro | Sin anuncios |
