Compartir documentos PDF es una actividad muy común que se repite miles de veces cada día. Sin embargo, esto no significa que no haya riesgos. Recuerda que más del 90% del malware llega a través del correo electrónico. Siempre es buena idea proteger los archivos antes de enviarlos. Si trabajas con PDFs con contenido actual o sensible, aprender a protegerlos con contraseña se convertirá en una tarea vital para ti.
Al permitir el acceso a destinatarios seleccionados, la protección con contraseña evita que personas no autorizadas abran un archivo. El intercambio de datos sensibles es muy común a nivel personal y corporativo, y se asegura con un código de acceso para garantizar la máxima privacidad. Debido a su alta seguridad, estos archivos son difíciles de gestionar, limitando su usabilidad. Este artículo es una guía completa sobre cómo enviar un PDF protegido con contraseña utilizando diferentes métodos.
En este artículo
Métodos para compartir un PDF protegido con contraseña
Considerando todos los problemas encontrados al compartir un archivo privado, sumerjámonos en una plataforma que podría ser de ayuda.PDFelement es una herramienta de gestión de PDF que comparte un archivo a través de un enlace o un código QR para mejorar la accesibilidad de su contenido. Además, puede abrir un archivo en todos los dispositivos al compartir el documento con Dropbox y otros servicios de intercambio en la nube.
Además de enviar un PDF protegido con contraseña, esta plataforma le permite editar un documento ajustando las propiedades de la fuente. Siendo una herramienta útil para los maestros, ofrece funciones de comentarios para señalar los errores en el contenido. Si sigue los pasos a continuación, podrá compartir un archivo PDF protegido con contraseña en Outlook:
Método 1. Compartir un archivo PDF por correo electrónico
Enviar el archivo PDF a un destinatario por correo electrónico es seguro, ya que el acceso requiere una contraseña. Siga las instrucciones a continuación para compartir un archivo PDF utilizando la opción de envío directo a través de PDFelement:

![]() Impulsado por IA
Impulsado por IA
Paso 1Configurar un nuevo PDF a través de PDFelement
Inicialmente, instale y ejecute PDFelement en su dispositivo y explore la interfaz. Haga clic en "Abrir PDF" desde el panel izquierdo para abrir el archivo seleccionado en la siguiente ventana.

Paso 2Compartir el archivo a través de correo electrónico directamente
Ahora, encuentre el botón "Compartir" en la esquina superior derecha y espere a que se abra la siguiente ventana. A continuación, vaya a la sección de "Correo electrónico" y haga clic en "Outlook" o "Correo electrónico" para compartir el archivo utilizando la interfaz de Outlook.
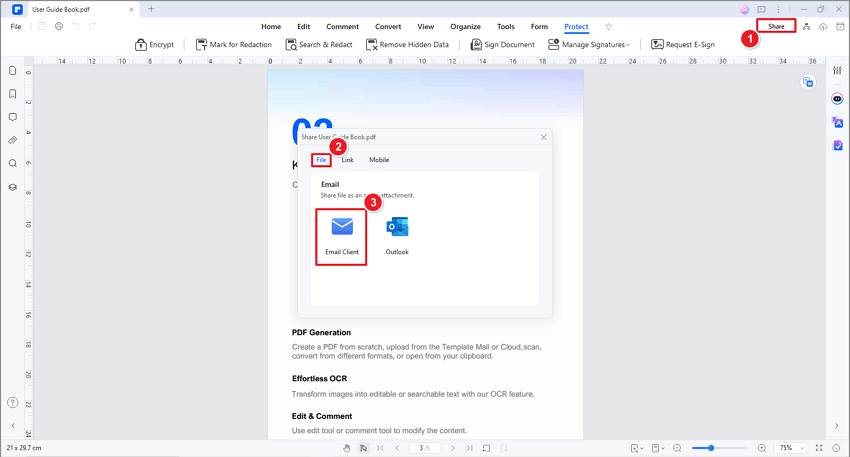

![]() Impulsado por IA
Impulsado por IA
Método 2. Compartir un archivo PDF en servicios de intercambio en la nube
Para mejorar la accesibilidad de sus archivos, puede compartir sus documentos en servicios de intercambio en la nube como Dropbox, Google Drive, OneDrive y más.
Paso 2Abrir el archivo y seleccione la plataforma de intercambio en la nube
A medida que el archivo PDF se abre, vaya a la esquina superior derecha y encuentre el botón "Archivo" para expandir el menú emergente. Pase el cursor sobre la opción "Guardar en la nube" para seleccionar el servicio deseado del menú "Agregar otro en la nube".
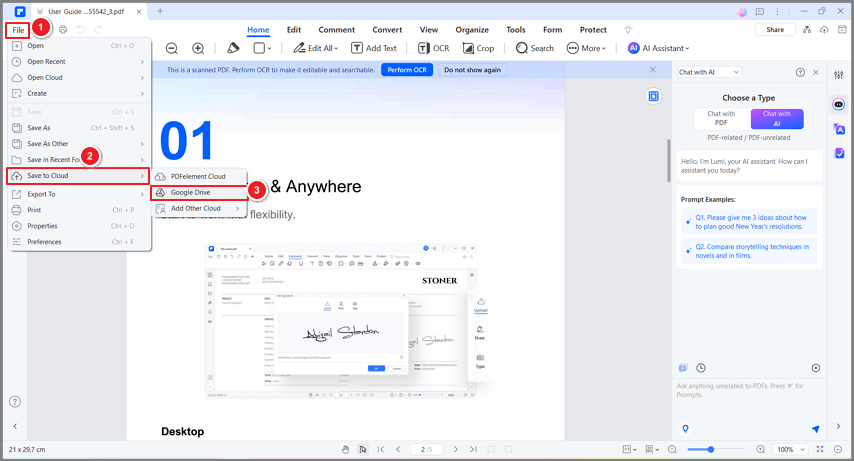
Paso 2Cargar el archivo en PDFelement Cloud para compartirlo como enlace
También puede considerar cargar su documento PDF en PDFelement Cloud, un servicio de almacenamiento y intercambio en la nube dedicado. Haga clic en el ícono "Nube" en la esquina superior derecha para abrir un menú emergente donde debe tocar "Cargar". El PDF se insertará en PDFelement Cloud. Vaya a la carpeta respectiva en la página de inicio para encontrar su PDF cargado, que se puede compartir como un enlace con otros usuarios.
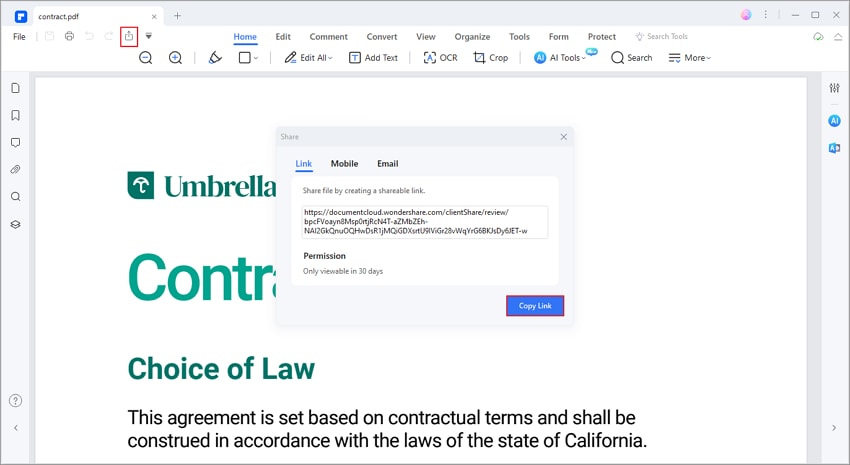

![]() Impulsado por IA
Impulsado por IA
¿Cómo proteger PDF antes de compartirlo adecuadamente?
Debes saber que no hay una forma segura de transferir archivos, pero hay formas de evitar que otras personas accedan a tu información, por ejemplo, protegiendo tus archivos con contraseña.
Existen muchas formas de proteger los archivos con contraseña, pero la más eficaz es utilizar tecnologías de cifrado.
El cifrado de datos consiste en generar una clave criptográfica de 128 bits utilizando como referencia una contraseña asignada por el usuario. Posteriormente, la clave cifrada se usa para crear un complejo algoritmo que segmenta, sustituye y reordena todo el contenido del documento para que se convierta en un archivo totalmente irreconocible.
Estos sistemas de seguridad se consideran como los más seguros ya que, si se desconoce la contraseña utilizada para encriptar el documento, sería prácticamente imposible desencriptarlo.
Aunque la tecnología de encriptación es muy compleja, hay muchas aplicaciones y herramientas para encriptar tus archivos con gran facilidad.
A continuación, se muestran varios métodos para compartir tus archivos con la seguridad de que se requiere una contraseña para acceder a ellos.
Método 1. Proteger un archivo PDF antes de compartirlo con PDFelement
Si quieres un software más sofisticado y profesional para agregar seguridad a tus archivos PDF, la mejor opción es PDFelement. Esta potente aplicación te ayudará a bloquear tus PDF y a darles la protección que necesitas para que, cuando los compartas, no tengas que preocuparte de que tu información sea vulnerable.
Proteger tus PDFs con PDFelement es una tarea que no requiere ningún esfuerzo, como se podrá ver en los pasos que te mostraré a continuación:
1. Bloquear archivos PDF en Windows
Paso 1Abrir el archivo PDF
Ejecuta PDFelement y luego haz clic en el icono de la carpeta. Selecciona el archivo al que quieres agregar una contraseña.
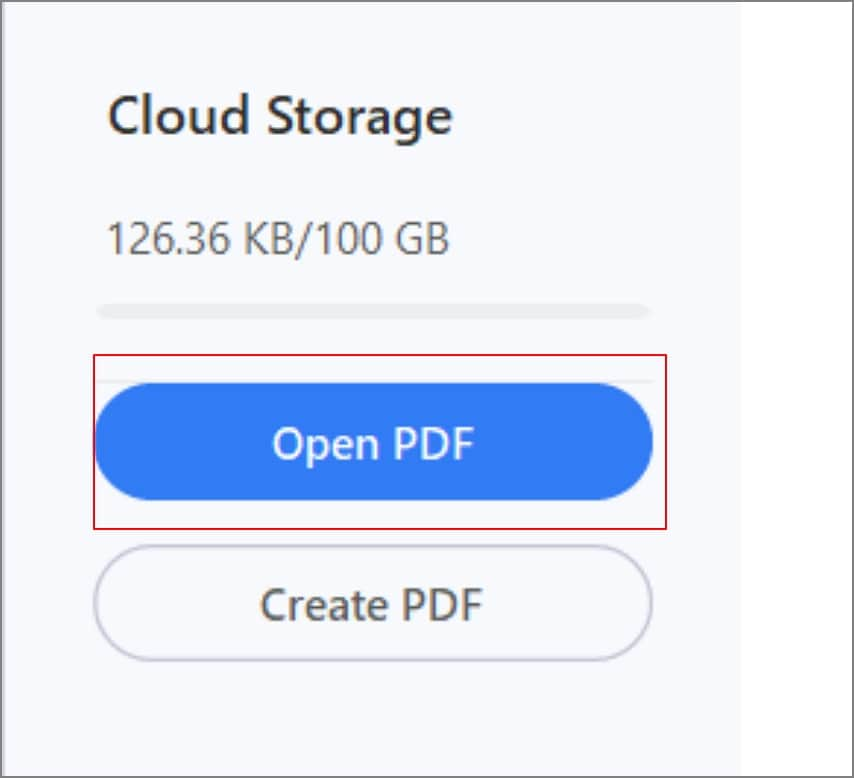
Paso 2Abrir la configuración de la contraseña
Haz clic en "Establecer contraseña" para abrir la configuración de la contraseña.
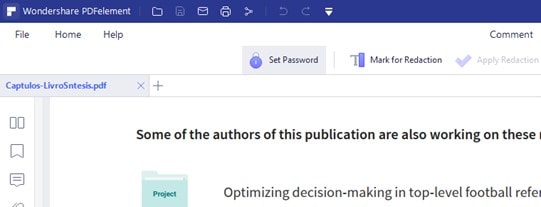
Paso 3Establecer contraseña
Haz clic en el cuadrado que aparece junto a "Abrir contraseña" y, a continuación, escribe la contraseña que desees.
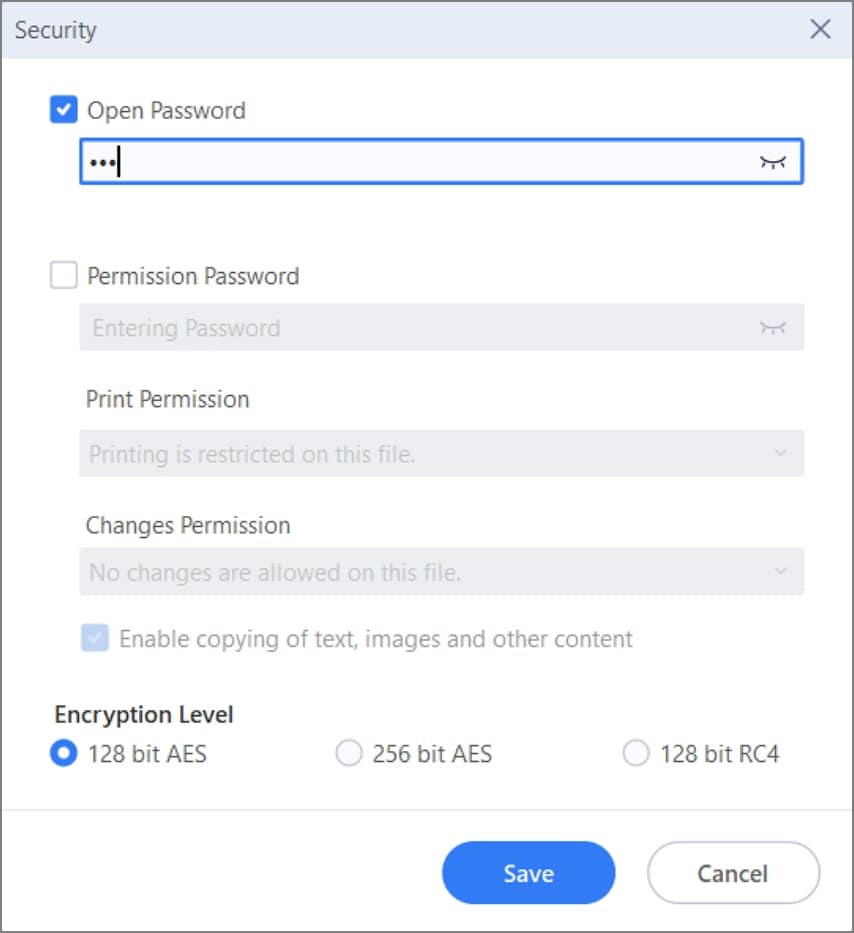
Paso 4Establecer contraseña de permiso (opcional)
Puede establecer una contraseña para permitir los permisos, solo tienes que escribirla.
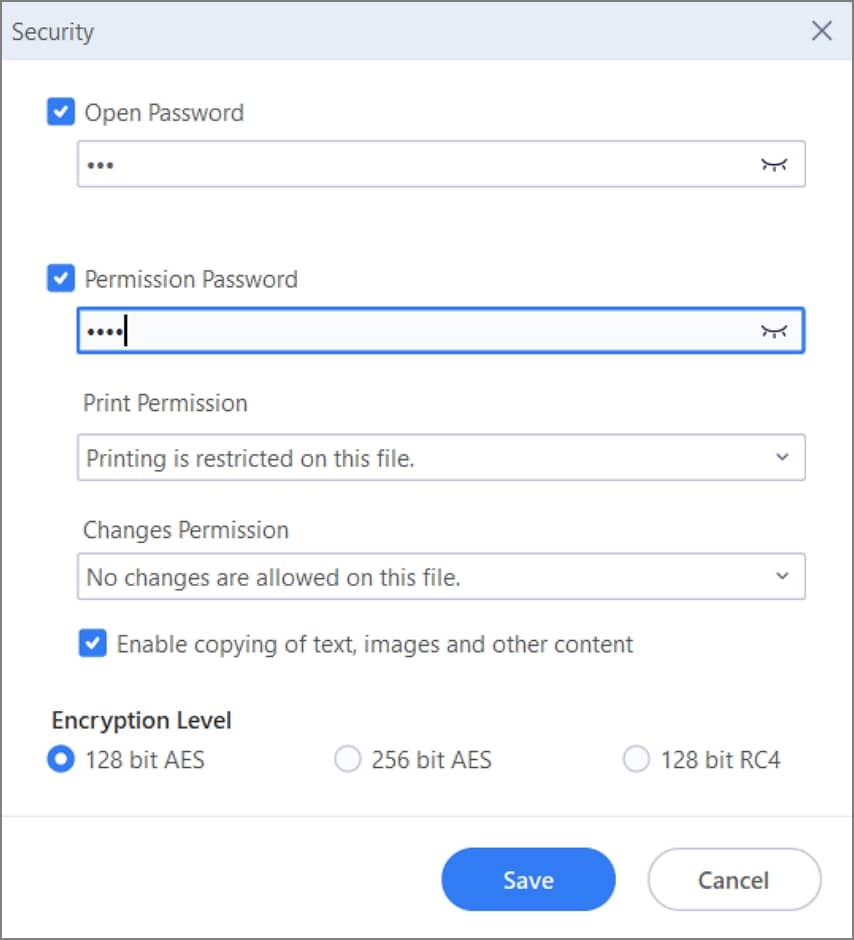
Paso 5Modificar el permiso de impresión (opcional)
Puedes editar el permiso de impresión. Selecciona una de las tres opciones.
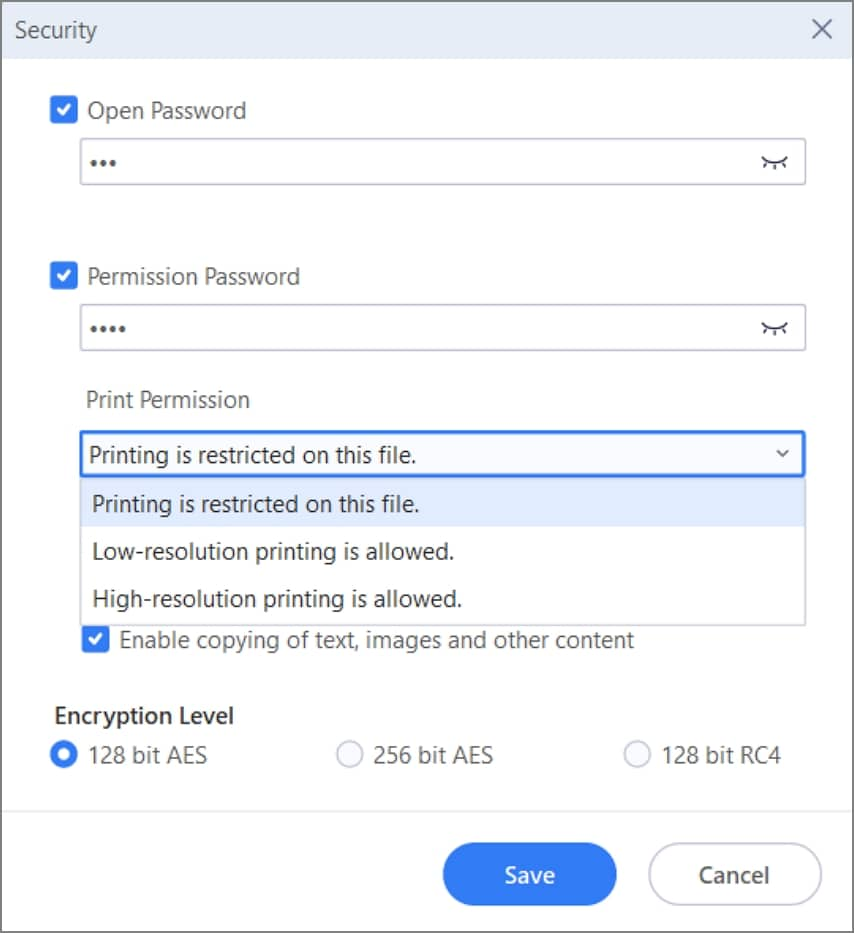
Paso 6Permiso para modificar los cambios (opcional)
También puedes editar el permiso de cambios. Selecciona una de las cinco opciones existentes. Una vez que hayas terminado, haz clic en el botón "Guardar", y PDFelement añadirá inmediatamente la contraseña a tu archivo PDF.
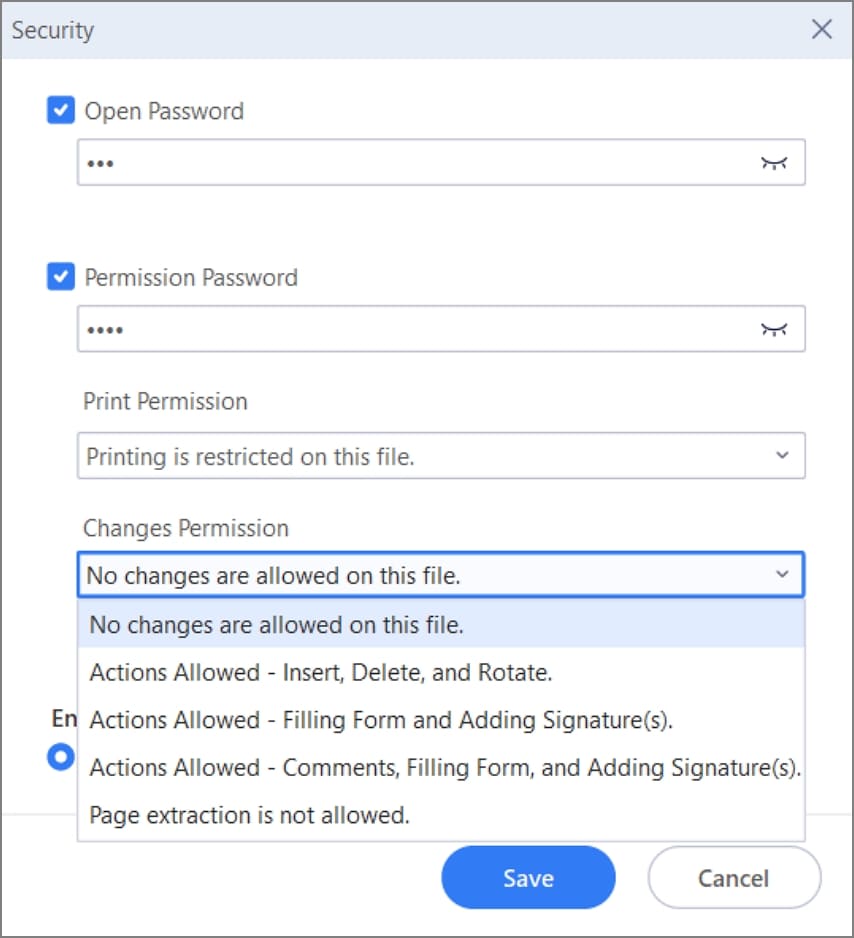
PDFelement no es exclusivo de Windows, y si eres usuario Mac, también podrás bloquear tus archivos PDF, el proceso es similar al anterior, pero tiene algunas diferencias. A continuación, te explicaré cómo hacerlo:
2. Bloquear archivos PDF en Mac
También es posible bloquear los PDF en Mac. Recuerda que la protección de datos por contraseña consiste en cifrar el contenido de un documento para que no pueda ser visto o modificado por personas no autorizadas. Esto quiere decir que la tecnología es independiente del sistema operativo que se utilice, pero no todas las herramientas de cifrado disponibles en Windows funcionan en macOS.
Método 2. Proteger PDF antes de compartirlo en Mac con Preview
Si eres un usuario de macOS, no te preocupes. Recuerda que puedes seguir protegiendo tus PDF con Word y PDFelement. Sin embargo, debes saber que una aplicación nativa de macOS puede ayudarte a cifrar y proteger tus documentos con contraseña. La aplicación se llama "Vista Previa", y es la aplicación predeterminada para ver los documentos PDF. A continuación, te mostraré cómo proteger tus PDFs con esta aplicación.
Paso 1Abrir el PDF con Preview
Preview es el visor de PDF predeterminado en macOS y, por lo general, abres un archivo con doble clic. Si este no es tu caso, puedes hacer clic derecho en el PDF, para que aparezca la opción "Abrir con" y seleccionar "Preview".
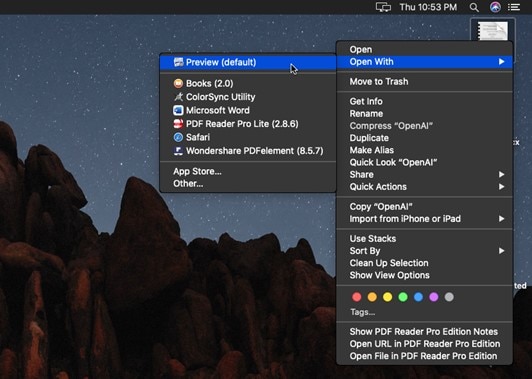
Paso 2Ir a exportar
Una vez abierto el documento, despliega el menú "Archivo" y selecciona la opción "Exportar".
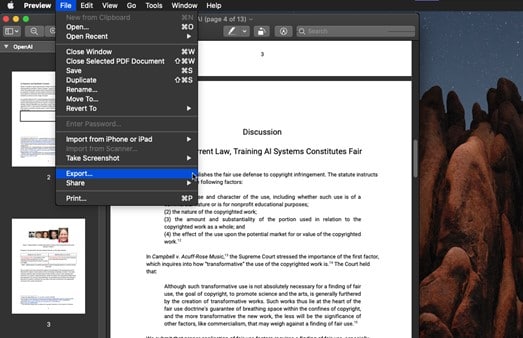
Paso 3Encriptar
Una vez abierto el documento, despliega el menú "Archivo" y selecciona la opción "Exportar".
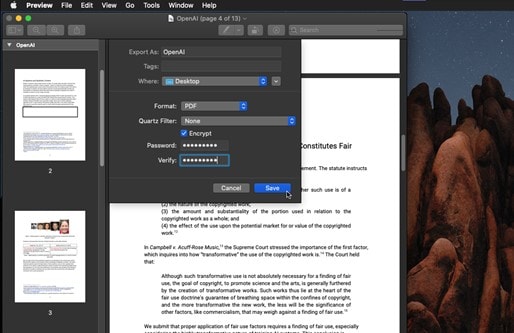
Consejos para enviar un archivo protegido con contraseña de forma segura
Si envía a alguien un archivo altamente sensible, puede que una simple contraseña no sea suficiente. Debe tener en cuenta varias cosas más al compartir archivos.Enviar un PDF protegido con contraseña puede ser mucho más seguro si sigue los consejos mencionados a continuación:
- Establecer alta seguridad:Después de asegurar un archivo con una contraseña, establezca la encriptación en un nivel alto y elija una fuente confiable para compartir archivos. Además, agregar fechas de caducidad al archivo puede disminuir el riesgo de acceso no autorizado.
- Elegir una contraseña única:Una buena contraseña es difícil de adivinar y contiene caracteres únicos como números y símbolos. Mezcle los caracteres y símbolos para crear una contraseña sólida que garantice la seguridad del documento.
- Use Separate Platforms for Sharing:Cuando compartas un archivo por internet, asegúrate de seleccionar dos plataformas diferentes para compartir la contraseña y el archivo en sí. La contraseña debe ser difícil de obtener en caso de que alguien intente un acceso no autorizado a los datos.
- Educa a los destinatarios:Cuando envíes datos sensibles al destinatario, este debe cuidar del documento. Esto incluye mantener la contraseña confidencial y destruir los archivos tan pronto como se cumpla el propósito previsto.
¿Cómo proteger otros documentos antes de compartirlo?
1. Cómo cifrar documentos en Word
Microsoft Word es una de las aplicaciones que ofrece la suite Microsoft Office y está especialmente diseñada para gestionar los procesos de edición de archivos de texto.
Si utilizas Word para crear contenido de texto, puedes encriptar tus documentos empleando una contraseña. Este proceso es sencillo, a continuación, te mostraremos cómo hacerlo paso a paso:
Paso 1Ir a la pestaña "Archivo"
Abre tu archivo de Word y luego pulsa la pestaña "Archivo" en la esquina superior izquierda de la pantalla.
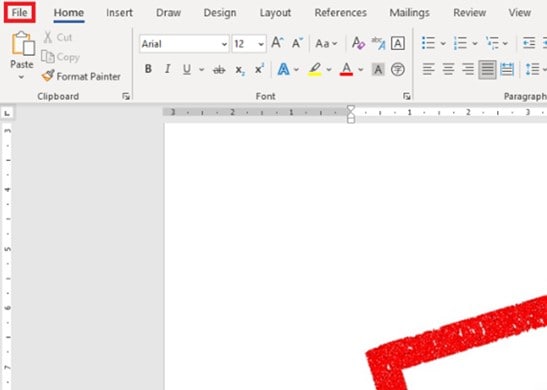
Paso 2Abrir la herramienta de encriptación
Haz clic en "Información" en la barra del lado izquierdo, luego pulsa "Proteger documento" y, entre las opciones de la lista, selecciona "Cifrar con contraseña".
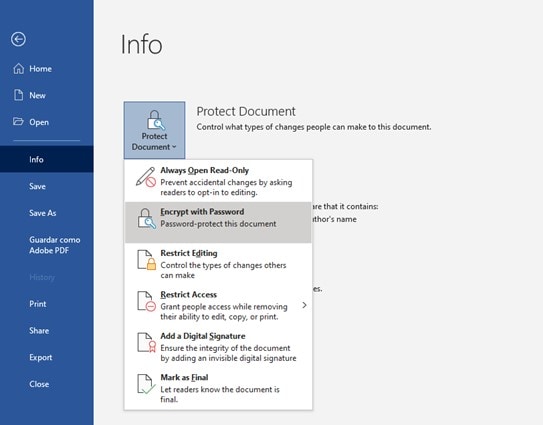
Paso 3Introducir la contraseña
Word mostrará un cuadro de diálogo, escribe la contraseña que desees y haz clic en "Aceptar".
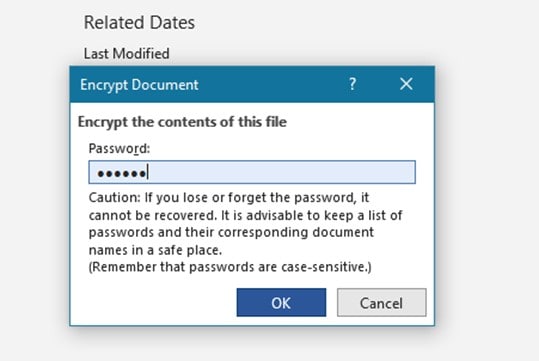
Paso 4Confirmar contraseña
Escribe de nuevo la misma contraseña para confirmarla y haz clic en "Aceptar".
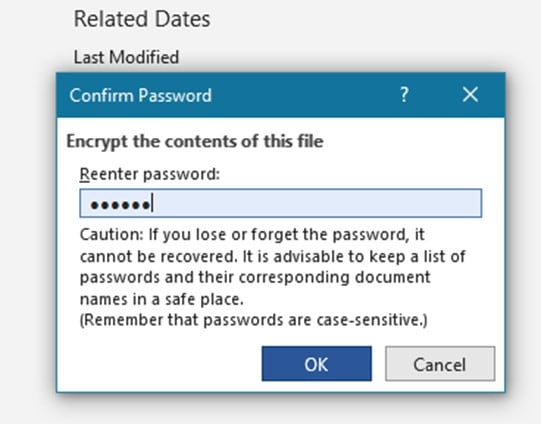
Paso 5Confirmar que el documento esté protegido por contraseña
Si lo haces bien, aparecerá un recuadro amarillo alrededor de "Proteger documento". Tu archivo con contraseña estará listo para ser enviado.
Estos cinco pasos son más que suficientes para proteger el documento, lo que significa que tu contraseña será necesaria para acceder al contenido. Sin embargo, esto es exclusivo de la aplicación Word, por lo que, si necesitas convertirlo a PDF, no podrás conservar tu contraseña.
La solución es convertir tu archivo de Word a PDF y luego le agregues la contraseña, existen varias alternativas que compartiré más adelante.
2. Cómo compartir archivos protegidos con contraseña en Windows
Windows tiene su propia herramienta para encriptar los archivos. Aunque se trata de una función primaria, te permitirá añadir la seguridad necesaria a tus documentos para evitar que personas no deseadas los abran. Para realizar la encriptación, tienes que hacer lo siguiente:
Paso 1Ir a las propiedades del archivo
Busca el archivo que quieres proteger. Haz clic derecho y, en la lista desplegable, selecciona "Propiedades".
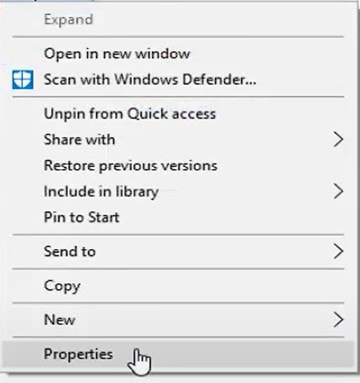
Paso 2Abrir las opciones avanzadas
Tienes que ir a las opciones avanzadas, haz clic en el botón "Avanzado".
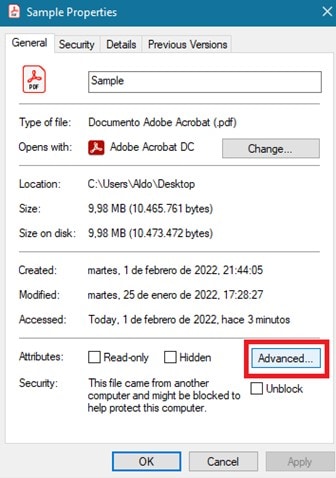
Paso 3Activar la encriptación
Marca "Cifrar contenidos para proteger los datos", luego pulsa "Aceptar" y el cuadro de diálogo desaparecerá.
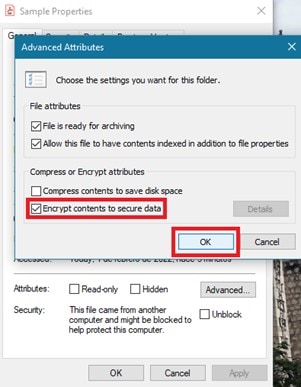
Paso 4Aplicar cambios
Aparecerá de nuevo la ventana de propiedades, en la que deberá hacer clic en "Aplicar".
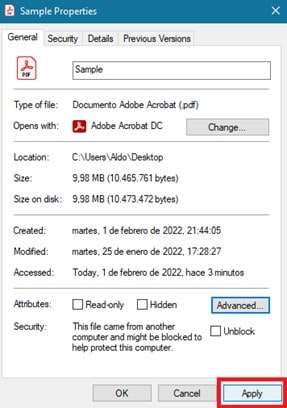
Paso 5Seleccionar el tipo de encriptación
Es posible que aparezca una advertencia de cifrado, selecciona entre cifrar el archivo y la carpeta o solo el archivo, luego haz clic en el botón "Aceptar" para confirmar.
Paso 6Comprobar el archivo encriptado
Si lo has hecho todo bien, verás un icono de candado en tu archivo que confirma que está encriptado.
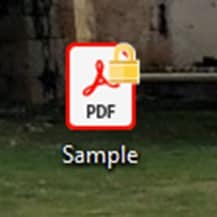
3. Cómo proteger una carpeta Zip con contraseña
Otra forma de encriptar tus archivos PDF es a través de una carpeta zip. Este procedimiento tampoco requiere mucho esfuerzo y puedes hacerlo de forma rápida. A continuación, podrás ver cómo.
Paso 1Enviar el archivo a la carpeta comprimida
Busca el archivo que quieres proteger con contraseña, haz clic derecho y pulsa la opción "Enviar a" y, en la segunda lista, selecciona "Carpeta comprimida (zip)".
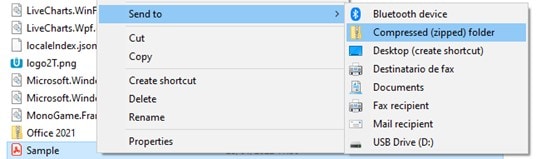
Paso 2Confirmar la creación de la carpeta comprimida
En seguida aparecerá una nueva carpeta comprimida.
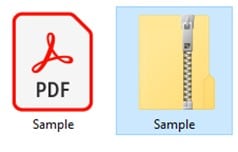
Paso 3Agregar contraseña con una aplicación de terceros
Desafortunadamente, Windows no puede agregar una contraseña a una carpeta comprimida. Pero no te preocupes, hay una gran cantidad de aplicaciones disponibles en la web que pueden ayudarte a agregar una contraseña a tu carpeta comprimida.
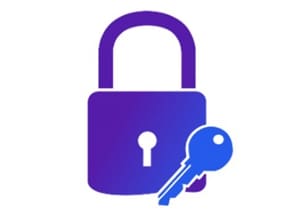
Esta opción es muy recomendable, sobre todo si vas a encriptar simultáneamente muchos archivos PDF. Sin embargo, tiene una desventaja: si alguien consigue tu contraseña, todos tus documentos podrían estar riesgo.
Conclusión
Es fundamental no tomarse la seguridad a la ligera, ya que se calcula que cada 39 segundos se produce un ciberataque en el mundo. Es difícil pero necesario entender que los archivos digitales son un problema potencial de seguridad. Proteger tus archivos con una contraseña es bastante sencillo y puede ahorrarte muchos problemas. Además, existen herramientas, como PDFelement, que ayudan a que estas tareas sean mucho más sencillas.
Preguntas frecuentes sobre compartir PDF protegido con contraseña
1. ¿Cómo agregar una contraseña a un PDF para compartirlo de forma segura?
Para agregar una contraseña a un archivo privado, utiliza PDFelement para proteger la información confidencial. Cuando abras un archivo, ve a la barra de menú y haz clic en "Proteger" para abrir la ventana "Encriptar" desde la barra de herramientas. En esta ventana, puedes establecer la contraseña que desees y guardar los cambios.
2.¿Por qué es necesario poner una contraseña en mis documentos?
Los archivos PDF suelen contener datos confidenciales y firmas digitales que deben protegerse contra infracciones. Una contraseña garantiza un proceso seguro para enviar archivos PDF protegidos con contraseña únicamente a destinatarios autorizados.
3.¿Qué plataforma de intercambio de archivos es un medio seguro para compartir archivos privados?
Para compartir de forma segura un archivo protegido con contraseña, elige PDFelement, ya que comparte un archivo en tres modos. Los métodos de intercambio de archivos se pueden diversificar mediante un código QR o un enlace. Además, los documentos se pueden compartir directamente con otros servicios de almacenamiento en la nube.


