PDFelement-Potente y sencillo editor de PDF
Comienza a utilizar la forma más sencilla de gestionar archivos PDF con PDFelement.
¿Has tenido que lidiar con contraseñas de PDF olvidadas? Olvidar la contraseña de un PDF puede ser un gran inconveniente. Te puede hacer perder el tiempo y arruinarte el día. También puede ser muy frustrante buscar en tu archivo de contraseñas o en las hojas de tu cuaderno para encontrar dónde las has escrito.
Por suerte, hay algunas formas de hacer frente a este problema de archivos PDF cuya contraseña has olvidado. No obstante, para evitar recuperación de contraseñas PDF, la gente suele desbloquear sus archivos PDF con contraseña para facilitar el acceso diario. A continuación encontrarás información sobre cómo eliminar contraseñas de PDF y hacerte la vida más fácil.
En este artículo
Tipos de contraseñas para PDF
Cada archivo PDF se bloquea de una forma diferente. Algunos PDF se pueden ver sin contraseña, y otros ni siquiera se pueden abrir sin ella. Hay dos tipos de contraseñas para PDF, cada una de las cuales cierra una parte diferente del PDF.
Contraseñas de acceso
Los permisos de contraseña también se conocen como contraseñas de propietario. Si hay una contraseña de permiso en tu documento PDF, puedes acceder al PDF. No obstante, una contraseña de permiso bloqueará acciones como editar, imprimir y copiar hasta que introduzca la clave de permiso.
Contraseñas de acceso al documento
La contraseña de acceso a los documentos se denomina contraseña de usuario. Sin la clave de usuario, no podrás acceder al documento PDF. Si no introduces la contraseña de acceso al documento, no serás capaz de abrir y ver el PDF.
Maneras de eliminar tus contraseñas PDF
Si deseas evitar lidiar con la recuperación de contraseñas PDF, puedes liberar tus archivos PDF. De esta forma, será más fácil acceder a ellos a diario y ya no tendrás que preocuparte por introducir la contraseña cada vez que necesites abrir el archivo.
Existen múltiples maneras de eliminar las contraseñas de tus archivos PDF protegidos con contraseña. Unos son más fáciles y cualquier persona puede seguirlos; otros requieren más pasos. Más abajo te ofrecemos una lista de algunas de las mejores formas de eliminar la protección por contraseña y desbloquear tus archivos PDF.
Utilizando Google Drive
Una vez que hayas subido un archivo PDF protegido con contraseña a Google Drive, accederás a él a través de Google Docs tras haber introducido la contraseña. Después, podrás hacer todos los cambios y modificar tu PDF como desees. Al terminar la edición, guarda los cambios y descarga el archivo PDF localmente.
Tu archivo PDF ya no debería estar protegido por contraseña. Ahora bien, solo funcionará después de que introduzcas la contraseña, que puedes eliminar. Recuerda que Google Drive no permite descifrar contraseñas ni abrir archivos PDF protegidos sin contraseña.
Renombrar el archivo
En la mayoría de los casos, la protección por contraseña se aplica al mismo archivo y no tiene nada que ver con su nombre. Pero a veces, cuando existe una contraseña de permiso, y dependiendo de cómo se aplique la contraseña, se puede eliminar la protección por contraseña simplemente cambiando el nombre del archivo PDF.
En una máquina Windows, busca el archivo PDF bloqueado. Haz clic con el botón derecho en el archivo, pulsa el botónRenombrar dale un nombre nuevo y pulsa Enter en tu teclado. Esto no funcionará en todos los casos, pero puedes intentarlo. Te puede ahorrar la molestia de tener que lidiar con vías que requieren muchos más pasos.
Encontrar un eliminador de contraseñas
La mejor manera de eliminar la protección por contraseña de sus archivos PDF es buscar una herramienta de eliminación de contraseñas de calidad. Existen muchas herramientas para eliminar contraseñas en Internet, pero algunas dejan mucho que desear y muchas no funcionan. Recuerda que además es esencial utilizar herramientas de marcas y fuentes acreditadas. En caso contrario, estarás poniendo en peligro tu ordenador.
PDFelement Es uno de los mejores eliminadores de contraseñas del mercado. Es una aplicación ligera pero muy versátil y potente. Hace que eliminar contraseñas sea sencillo.
Los pasos siguientes describen el uso de PDFelement en una máquina Windows, pero el procedimiento es similar para todos los sistemas operativos y dispositivos. Para quitar la contraseña de un PDF utilizando PDFelement, hay que seguir estos pasos:

![]() Impulsado por IA
Impulsado por IA
Paso 1 Descarga el archivo de instalación de PDFelement del sitio web de Wondershare.
Paso 2 Abre el archivo de instalación y pulsa el botón Instalar. Hará el trabajo por ti.
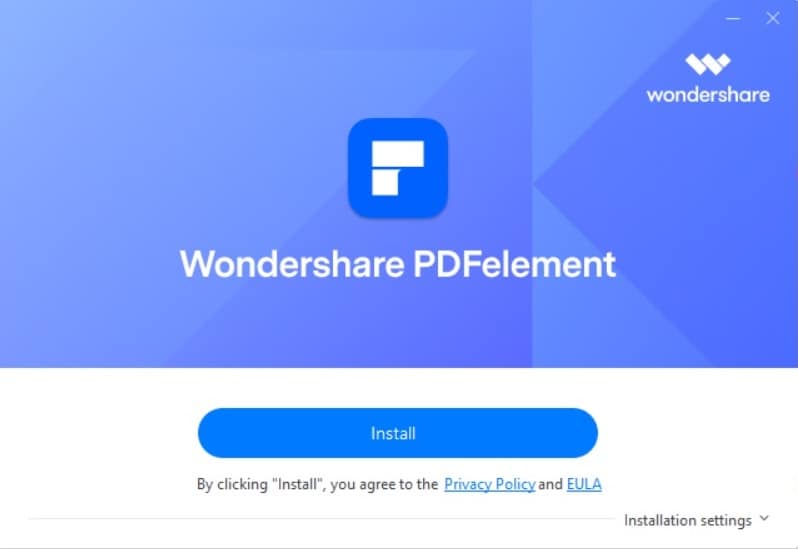
Paso 3 Inicia la aplicación PDFelement pulsando Comenzar ahora. Para abrir el archivo PDF protegido con contraseña, haz clic en "Abrir PDF" e indica la contraseña.

Paso 4 Dirígete a Archivos> Propiedadess > Seguridad, y selecciona Sin permisos en el apartado de Permisos.
Paso 5 Aparecerá un mensaje. Presiona Aceptar sin permisos y luego pulse Aplicar.

Es todo. El archivo PDF ya no tiene contraseña y puedes acceder a él fácilmente. Resulta ideal para los archivos que necesitas a diario, y eliminar la contraseña es muy fácil.
Esta herramienta, además de ayudarte a eliminar la protección por contraseña fácilmente y a gestionar un archivo PDF cuya contraseña has olvidado, tiene otras muchas funciones valiosas. Resulta idóneo para el uso diario y es perfecto como editor de PDF.

![]() Impulsado por IA
Impulsado por IA
Utilizando Wordpad
Uno de los mejores programas para editar archivos PDF protegidos por permisos es Wordpad. No se puede acceder a la función de edición cuando un PDF está protegido con una contraseña de permiso. No obstante, si creas una copia del archivo PDF con permisos bloqueados, deberías poder editar el documento con Wordpad en un equipo Windows.
Utilizando Google Chrome
Si abres un PDF cifrado con contraseña de permiso en Google Chrome, podrás guardarlo sin protección por contraseña. Una vez que el documento esté cargado, introduce la contraseña de permiso de tu PDF. Después pulsa Ctrl + P en tu teclado. El menú de impresión debería abrirse, y verás un aviso sobre el destino.
Bajo el botón de Destino deberías encontrar la opción Guardar como PDF. Pulsa en él y, a continuación, pulsa el botón Guardar para guardar tu PDF localmente. El nuevo archivo PDF guardado ya no debería requerir una contraseña al abrirlo y podrás acceder a él. Podrás cerrar el menú de impresión y no tener que imprimir nada.
Guárdalo como un nuevo archivo
Puedes probar esta opción cuando tu PDF tenga una contraseña de permiso y no te permita editarlo. N vez de utilizar un lector de PDF estándar, abre el archivo con Microsoft Word u otra aplicación similar en el llamado modo de solo lectura. Ve al menú y guarda el PDF como archivo nuevo con un nombre nuevo. Se creará un PDF que ya no tendrá contraseña de permiso y ahora se podrá editar.
Existen muchas formas diferentes de eliminar la contraseña de un archivo PDF. No obstante, ninguna de ellas funciona en todos los casos, excepto las herramientas de eliminación de contraseñas. Una de esas herramientas es PDFelement, que es una opción excelente no solo para eliminar contraseñas, sino para todo lo relacionado con PDF.
Por qué elegir PDFelement
Además de suprimir la protección por contraseña de tus archivos PDF, PDFelement es una aplicación de edición de PDF excelente. Dispone de varias funciones como crear, leer, editar, convertir, clasificar, anotar, formar y proteger sus archivos PDF. Todo ello convierte a PDFelement en una potente herramienta y en la mejor aplicación completa para todas sus necesidades de PDF.
PDFelement está disponible para Windows, Mac, iOS y Android y funciona sin esfuerzo en cualquier dispositivo y sistema. Su diseño es sencillo pero eficaz. Esta aplicación es muy ligera e increíblemente fácil de usar. Incluso los principiantes no encontrarán ningún problema para utilizar sus numerosas funciones. Por eso mucha gente lo utiliza en marketing, finanzas, ingeniería, RRHH, etc. Les encanta a muchos alumnos y profesores.
También puedes probarWondershare PDF Password Remover, la aplicación especializada Wondershare PDF Password Remover puede ayudarte a acceder a tus archivos PDF aunque hayas perdido la contraseña.
Inicia la aplicación Password Remover, abre el archivo PDF protegido, elige el destino de salida y pulsa el botón Iniciar para comenzar el proceso de conversión.
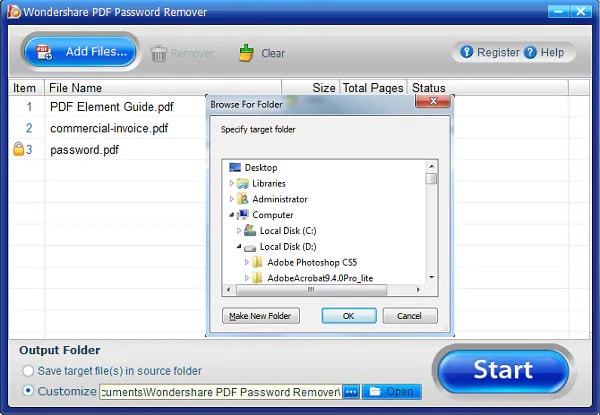
Es todo. Así de simple. Cuando la aplicación termine y el proceso de conversión se complete, el archivo PDF convertido ya no debería tener protección por contraseña. Tendrás acceso al PDF, lo que incluye ver, editar, copiar, imprimir y todas las demás funciones que puedas necesitar de un archivo PDF.
Conclusión
Una contraseña de PDF olvidada puede ser increíblemente frustrante. Lidiar con ello puede consumir mucho tiempo y arruinar tu día. Por suerte, hay formas de desbloquear los archivos PDF protegidos con contraseña. Si no funciona adivinar la contraseña, renombrar el archivo, guardarlo como uno nuevo o utilizar los distintos servicios de Google, puedes probar con un eliminador de contraseñas.
Entre las mejores aplicaciones de eliminación de contraseñas del mercado se encuentra PDFelement. No solo elimina fácilmente tus contraseñas, sino que también es un excelente editor de PDF. Sus múltiples funciones la convierten en la aplicación PDF predeterminada perfecta para todas tus necesidades sobre PDFs.

