Proteger con contraseña los documentos PDF es una buena idea. Existen muchos riesgos relacionados con la fuga de datos personales, por lo que cifrar los documentos es una excelente manera de evitar problemas. Sin embargo, también hay situaciones específicas en las que vale la pena quitarle la seguridad a un documento PDF para que el envío y la edición sean más sencillos, aunque sea por poco tiempo. Afortunadamente, quitar contraseñas de documentos PDF protegidos es muy fácil. En este artículo, descubrirás por qué.

![]() Impulsado por IA
Impulsado por IA
En este articulo
Parte 1. Cómo quitar la contraseña de un PDF con PDFelement
Desafortunadamente, no existen herramientas nativas de Windows que se especialicen en ver documentos PDF. Puedes ver tus documentos usando navegadores web, pero no todos serán compatibles con la tecnología de encriptación de PDF.
Existen herramientas de administración especializadas que te permiten trabajar con documentos PDF protegidos, y posiblemente la más fácil de usar es PDFelement.
Solución 1. Retira la protección con contraseña en PDF en Windows
Eliminar contraseñas con PDFelement en Windows es extremadamente fácil. Solo asegúrate de tener la aplicación instalada. Si aún no lo tienes, puedes descargarlo visitando su sitio web oficial o instalándolo desde Microsoft Store.
Paso 1: abre tu PDF
Para comenzar, usa PDFelement para abrir tu PDF. Si tu documento está protegido con contraseña, aparecerá una ventana emergente donde deberás ingresar la contraseña que protege el documento. Una vez que lo hagas, haz clic en "Aceptar".
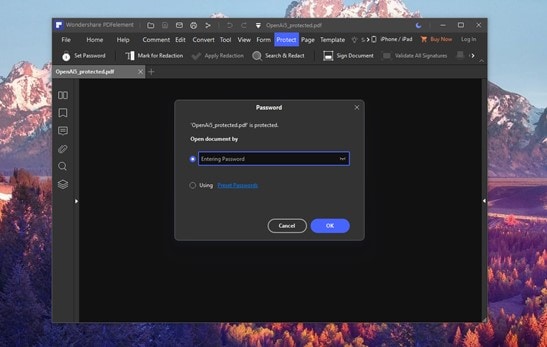

![]() Impulsado por IA
Impulsado por IA
Paso 2: quitar la protección con contraseña
Ahora ve a la sección "Proteger" de PDFelement y haz clic en el botón "Establecer contraseña". Aparecerá una ventana donde podrá elegir los parámetros del sistema de seguridad. Para quitar la contraseña del documento, debes asegurarte de que las casillas de verificación "Contraseña abierta" y "Contraseña de permiso" no estén marcadas. Cuando hayas terminado, haz clic en "Guardar".
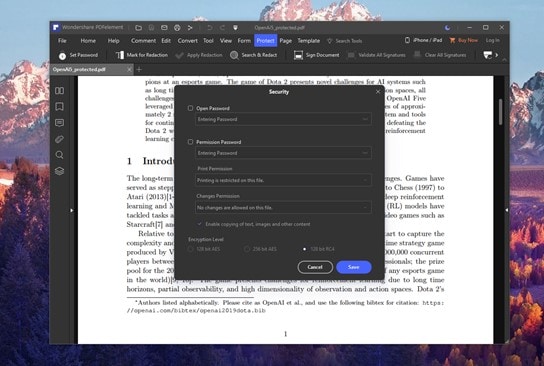
Solución 2. Retira la protección con contraseña en PDF en Mac
Eliminar la protección con contraseña de un PDF en Mac es más sencillo que en Windows. Ahora te mostraré cómo hacerlo, pero primero asegúrate de tener instalada la aplicación PDFelement. Si aún no lo tienes, puedes descargarlo desde la tienda de aplicaciones.
Paso 1: Haz clic en "Establecer contraseña"
Lo primero que debe hacer es abrir tu documento protegido e ingresar tu contraseña. Luego, ve al menú "Archivo", coloca el cursor sobre la sección "Proteger" y haz clic en "Eliminar seguridad".
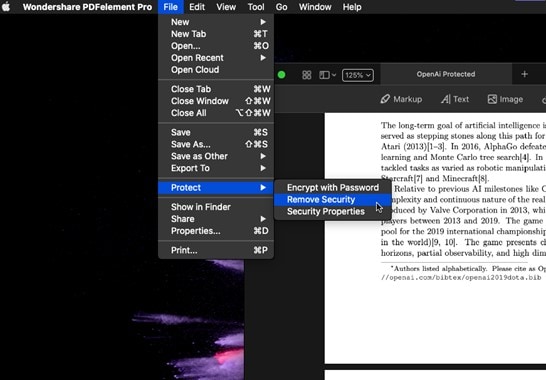
Parte 2. Cómo quitar la protección con contraseña de PDF en línea
Los métodos que te mostré antes son efectivos, pero hay situaciones en las que prefieres usar herramientas en línea que no requieren instalación o incluso prefieres usar otras herramientas. Si este es tu caso, no te preocupes. Existen alternativas con las que puedes quitar la protección con contraseña de tus archivos PDF. Ahora te mostraré algunos ejemplos.
Tip 1. HiPDF
Paso 1: Ir a Desbloquear PDF
Lo primero que debes hacer es acceder al sitio web de HiPDF. A continuación, haz clic en "Todas las herramientas" y ve a la herramienta "Desbloquear PDF".
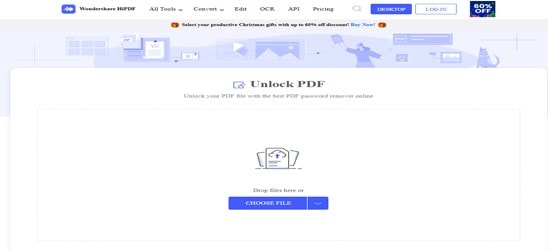
Paso 2: Eliminar la contraseña
Ahora debes hacer clic en el botón central "ELEGIR ARCHIVO" para cargar tu documento. Cuando el archivo esté listo, HiPDF te pedirá que ingreses la contraseña del documento y procesará el documento. Cuando finalice el proceso, aparecerá un botón de descarga.
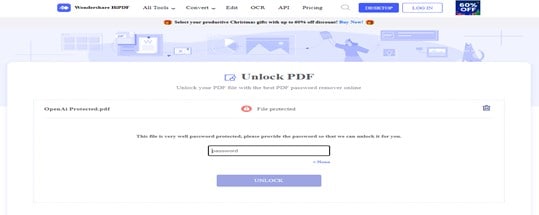
Tip 2. Adobe
Paso 1: obtén una prueba gratuita
Adobe ofrece algunas herramientas en línea para trabajar con documentos PDF. Sin embargo, estos no son compatibles con archivos PDF protegidos. No obstante, si tienes una suscripción activa o si aún no has utilizado la versión de prueba gratuita que regala Adobe, puedes instalar la aplicación.
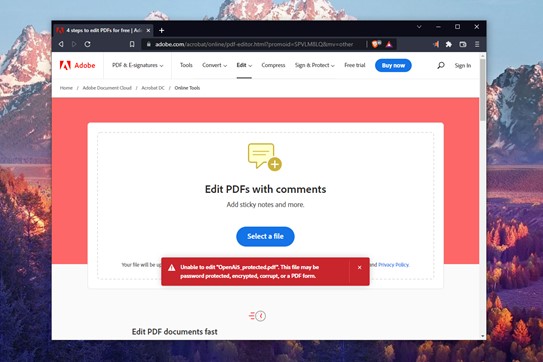
Paso 2: Desbloquea el PDF seguro
Suponiendo que hayas instalado Adobe Acrobat Reader, primero debes hacer clic derecho en tu documento PDF, mostrar el menú "Abrir con" y seleccionar "Adobe Acrobat". Una vez que hayas hecho esto, deberás ingresar la contraseña para el documento.
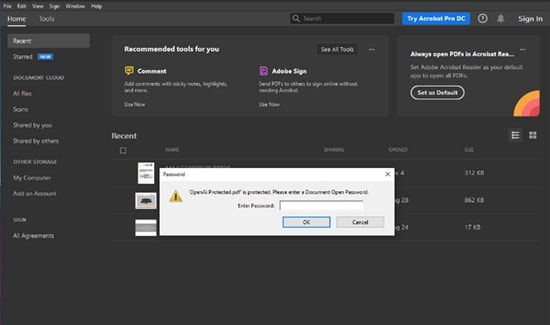
Paso 3: Guarda una copia no segura
Ahora, tu documento está desbloqueado y, si utilizas la herramienta de impresión Adobe Acrobat, puedes crear una copia no segura del documento donde desees.
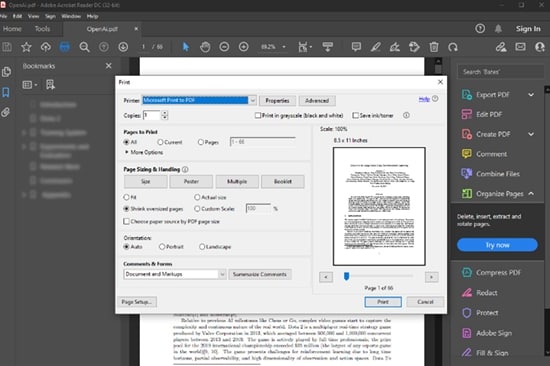
Tip 3. Smallpdf
Paso 1: Ir a Desbloquear PDF
Ve al sitio web de Smallpdf y, en la sección "Herramientas", selecciona la herramienta "Desbloquear PDF".
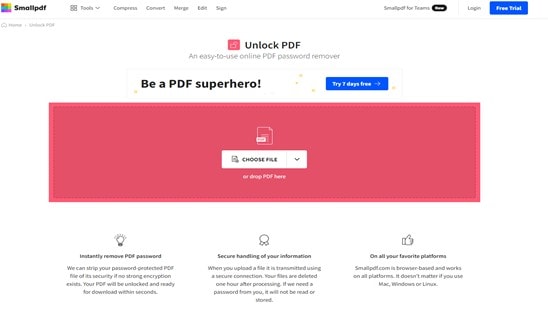
Paso 2: Eliminar la contraseña
Haz clic en la opción "ELEGIR ARCHIVO", establece la ubicación de origen de tu archivo y espera a que el archivo esté listo. Ahora debes marcar la casilla del lado derecho de la pantalla e ingresar la contraseña del documento; Cuando todo esté preparado, debes hacer clic en "Desbloquear PDF". Cuando Smallpdf termine de desbloquear tu archivo, aparecerá un enlace de descarga.
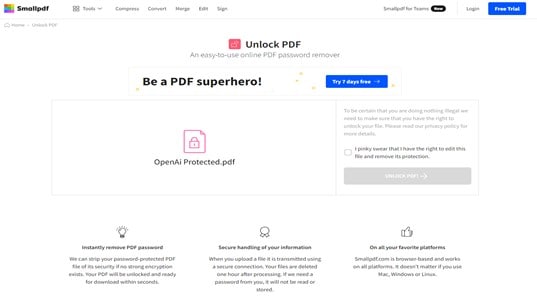
Parte 3. Imprimir en PDF para quitar la contraseña del PDF
Para que la experiencia del usuario sea más agradable, algunos navegadores web te permiten ver documentos PDF, incluso aquellos que están protegidos con contraseña. Gracias a las funciones de visualización de PDF del navegador, será posible usar tu navegador para eliminar la contraseña de tus archivos PDF. Ahora te mostraré cómo.
Paso 1: abre tu PDF con un navegador web
Primero deberás abrir tu documento PDF con tu navegador web. A continuación, se desplegará una ventana emergente para ingresar la contraseña del documento.
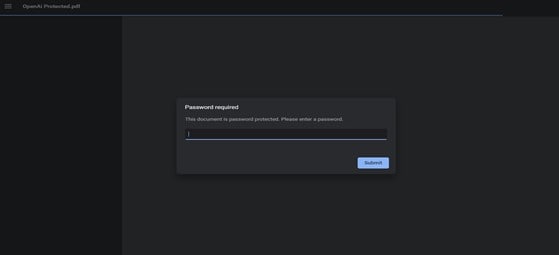
Paso 2: usa la función Imprimir
Ahora, todo lo que tienes que hacer es usar el botón de impresión, establecer el valor "Guardar como PDF" en la opción "Destino" y hacer clic en "Guardar".
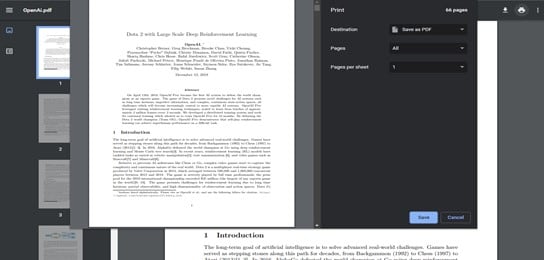
Conclusión
Como puedes ver, hay muchas formas de quitar la contraseña de un documento PDF. La mayoría de los métodos que te he mostrado toman solo un par de minutos. Aún así, a efectos prácticos, si crees que es probable o necesario realizar este proceso varias veces, es una buena idea utilizar herramientas especializadas como PDFelement. De esta forma ahorrarás mucho tiempo, y si al terminar quieres volver a proteger tu documento, no te llevará más que un par de clics.

