PDFelement - Un Potente y Simple Editor de Archivos PDF
¡Comienza con la forma más fácil de gestionar archivos PDF con PDFelement!

Hay muchas razones por las que el PDF es el formato de documento electrónico más utilizado. Puedes abrir, crear, editar y leer un PDF utilizando cualquier sistema operativo, lo que lo hace ideal para compartir y colaborar. Los archivos son fáciles de usar, pequeños y fácilmente personalizables. Cualquiera con conocimientos digitales básicos puede acceder a un PDF, pero esta cualidad puede ser un arma de doble filo.
¿Qué pasa si, por motivos de seguridad, no quieres que nadie acceda a tus PDF?
Por suerte, Adobe ha pensado en ello.
Muchas personas no lo saben, pero Adobe te permite proteger tus PDF con contraseña. Esta útil función incluye varias opciones de seguridad para una mayor flexibilidad, incluida la posibilidad de cambiar fácilmente las contraseñas como parte de la rutina habitual de rotación de contraseñas.
En este artículo, hablaremos sobre la importancia de añadir contraseñas a los archivos PDF, los distintos tipos de protección de PDF mediante contraseña y cómo cambiar una contraseña en un PDF.
En Este Artículo:
¿Por Qué proteger un PDF con Contraseña?
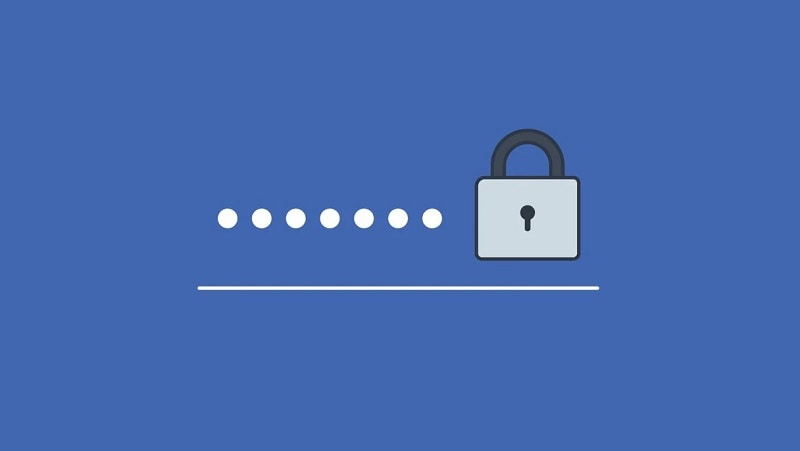
Cuando envías a alguien un archivo PDF desprotegido, le está dando permiso para editar, copiar e imprimir el contenido. Eso puede ser un problema por varias razones. Ya se trate de contenido importante, autoría o cualquier otra cosa, la mayoría de los PDF no están pensados para ser modificados o compartidos sin permiso del propietario. Establecer una contraseña puede ayudar a:
- Restringir el acceso.
- Impedir la impresión o la copia.
- Impedir que se realicen cambios.
- Mejorar la seguridad general.
Tipos de Contraseñas en Adobe
El formato PDF es muy versátil. Se utiliza para todo, desde documentos empresariales hasta libros electrónicos, por lo que es natural que ofrezca varias configuraciones de seguridad. Dependiendo del nivel de privacidad que necesites, PDF te permite configurar y gestionar dos tipos diferentes de contraseñas:
- Contraseñas para Abrir un Documento:
También llamada contraseña de usuario, este tipo de medida de seguridad protegerá tu PDF de accesos no autorizados y cambios no permitidos en el documento. Esto significa que, sólo los usuarios con una contraseña pueden abrirlo y leerlo, pero ni siquiera ellos pueden editar, copiar o imprimir su contenido.
- Contraseñas de Permiso:
Una contraseña de permiso o contraseña de propietario es como una llave maestra para un PDF. Da acceso a todas las partes del documento, permitiendo al usuario con contraseña realizar cambios en el contenido. Este tipo de contraseña es conveniente cuando varios usuarios colaboran en el mismo PDF.
¿Cómo Cambiar la Contraseña de un PDF?

Puedes añadir una contraseña PDF con relativa facilidad, pero cambiarla puede ser un poco más difícil. Para empezar, no puedes cambiar la contraseña de un PDF utilizando sólo el PDF. Necesitas una herramienta adecuada para ello, que puede ser más o menos difícil. Pero no te preocupes, hemos preparado una guía detallada paso a paso para cambiar una contraseña PDF utilizando Wondershare PDFelement.

![]() Impulsado por IA
Impulsado por IA
¿Qué es Wondershare, te preguntarás?
Wondershare PDFelement es un práctico editor de PDF que cualquiera puede utilizar. Te permite crear y editar PDF con facilidad, pero no sólo eso. Wondershare PDFelement funciona como un potenciador de PDF, permitiéndote anotar y personalizar texto, convertir y comprimir archivos y mucho más.
PDFelement cuenta con varias funciones orientadas a la seguridad que pretenden ayudarte a proteger los PDF. Además de añadir y eliminar contraseñas, también permite cambiarlas. Es una navaja suiza única para la gestión de PDF, fácil de configurar y de usar.
A continuación, te explicamos cómo cambiar la contraseña de un PDF con Wondershare:
● Si Vas a Cambiar la Contraseña de un PDF en Windows
Necesitarás un archivo PDF deseado y Wondershare PDFelement para Windows para este método de tres pasos para cambiar tu contraseña PDF. Esto es lo que tienes que hacer:
Paso 1: Ten tu PDFelement listo y navega hasta el icono Abrir Archivo. Como con cualquier otra directiva de abrir archivos, verás un explorador de archivos donde podrás encontrar el archivo PDF deseado. Cuando lo localices, simplemente, haz clic en Abrir, y podrás cambiar la contraseña.

Paso 2: En este punto, PDFelement abrirá tu archivo PDF y podrás editarlo como desees. Para cambiar la contraseña, ve a la barra de herramientas de la parte superior y haz clic en el botón Proteger. Se desplegará un menú con varias opciones. Selecciona Establecer Contraseña. Verás un cuadro de Seguridad con tu contraseña actual. Haz clic en el campo de la contraseña y cámbiala igual que cambiarías el nombre de un documento. A continuación, haz clic en Guardar.

Paso 3: Aún no has terminado. Tienes que guardar los cambios en el documento, o la nueva contraseña se restablecerá cuando cierres el PDF. Para ello, ve a la opción de Archivo en la barra de herramientas y haz clic en Guardar. Y listo, la próxima vez que quieras abrir este PDF, utiliza tu nueva contraseña.
● Si Necesitas Cambiar tu Contraseña PDF en Mac
Cambiar la contraseña de un PDF en Mac es muy sencillo si utilizas Wondershare PDFelement. Sólo tienes que seguir esta guía de tres pasos y comparar las capturas de pantalla para facilitar la navegación:

![]() Impulsado por IA
Impulsado por IA
Paso 1: Después de descargar e iniciar PDFelement, verás una interfaz limpia con algunas opciones sencillas. Busca el icono Abrir Archivo y haz clic en él. A continuación, localiza el PDF al que deseas cambiar la contraseña y cárgalo. Se te pedirá que introduzcas la contraseña antigua.
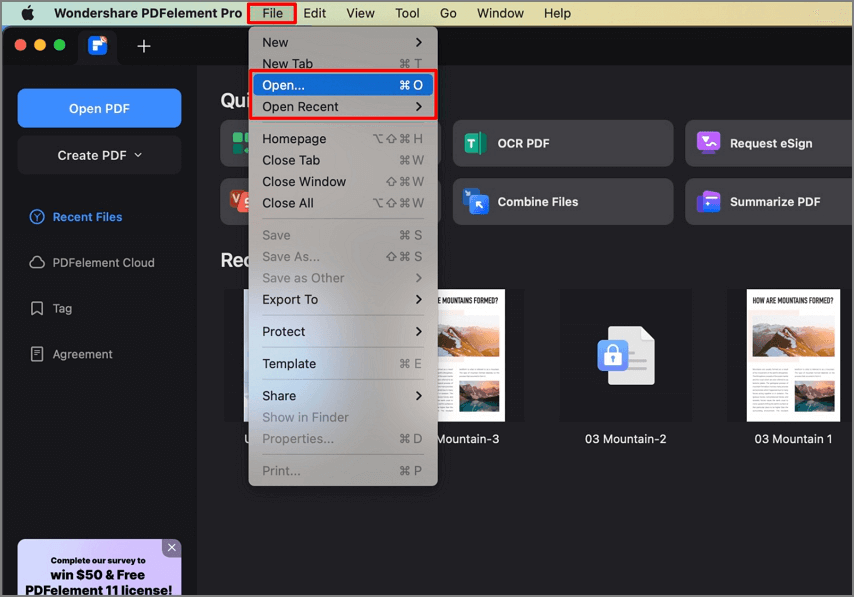
Paso 2: Una vez introducida la contraseña antigua, PDFelement te permitirá acceder a tu PDF y editarlo. Ve a la barra de herramientas en la parte superior de la pantalla y busca el menú desplegable que dice Contraseña. Busca la opción Proteger y haz clic en ella. A continuación, pulsa Cifrar con Contraseña, y verás un cuadro de diálogo con tu antigua contraseña. Pulsa sobre los caracteres como cuando quieres seleccionar texto e introduce la nueva contraseña en lugar de la existente. Cuando hayas terminado, haz clic en Guardar.
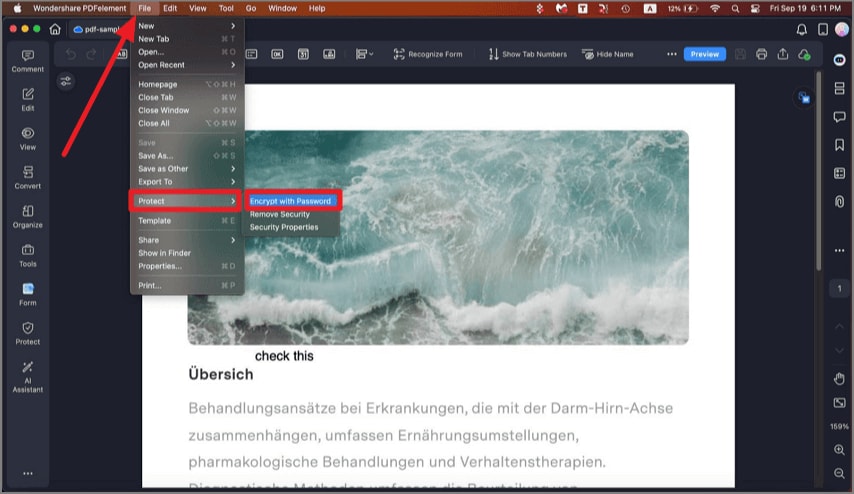
Paso 3: Fácil, ¿verdad? Sin embargo, esto sólo guardará el cambio para la sesión actual, así que tienes que confirmar la nueva contraseña guardando esta nueva versión del PDF. Puedes hacerlo desde la pestaña de acceso rápido: pulsa el icono Guardar y se aplicará la nueva contraseña.
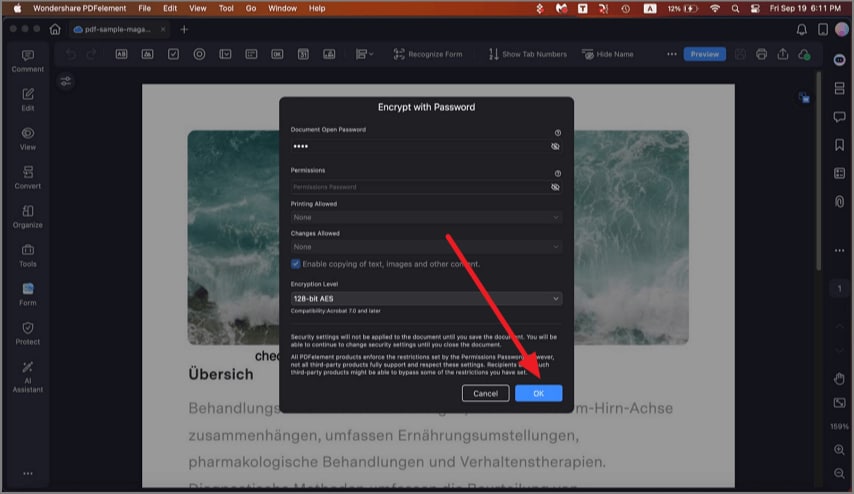
Cambiar la Contraseña de un PDF en Línea
También puedes cambiar tu contraseña PDF en línea si no deseas descargar PDFelement o cualquier otra herramienta. Sin embargo, hay un inconveniente. Aunque existen herramientas en línea confiables para esto, sólo pueden convertir tu archivo protegido por contraseña en un PDF normal sin contraseña.
Las herramientas en línea no pueden ayudarte a cambiar la contraseña de Adobe.
Sólo puedes borrarla, lo que no siempre es la solución que necesitas.
Sin embargo, si prefieres no tener contraseña a seguir utilizando la actual, puedes desbloquear fácilmente tu PDF y eliminar la protección utilizando una herramienta en línea. En caso de que ésta sea una solución más práctica para ti, hemos incluido una guía para desbloquear un PDF desde el navegador:
Paso 1: Haz clic aquí para acceder a HiPDF. Inmediatamente, verás el botón de Elegir archivo. Haz clic en él para localizar el documento PDF deseado en tu computadora y cargarlo en el sitio web.
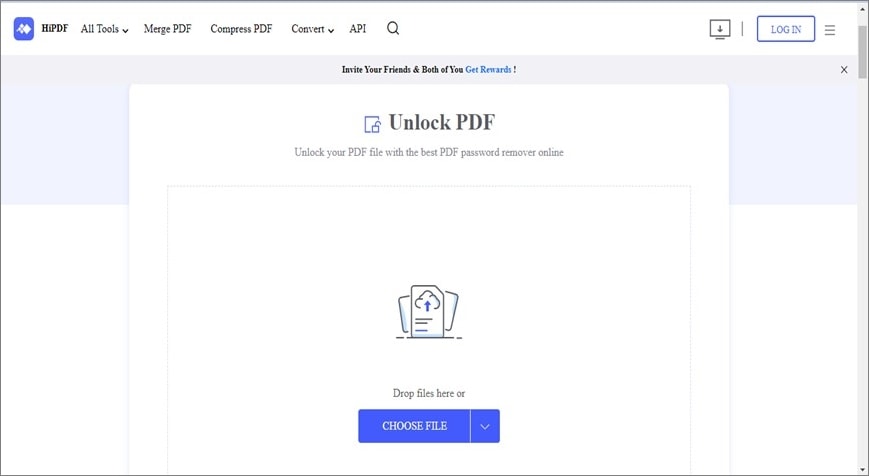
Paso 2: Introduce la contraseña actual para que HiPDF pueda desbloquear el PDF.
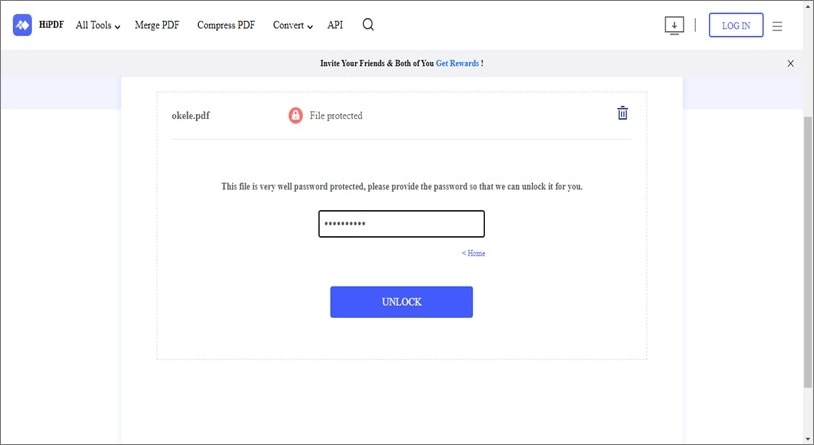
Paso 3: Pulsa Desbloquear y espera a que el sitio web haga su magia. A continuación, haz clic en Descargar para finalizar.
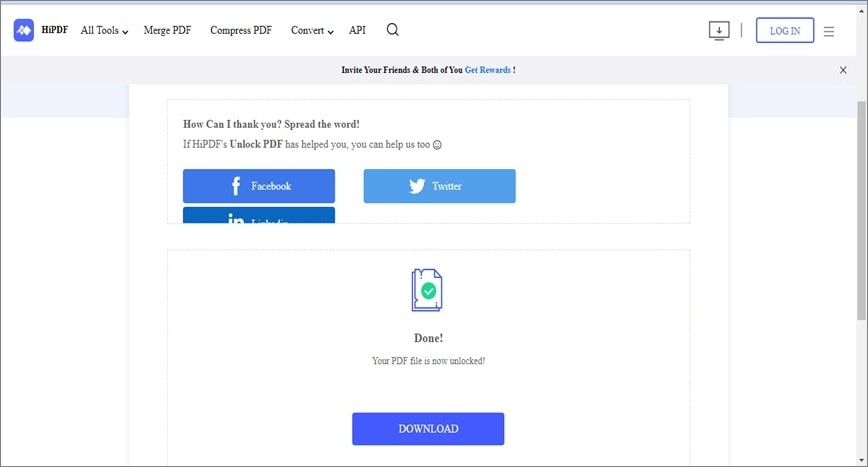
Hay muchas otras herramientas que te permiten convertir un PDF protegido en uno desprotegido, sustituyendo así la antigua contraseña por ninguna. Todas ellas siguen un procedimiento similar de tres pasos y es cierto que son la forma más rápida de deshacerte de tu contraseña PDF.
Añadir una Contraseña a Tu PDF
No puedes cambiar una contraseña de PDF que no tienes. Si no sabes cómo añadir contraseñas a tus PDF, puedes encontrar una guía paso a paso para proteger con contraseña tus archivos confidenciales aquí. Si has desbloqueado tu PDF con una herramienta en línea, te recomendamos que configures una nueva lo antes posible. Wondershare PDFelement es una forma rápida y sencilla de hacerlo.
Conclusión:
Controlar y gestionar los permisos de tus PDF debería ser tan fácil como acceder a ellos. Como propietario de un PDF, tienes todo el derecho a proteger tus datos, incluso, cuando están destinados a ser públicos.
Por suerte, hay un par de formas sencillas de hacerlo. Aunque los convertidores en línea pueden servir para este propósito, esta solución es sólo temporal, ya que deja tus PDF desprotegidos. Una herramienta como Wondershare PDFelement te permite cambiar la contraseña de los PDF de forma instantánea y permanente sin poner en peligro la seguridad de los datos. Protege siempre tus PDF, pase lo que pase.

