PDFelement: editor de PDF potente y sencillo
¡Empieza con la forma más sencilla de gestionar archivos PDF con PDFelement!
Completar formularios PDF en Linux es crucial para la gestión y colaboración eficiente de documentos. Con la creciente popularidad de Linux como sistema operativo, es esencial comprender el proceso. Esta guía completa te guiará a través de los pasos y te brindará el conocimiento para navegar y completar formularios PDF sin esfuerzo.
Si eres un entusiasta de Linux, un profesional que trabaja en un entorno basado en Linux o simplemente buscas ampliar tus habilidades, dominar el arte de completar formularios PDF en Linux es invaluable. Esta guía cubrirá las herramientas y técnicas necesarias para optimizar tu proceso de llenado de formularios, garantizando precisión y productividad. ¡Sumerjámonos en el mundo del llenado de formularios PDF en Linux!

En este articulo
Parte 1. Cómo utilizar Linux para completar formularios PDF
Linux proporciona varias herramientas y métodos para completar formularios PDF sin problemas. Esta sección explorarás el proceso paso a paso de usar Linux para completar formularios PDF. Desde seleccionar el software adecuado hasta navegar por los campos del formulario y guardar los formularios completos, comprenderás el proceso de manera integral y mejorarás tus capacidades de administración de documentos en Linux.
Método 1: completar formularios PDF en Linux con LibreOffice
LibreOffice es una poderosa suite ofimática de código abierto que ofrece una excelente solución para completar formularios PDF en Linux. Con LibreOffice Draw, puedes editar e interactuar fácilmente con documentos PDF. En esta guía paso a paso, exploraremos el uso de LibreOffice Draw para agregar cuadros de texto, modificar texto existente y exportar el documento editado como un archivo PDF, simplificando el proceso de completar formularios en Linux.
A continuación se explicará cómo utilizar LibreOffice como herramienta para rellenar formularios PDF de Linux:
Paso 1 Abre el archivo PDF en LibreOffice. El documento será editable y podrás realizar cambios en él.
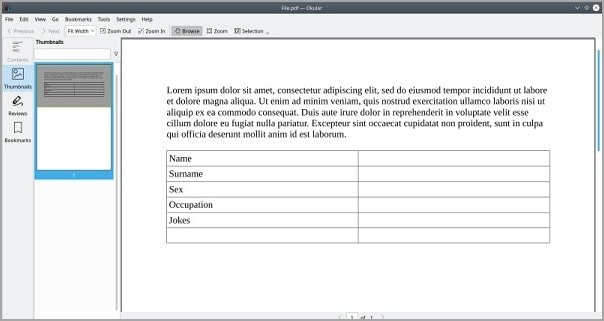
Paso 2 Para insertar un cuadro de texto, anda al menú "Insertar" y selecciona "Cuadro de texto". Coloca el cuadro de texto donde desees, cambia su tamaño y ajusta el tamaño de fuente según sea necesario.
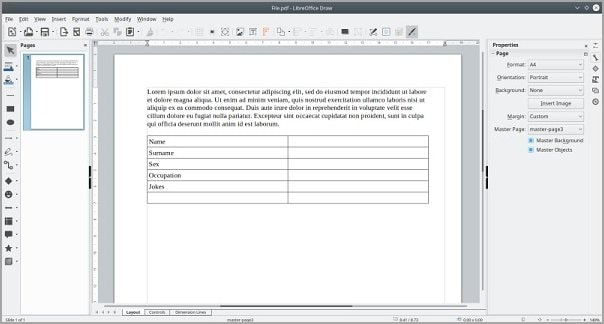
Paso 3 Coloca el cursor del mouse en el campo de texto deseado para modificar el texto existente. Puedes editar el texto directamente si el archivo PDF no está protegido.
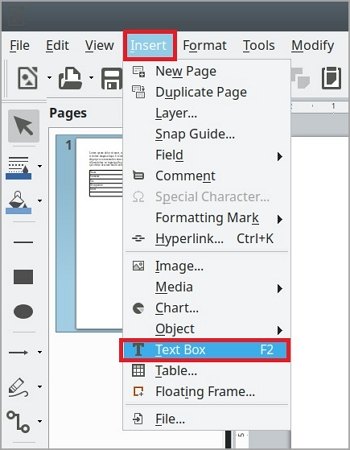
Paso 4 Realiza todos los cambios y ajustes necesarios en el formulario, garantizando su precisión y exhaustividad.
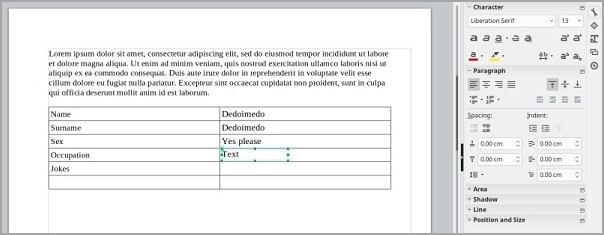
Paso 5 Una vez que hayas completado el formulario PDF, anda al menú "Archivo" y selecciona "Exportar como PDF."
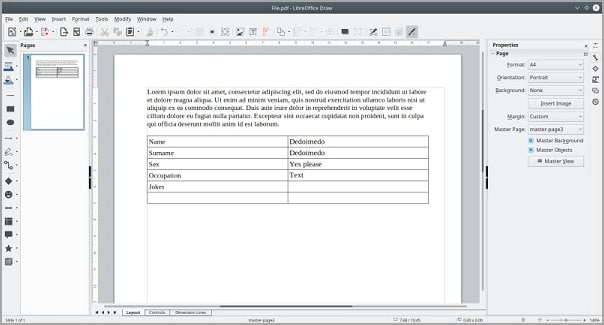
Paso 6 En el cuadro de diálogo de exportación, elige el nombre y la ubicación del archivo deseado y haz clic en "Guardar" para crear el documento PDF final.
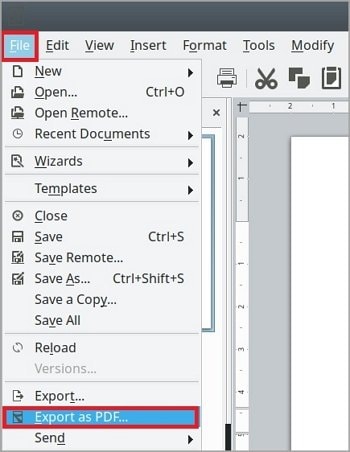
Paso 7 El PDF exportado contendrá el formulario original y todas las nuevas capas de texto que agregó se fusionarán en un solo documento.
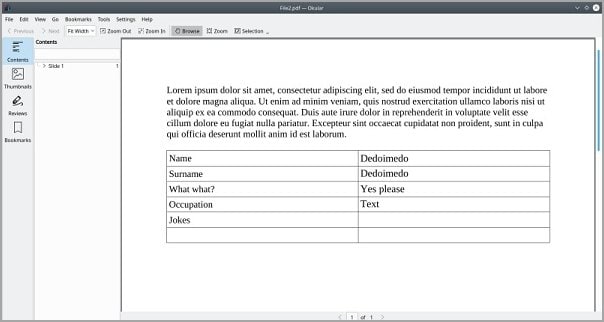
Paso 8 El formulario PDF completo se puede compartir, imprimir o procesar.
El uso de LibreOffice Draw para completar formularios PDF en Linux brinda flexibilidad y conveniencia, lo que te permite interactuar sin problemas con los campos del formulario y agregar cuadros de texto. Si sigues estos sencillos pasos, podrás completar y administrar formularios PDF de manera eficiente utilizando el poder de LibreOffice en su sistema Linux.
Método 2: completar formularios PDF en Linux con PDF Studio Viewer
PDF Studio Viewer es un lector de PDF gratuito con capacidad para completar formularios, lo que lo convierte en una herramienta ideal para completar formularios PDF en Linux. Esta guía paso a paso explorará el uso de PDF Studio Viewer para abrir, completar y guardar formularios PDF sin esfuerzo, mejorando su productividad y flujo de trabajo de gestión de documentos en Linux.
A continuación se te explica cómo utilizar PDF Studio Viewer para completar formularios PDF en Linux:
Paso 1 Descarga e instala PDF Studio Viewer desde el sitio web oficial o el repositorio de software de su distribución de Linux.
Paso 2 Inicia PDF Studio Viewer y abre el formulario PDF que deseas completar haciendo clic en el botón "Abrir" en la barra de herramientas.
Paso 3 Navega hasta el primer campo del formulario usando la tecla de tabulación o haciendo clic directamente en el campo.
Paso 4 Ingresa la información requerida en cada campo del formulario, como texto, números o fechas. Utiliza las teclas de flecha para moverse entre los campos.
Paso 5 Revisa tus entradas y realiza las correcciones o adiciones necesarias.
Paso 6 Una vez que haya completado todos los campos obligatorios, anda al menú "Archivo" y selecciona "Guardar" para guardar el formulario PDF completo.
Paso 7 Elige el nombre y la ubicación del archivo deseado y haz clic en "Guardar" para almacenar el formulario completo en su sistema Linux.
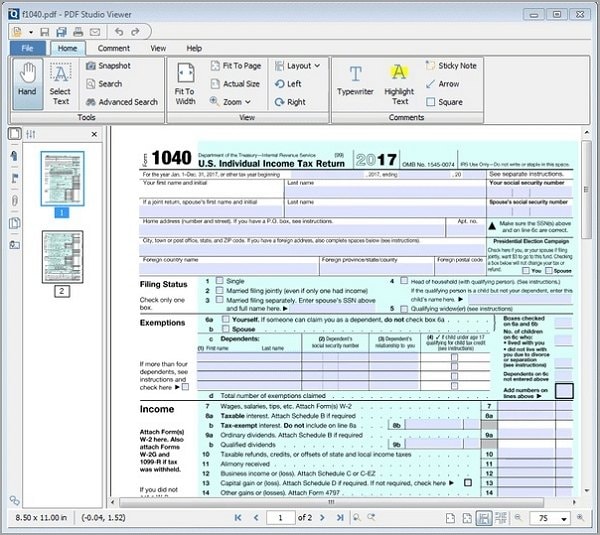
PDF Studio Viewer proporciona una interfaz fácil de usar y funciones intuitivas para completar formularios, lo que te permite completar formularios PDF de manera eficiente en Linux. Si sigues estos sencillos pasos, puedes completar y guardar formularios PDF sin problemas utilizando las capacidades de PDF Studio Viewer, mejorando tus capacidades de administración de documentos en tu sistema Linux.
Parte 2. PDFelement: una solución para Windows y Mac
PDFelement es un potente software de edición de PDF para usuarios de Windows y Mac. Ofrece funciones integrales, incluidas capacidades de llenado de formularios, lo que la convierte en una excelente solución para trabajar con formularios PDF. Con su interfaz fácil de usar y su amplia funcionalidad, PDFelement simplifica el llenado de formularios PDF, mejorando su productividad y experiencia de gestión de documentos.

![]() Impulsado por IA
Impulsado por IA
Cómo completar formularios PDF en Windows y Mac
PDFelement es una solución de software versátil para completar formularios PDF en plataformas Windows y Mac. Con su interfaz intuitiva y capacidades interactivas de llenado de formularios, PDFelement agiliza el proceso de completar formularios PDF.
Paso 1 Inicia PDFelement en tu dispositivo Windows o Mac y abre el formulario PDF que desea completar.
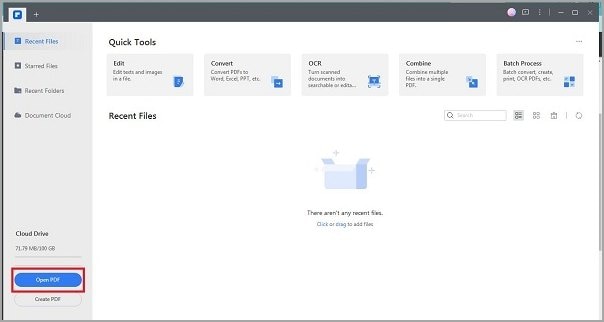
Paso 2 Busca el aviso resaltado en azul que indica los campos del formulario que se pueden completar dentro del formulario interactivo.
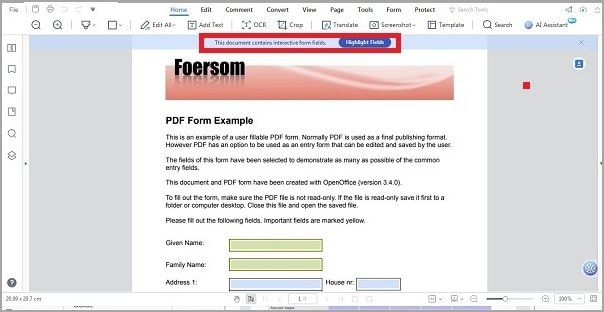
Paso 3 Haz clic en los campos o cuadros que se pueden completar en el formulario para ingresar la información requerida. Usa tu teclado para escribir texto o seleccionar opciones de menús desplegables o casillas de verificación.
Paso 4 Continúa con el formulario, completa todos los campos necesarios y realiza las selecciones necesarias.

![]() Impulsado por IA
Impulsado por IA
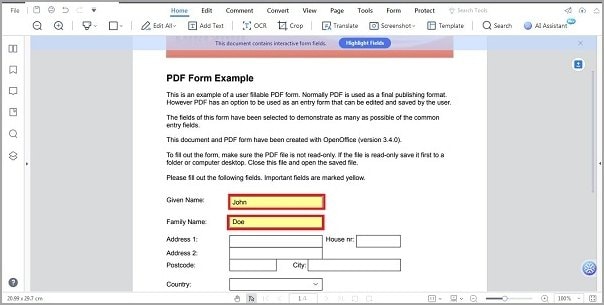
Paso 5 Después de completar el formulario, anda al menú "Archivo" y selecciona "Guardar" para guardar los cambios. También puedes utilizar el acceso directo "CMD + S" en Mac o "CTRL + S" en Windows para guardar rápidamente el formulario completado.
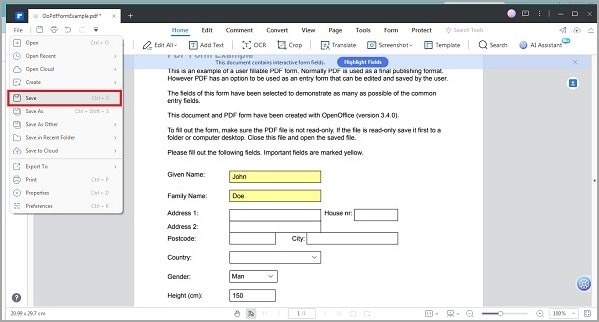
Paso 6 Elige el nombre del archivo y la ubicación deseados para guardar el formulario completo en tu dispositivo Windows o Mac.
Siguiendo estos sencillos pasos, puedes completar formularios PDF de manera eficiente usando PDFelement en tu dispositivo Windows o Mac. Ya sea completando formularios interactivos o ingresando información en campos que se pueden completar, PDFelement proporciona una experiencia fluida y fácil de usar para administrar formularios PDF en ambas plataformas.
Cómo crear formularios PDF interactivos automáticamente
Los formularios PDF interactivos proporcionan una manera eficiente de recopilar información y optimizar los procesos de recopilación de datos. Con PDFelement, puedes convertir fácilmente formularios PDF no interactivos en interactivos. En esta guía paso a paso, exploraremos cómo usar PDFelement para crear automáticamente formularios PDF interactivos, ahorrando tiempo y esfuerzo en la creación de formularios.
Paso 1 Inicia PDFelement en tu dispositivo Windows o Mac y abre el formulario PDF no interactivo que desea convertir en un formulario interactivo.
Paso 2 Accede a la pestaña "Formulario" en la barra de menú y haz clic en el botón "Reconocer Formulario". Esta función identifica automáticamente líneas y tablas en blanco dentro del formulario y las convierte en campos que se pueden completar.

![]() Impulsado por IA
Impulsado por IA
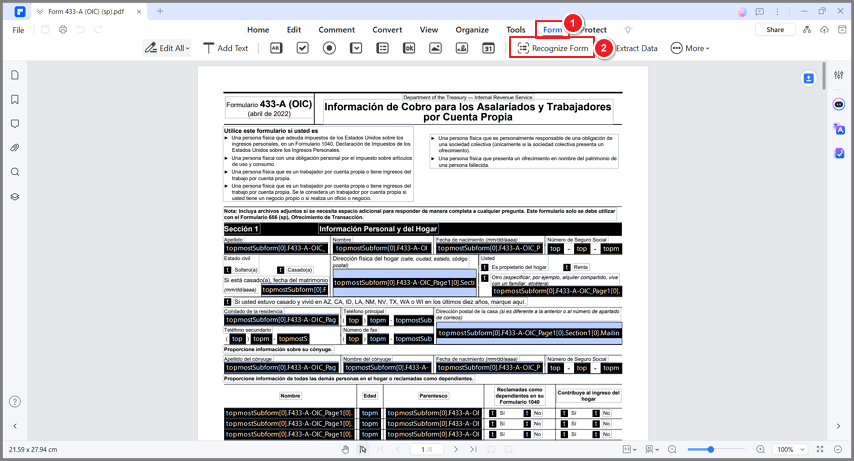
Paso 3 Haz clic en el botón "Vista previa" para ver los campos rellenables convertidos.
Paso 4 Coloca el cursor en el campo donde deseas ingresar información e ingresa los detalles solicitados.
Paso 5 Revisa los campos del formulario y realiza los ajustes necesarios.
Paso 6 Guarda el formulario yendo al menú "Archivo" y seleccionando "Guardar." Elige un nombre de archivo y una ubicación para almacenar el formulario PDF interactivo recién creado en tu dispositivo.
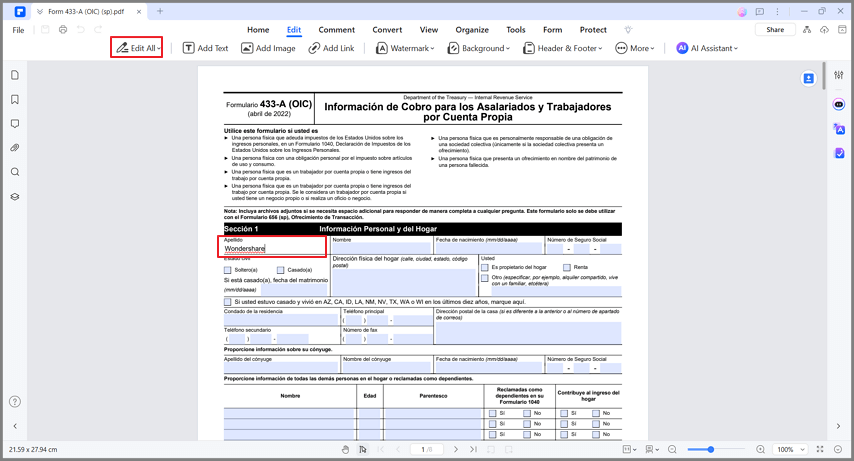
Siguiendo estos sencillos pasos, puedes convertir fácilmente formularios PDF no interactivos en interactivos usando PDFelement. Esta función ahorra tiempo y elimina la creación manual de formularios, lo que le permite crear fácilmente formularios PDF interactivos profesionales y fáciles de usar.
Cómo hacer interactivo manualmente un formulario no interactivo
Convertir un formulario PDF no interactivo en uno interactivo permite una entrada de datos más sencilla y una experiencia más fácil de usar. Con PDFelement, puedes agregar manualmente campos de formulario para transformar un formulario no interactivo en uno interactivo.
Paso 1 Inicia PDFelement en tu dispositivo Windows o Mac y abre el formulario PDF no interactivo que debe poder completarse.
Paso 2 Accede a la pestaña "Formulario" en la barra de menú y elige la herramienta de campo de formulario deseada, como campos de texto, casillas de verificación o menús desplegables.

![]() Impulsado por IA
Impulsado por IA
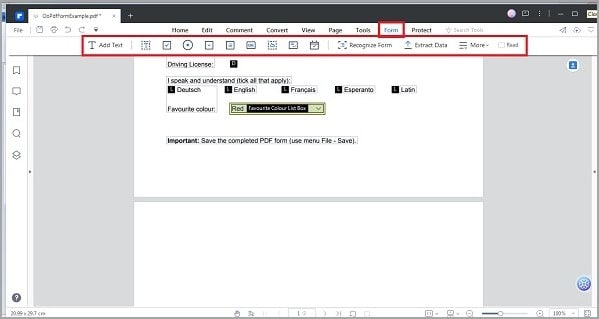
Paso 3 Selecciona una ubicación en la página PDF donde deseas agregar el campo del formulario y PDFelement lo insertarás en consecuencia.
Paso 4 Después de agregar todos los campos de formulario necesarios, haz clic en el botón "Vista previa" para obtener una vista previa de los campos agregados en el formulario.
Paso 5 Guarda el formulario modificado yendo al menú "Archivo" y seleccionando "Guardar." Elige un nombre de archivo y una ubicación para almacenar el formulario PDF interactivo en tu dispositivo.
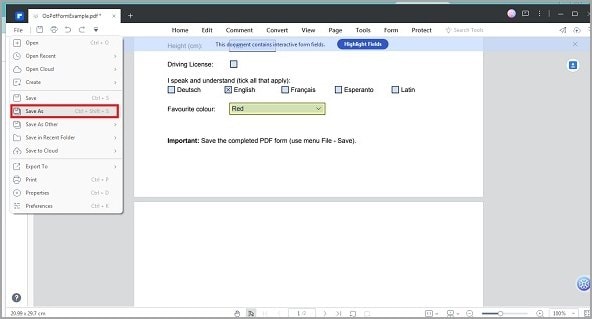
Siguiendo estos sencillos pasos, puedes transformar manualmente un formulario PDF no interactivo en uno interactivo usando PDFelement. Este proceso permite la entrada de datos eficiente y mejora la funcionalidad de tus formularios, mejorando la experiencia general del usuario.
Conclusión
Completar formularios PDF en Linux es esencial para una gestión de documentos eficiente. Los usuarios pueden completar formularios PDF sin problemas utilizando herramientas compatibles con Linux como PDF Studio Viewer y LibreOffice Draw, mejorando tu productividad. Los usuarios de Windows y Mac también pueden utilizar PDFelement como una poderosa contraparte. Dominar el proceso de completar formularios PDF en Linux permite a los usuarios optimizar sus flujos de trabajo y administrar tus documentos de manera efectiva.

