Cuando piensas en un diagrama de Gantt, PowerPoint probablemente te viene a la mente. Ya sean ejecutivos exponiendo sus planes para el futuro de su departamento o el líder de un equipo revisando el progreso de su proyecto con los miembros de su grupo, los diagramas de Gantt, son una forma poderosa de expresar visualmente los datos numéricos difíciles. Y ese es el propósito de una presentación de PowerPoint, ¿verdad?
Existen un par de maneras para hacer esto Si utilizas una plantilla de diagrama de Gantt, PowerPoint te ofrece muchas opciones de personalización. Por otro lado, crear un diagrama de Gantt desde cero en PowerPoint 2016 o en una versión anterior, puede ser una manera de pulir tus habilidades en este programa, lo que siempre es de gran utilidad a medida que asciendes en el escalafón corporativo.
Este artículo te muestra cómo crear un diagrama de Gantt en PowerPoint 2013, así como en versiones anteriores y más recientes. El procedimiento es más o menos el mismo, aunque con algunas variaciones en cuanto a las opciones con las que tienes que trabajar.
Pasos para Crear un Diagrama de Gantt en PowerPoint
Antes de nada, ¿qué es un diagrama de Gantt? Para entenderlo, pensemos en un cronograma en el que varias tareas tienen que ejecutarse según sus propios plazos individuales, pero es importante saber cómo estas coinciden con otras tareas, para que el gestor del proyecto pueda emplear o asignar recursos de una manera más eficiente. Y, para que todos los miembros del equipo comprendan cómo el rol que desempeñan, forma parte del todo, un diagrama de Gantt es la herramienta perfecta.
La pregunta es: ¿cómo se crea un diagrama de Gantt en PowerPoint? La respuesta corta: no puedes, a menos que tengas mucho tiempo libre para ir y venir entre Excel y PowerPoint e ir importando y modificando los datos. La manera más eficiente es conseguir una plantilla de diagrama de Gantt, para que tu trabajo se reduzca a la mitad. A continuación te explicamos lo que tienes que hacer:
- Paso 1: Ve a la página de Microsoft, para obtener plantillas de diagramas de Gantt y descargar la que quieras utilizar. También puedes navegar por Internet para buscar temas de diagramas de Gantt que sean gratis o premium, dependiendo de lo exclusiva que quieras que sea tu presentación.
- Paso 2: Introduce los datos para el diagrama. En este paso, empieza sustituyendo las tareas de la plantilla por tu propio conjunto de tareas.
- Paso 3: Ahora, puedes mover y estirar las líneas de tiempo (las barras de colores), para que coincidan con las de las tareas de tu proyecto. También podrás editar las etiquetas y personalizar varios elementos, como estilos de texto, temas de color, etc.
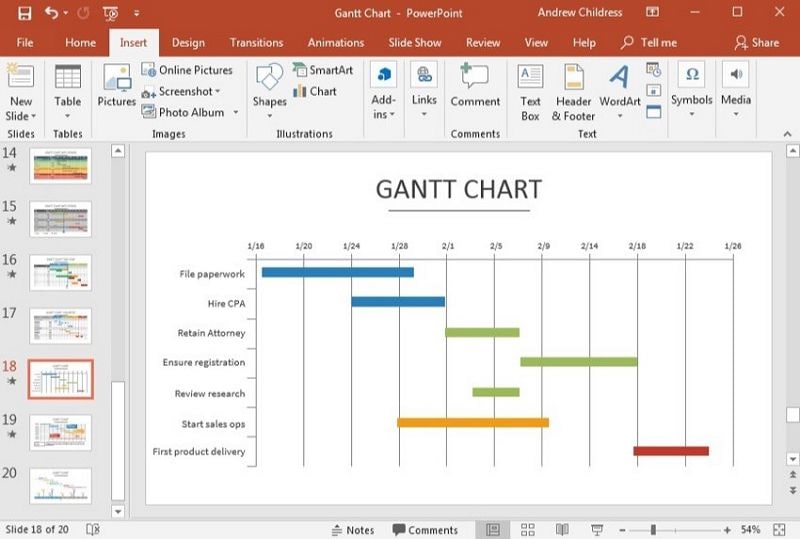
Hacer un diagrama de Gantt para tu presentación de PowerPoint le dará a tu informe mucho dinamismo y sofisticación, pero cuando quieras distribuir ese documento entre tus compañeros, a tus jefes o compartirlo con otros departamentos y equipos, el mejor formato de documento para hacerlo es el PDF.
PDF: La Herramienta Ideal para la Difusión de la Información
El Formato de Documento Portátil está diseñado para garantizar la integridad, distribución, comodidad y seguridad de los datos, entre otros atributos. Con un robusto editor de PDF como PDFelement, tendrás todo lo que necesitas para importar archivos PPT como PDF y editarlos, anotarlos y convertirlos a otros formatos editables y compartibles. También puedes aplicar el cifrado y la seguridad por contraseña, así como añadir diversos elementos como marcas de agua y fondos. Además, puedes crear formularios interactivos, rellenar formularios, extraer datos, realizar OCR (Reconocimiento Óptico de Caracteres) y realizar otras tareas avanzadas. Aquí están algunos de ellos en detalle:

![]() Impulsado por IA
Impulsado por IA
Anota PDF
- Tienes que hacer clic en "Abrir archivo" para importar un documento PDF existente.
- En el menú "Comentario" de la parte superior, verás varias herramientas de anotación, como; sellos, llamadas, cuadros de texto, notas adhesivas, etc. Elige la que quieras.
- A continuación, ve al área del documento PDF en la que quieras que aparezca el comentario y selecciona una zona para el elemento que hayas elegido.
- Ahora ya puedes añadir tus comentarios de texto y después, personalizar a tu gusto los atributos del cuadro de comentarios.

Edita PDF
- Abre un documento como se muestra en la imagen de abajo y haz clic en la pestaña "Editar".
- En la barra de herramientas de la cinta, verás todas las opciones de texto, imágenes y edición.
- Al hacer clic en un elemento en concreto, se abrirá un nuevo panel de herramientas con más opciones de personalización.

Convierte PDF
Esta opción se utiliza con frecuencia, por lo que está convenientemente situada en la barra de herramientas de la cinta de opciones en la pestaña "Convertir".
- Haz clic en la pestaña "Convertir" si estás en otra diferente.
- Ahora tienes que hacer clic en "A Word" o en otras opciones para convertir a otros formatos.
- En la siguiente ventana, especifica la ubicación de tu archivo de salida y pulsa en "Guardar".


![]() Impulsado por IA
Impulsado por IA
Crea un Formulario PDF
Otra función útil, es la capacidad de crear formularios PDF totalmente interactivos de forma automática o manual. Estos son los pasos que debes seguir para convertir automáticamente, un formulario no interactivo en uno rellenable:
- Abre el formulario escaneado o digital en PDFelement y haz clic en la pestaña "Formulario" situada en la parte superior.
- Haz clic en "Reconocimiento de Campos de Formulario" para que el documento se convierta automáticamente en campos de formulario rellenables.
- Pulsa en "Cerrar Edición del Formulario" y, luego, haz clic en cada campo de texto para ingresar los datos requeridos.
Si quieres crear un formulario rellenable, sigue estos pasos:
- En la misma pestaña "Formulario", encontrarás varios elementos de formulario que puedes añadir al documento. Pulsa en "Campo de texto" o en cualquiera de las otras opciones, como botones de radio, cuadros combinados, etc.
- Haz clic directamente en el elemento para editarlo. Para campos rellenables, déjalos en blanco.
- Una vez que hayas terminado de diseñar tu formulario, guarda el archivo para conservar el formulario. Ahora puedes compartirlo o distribuirlo digitalmente con tus compañeros, clientes, etc.
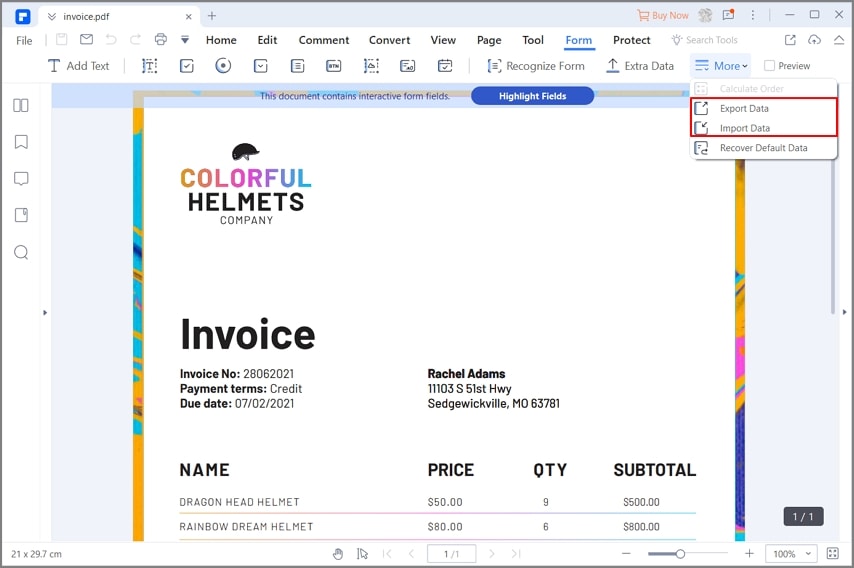
El PDF sigue siendo el formato de archivo número uno para compartir información, y PDFelement es la utilidad ideal para tu conjunto de herramientas.

