¿Te has preguntado cómo añadir un SmartArt en PowerPoint? Si nunca lo has hecho antes, entonces, deberías considerar seriamente ponerte manos a la obra, porque sin duda esto le añadirá vida a tus presentaciones. Un SmartArt, es básicamente un elemento gráfico que representa diversos conceptos como jerarquías, procesos, diagramas de flujo, matrices, etc. Esta es una manera estupenda de explicar una información compleja de forma visualmente atractiva. Así que, ¿por qué luchar añadiendo cuadros, círculos y flechas manualmente cuando puedes aprender fácilmente cómo añadir un SmartArt en PowerPoint? Créeme, te ahorrarás mucho tiempo y esfuerzo y serás más productivo y eficiente a la hora de preparar las diapositivas para tus presentaciones.
Cómo Insertar un SmartArt en PowerPoint 2010 y Superior
Añadir un gráfico de SmartArt es prácticamente lo mismo en todas las versiones a partir de PowerPoint 2010, pero con algunas pequeñas diferencias en la interfaz de usuario. Los pasos que hay que seguir se muestran a continuación:
- 1. Abre la presentación de PowerPoint ahora, desde el panel de miniaturas, selecciona la diapositiva a la que quieres insertar el gráfico, luego haz clic en la opción "Insertar" del menú que está en la parte superior.
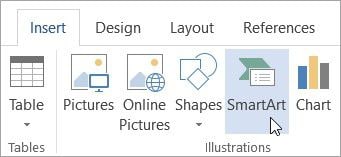
- 2. En la sección Ilustraciones, selecciona "SmartArt" para abrir el cuadro de diálogo.
- 3. En el panel izquierdo, puedes hacer clic en "Todos" para ver todas las opciones, o en la lista de las varias categorías de gráficos que aparecen para hacer tu elección final; haz clic en el que quieras, y aparecerá un marcador de posición en esa diapositiva.
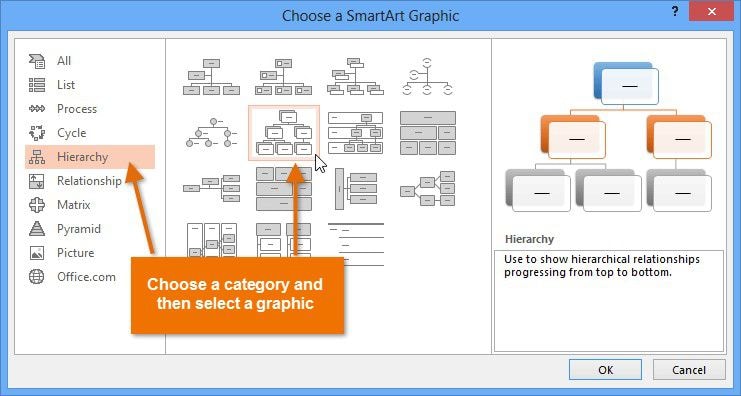
- 4. Como una alternativa, puedes hacer clic en el marcador de posición de la diapositiva en una nueva diapositiva, donde verás íconos para tablas, gráficos, gráficos SmartArt y otros elementos visuales.
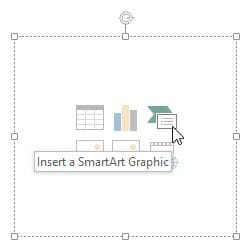
- 5. Cuando selecciones el gráfico, verás un panel de texto a la izquierda donde puedes añadir el contenido; también podrás añadir una nueva forma al gráfico SmartArt presionando "Enter" después de una línea de texto en el panel. Otra manera de añadir texto es simplemente hacer clic en una de las formas del gráfico.
Una vez que hayas llenado los cuadros de texto, puedes cambiar el tamaño y la posición del gráfico SmartArt para que quede perfecto. La mejor parte, es que también puedes seleccionar el texto que ya está en la diapositiva y convertirlo en un SmartArt. Esto significa que puedes actualizar tus diapositivas antiguas y ¡hacer que destaquen de verdad! Para hacerlo, selecciona el bloque de texto, haz clic con el botón derecho sobre el y selecciona "Convertir en SmartArt" para elegir la opción que quieres. Son muchas las cosas que puedes hacer con los gráficos SmartArt, incluidas sus propiedades, cómo se organizan y mucho más.
Si estás trabajando con documentos PDF, no puedes añadir gráficos SmartArt, pero sí puedes añadir elementos gráficos estáticos para complementar tu texto. Además, puedes editar y anotar tu documento, convertirlo a otros formatos, crear PDF directamente a partir de formatos como PPT, comentarlos, protegerlos, firmarlos, realizar tareas avanzadas como reconocimiento de formularios, extracción de datos, reconocimiento óptico de caracteres (OCR) y mucho más.
Un Editor de PDF Completo y Asequible para Ti
PDFelement está disponible en dos versiones: Estándar y Profesional. Cabe destacar que la versión Pro, cuenta con funciones avanzadas como el procesamiento por lotes y la conversión de PDF Escaneados a PDF Editables mediante tecnología OCR (Reconocimiento Óptico de Caracteres), por su parte, la versión Estándar te ofrece todas las herramientas que necesitas para crear, editar, anotar, convertir, proteger, firmar y compartir PDFs. Estas son algunas de las tareas más comunes que puede realizar con PDFelement.

![]() Impulsado por IA
Impulsado por IA
Añade texto al PDF
- Haz clic en la pestaña "Editar" de la parte superior para acceder a todas las herramientas de edición de PDFelement, las cuales verás en la barra de herramientas que hay debajo; en Mac, basta con que hagas clic en el ícono "Texto" del panel de la izquierda.
- A continuación, haz clic en "Añadir Texto" y luego clic en el área del PDF donde quieras poner el texto.
- Añade el texto que quieras, después podrás controlar sus propiedades, como el tipo de letra, el tamaño y el color. [Consejo: Si quieres hacer que coincida la fuente del texto del documento original con el texto añadido, simplemente haz clic en otro elemento de texto, y verás que el cuadro Fuente lo detecta automáticamente y muestra la fuente que se utilizó].

Edita texto del PDF
Para editar el texto existente en un PDF realiza los siguientes pasos:
- Haz clic en "Editar" y luego en el ícono de "Texto", como muestran los cuadros rojos en la imagen de abajo.
- Selecciona el texto que quieres cambiar y escribe directamente sobre el. Nuevamente la fuente la reconocerá y se combinará automáticamente.
- Solo tienes que hacer clic fuera del cuadro y guardar el PDF para conservar los cambios.

Anota texto en PDF
Para añadir marcas como notas adhesivas, comentarios, formas, sellos, etc., realiza lo siguiente:
- Haz clic en la pestaña "Comentar" en la parte superior de la ventana del programa.
- Elige el elemento de marcado que se va a añadir.
- Ahora, debes hacer clic en el documento en el que quieres que aparezca la anotación.
- Introduce el texto si es pertinente.
- Luego, pulsa fuera del cuadro y vuelve a colocarlo si es necesario.
- Por último guarda el archivo.

![]() Impulsado por IA
Impulsado por IA

Desde el momento en que empieces a utilizar PDFelement en Windows, Mac, Android o iOS, te darás cuenta de lo intuitivo que es y de cómo aparecen las herramientas necesarias, cuando haces clic en varios elementos u objetos del PDF o en las diferentes funciones. Esta es una de las cosas que lo hacen tan popular, entre los usuarios empresariales que buscan aumentar su productividad y eficiencia. Además, es una opción mucho más económica en comparación a otras herramientas más costosas como Adobe Acrobat. ¡Pruébalo hoy mismo y descubre lo que te has estado perdiendo todo este tiempo!

