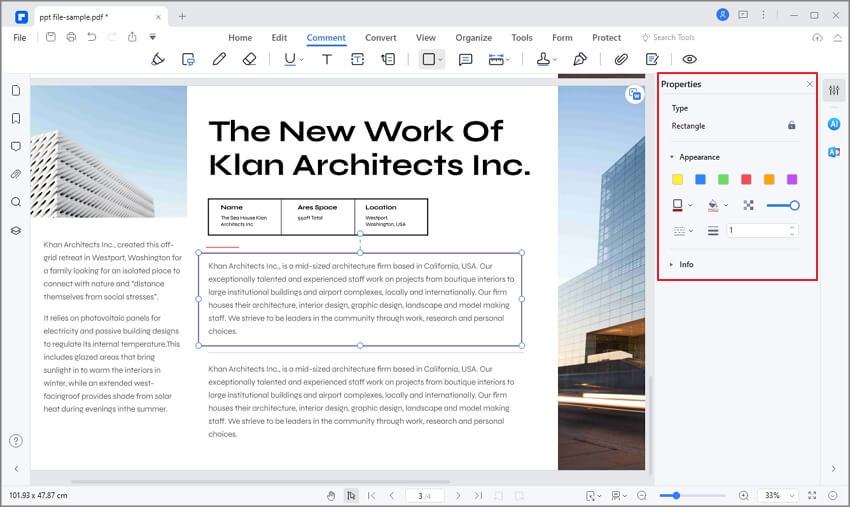Comentar los documentos se considera un método profesional para proporcionar al escritor las modificaciones necesarias que se requieren dentro de cualquier documento escrito. Además, los comentarios también presentan una plataforma para que los usuarios discutan la dinámica y el fondo de cualquier porción de datos que haya en el documento. Documentos de Google se ha presentado como un programa de procesamiento de textos único que permite el ajuste en tiempo real de los documentos a través de la interconectividad de los usuarios. Y el comentario es también una característica común en Documentos de Google. Así que, este artículo te presenta una guía sobre cómo insertar formas en Documentos de Google.
¿Cómo Insertar Formas en Documentos de Google?
La herramienta de dibujo presente en Documentos de Google proporciona muchas utilidades y usos diferentes. Esta herramienta puede proporcionarte diferentes enfoques en la incorporación de formas o de cuadros de texto dentro de tus documentos. Para entender el método básico de cómo añadir formas en Documentos de Google, puedes seguir los pasos que se muestran a continuación. Esta guía paso a paso también demostrará diferentes herramientas de formato mientras que, proporciona una comprensión de cómo insertar formas en Documentos de Google.
Paso 1. Acceder a la herramienta de dibujo
Para dibujar una forma en Documentos de Google, puedes navegar por la pestaña "Insertar" en la barra de herramientas de arriba, y luego, acceder a la opción "Dibujo" > "+Nuevo" del menú desplegable.

Paso 2. Seleccionar el tipo de formas
Ahora, aparece la ventana "Dibujo", y puedes hacer clic en el botón "Formas". Hay una serie de opciones disponibles para insertar. A continuación, puedes seleccionar la forma deseada que te resulte atractiva para tu documento.
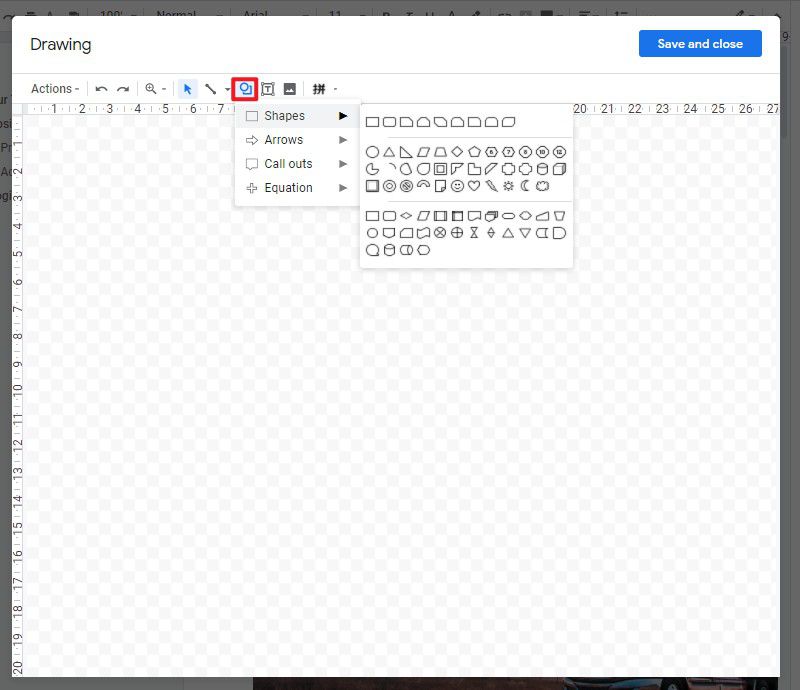
Paso 3. Dibujar la forma
Arrastra el ratón sobre el área para crear la forma con el tamaño de tu elección. Suelta el ratón para concluir el proceso. Después de dibujar las formas, puedes hacer clic en el botón "Guardar y cerrar" para terminar de insertar formas en Documentos de Google.

El Mejor Programa para PDF
Aparte de entender el método sobre cómo insertar formas en Documentos de Google, hay otra cuestión que se considera todo un problema entre muchos editores y usuarios de programas de procesamiento de textos. Editar un PDF sin ningún editor se considera una tarea imposible. Por lo general, se considera el uso de métodos convencionales que destruyen el estilo de formato del documento. Sin embargo, existe una opción impecable de manejo de archivos PDF, que permite controlar la edición de los archivos PDF a través de características explícitas. PDFelement garantiza un conjunto de características que proporcionan resultados de última generación al gestionar los PDF.

![]() Impulsado por IA
Impulsado por IA
Además, PDFelement también garantiza herramientas explícitas de edición y conversión que mantienen la calidad original del PDF. También permite crear formularios con un solo clic que se pueden editar e, incluso, importar los datos con la ayuda de la plataforma. Proporciona funciones ejemplares de comentario, revisión y protección de documentos.
¿Cómo Insertar Formas en un Archivo PDF?
PDFelement es una plataforma recomendable para la edición de archivos PDF, que te proporciona las características de edición del texto del documento. Además, tienes la autonomía de añadir formas dentro de tus archivos PDF. Para insertar con éxito formas en un archivo PDF utilizando PDFelement, tienes que seguir los pasos que se describen a continuación:
Paso 1. Abrir el archivo PDF
Inicia PDFelement e importa el documento PDF haciendo clic en el botón "Abrir PDF...".

![]() Impulsado por IA
Impulsado por IA

Paso 2. Dibujar formas en el PDF
Inicialmente, debes acceder a la pestaña "Comentario" en la barra de herramientas superior, y hay diferentes herramientas de dibujo y formas que te permiten añadir formas dentro del PDF. Selecciona cualquier forma y añádela usando el ratón en cualquier punto del PDF.
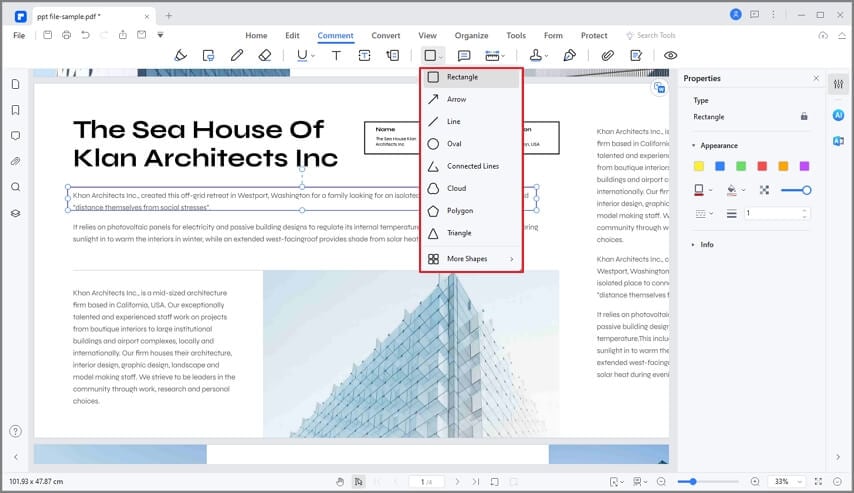
Paso 3. Editar las formas
Puedes editar y cambiar tus formas con el uso del ratón. Sin embargo, si quieres eliminar la forma, puedes pulsar el botón que muestra una goma de borrar y borrar cualquier error simplemente pulsando el ratón. Además, también puedes cambiar el estilo y el color de las formas haciendo clic con el botón derecho en la forma y seleccionando la opción "Propiedades". Por último, guarda tu archivo una vez que hayas terminado con él.