Keynote es una impresionante plataforma de creación de presentaciones consumida por los usuarios de Apple como su estándar para diseñar presentaciones rápidas, ya sea una presentación de oficina o una presentación rápida de un tema en la universidad. Aunque la plataforma tiene mucho que ofrecer, todavía no es la preferida entre muchos usuarios de todo el mundo. Por lo tanto, hay momentos en los que es importante cambiar Keynote a Google Slides u otras plataformas. Este artículo ofrece una guía completa que explica cómo cargar Keynote en Google Slides y reproducir la diapositiva en una plataforma diferente conservando la calidad.
¿Cómo Convertir Keynote a Google Slides?
Por lo general, cuando creas un archivo en Keynote en un apuro y tienes que cambiar todos los datos a través de una mejor plataforma reconocida en el mercado, se hace bastante difícil de entender el proceso a seguir. Convertir un archivo de Keynote en un archivo de PowerPoint o Google Slide puede parecer un poco extraño, sin embargo, el proceso es todavía alcanzable. Para ello, hay que entender que plataformas como Google Slides son las preferidas por los usuarios en mayor medida. Con una mejor estructura y características para trabajar, puedes convertir Keynote a Google Slides con facilidad. Para ello, debes seguir los pasos que se indican a continuación.
Paso 1. Exportar desde Keynote
Accede a Keynote a través de tu dispositivo y abre la presentación que deseas convertir. Abre la pestaña "Archivo" y selecciona "Exportar" entre las opciones disponibles. En la siguiente pantalla, selecciona "PowerPoint", donde el formato PPTX se establece como el formato predeterminado en la sección "Avanzado".
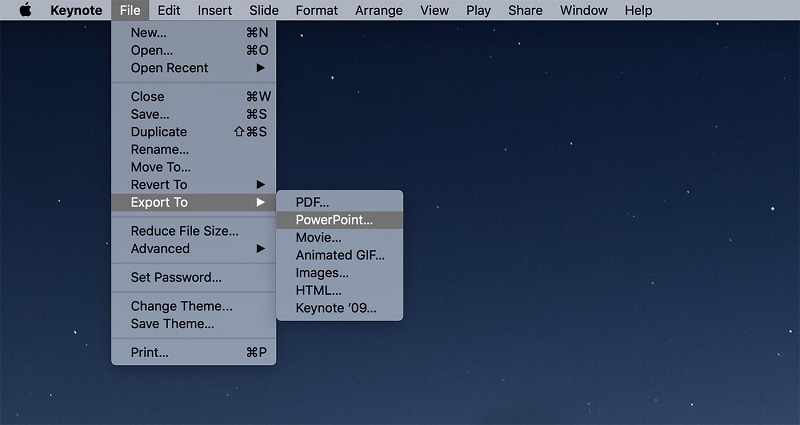
Paso 2. Guardar en el Dispositivo
A continuación, selecciona el destino de tu archivo donde deseas exportarlo en tu dispositivo.
Paso 3. Convertir Keynote a Google Slides
Después de esto, puedes abrir tu Google Drive y subir el archivo de presentación en él. Después de subirlo y seleccionar "Google Slides" en la opción de "Abrir con" en el menú desplegable, haz clic con el botón derecho en el archivo.
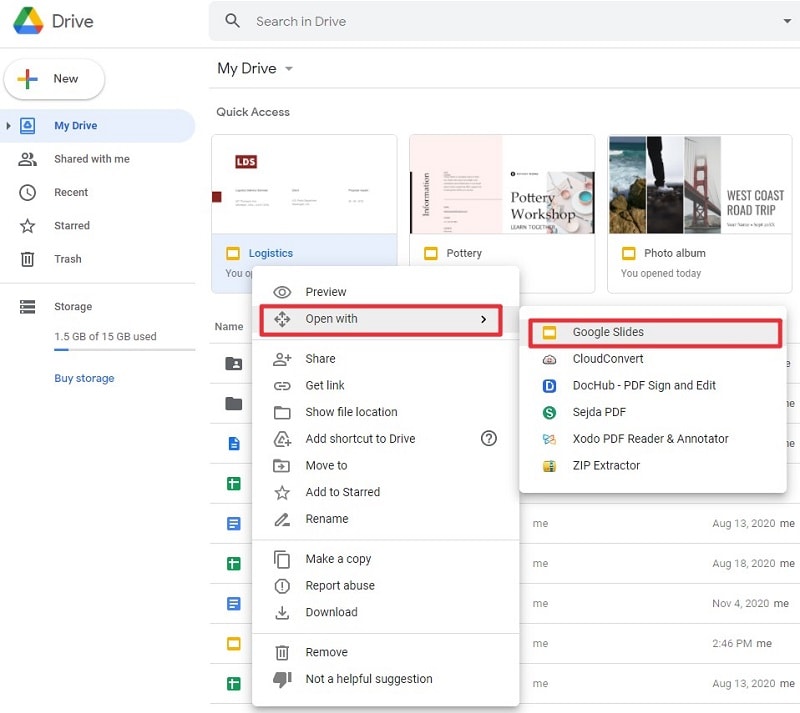
Además, hay otra forma de convertir Keynote a Google Slides. Puedes abrir el sitio web de Google Slides desde tu navegador y luego hacer clic en el icono de la carpeta para cargar tu archivo.
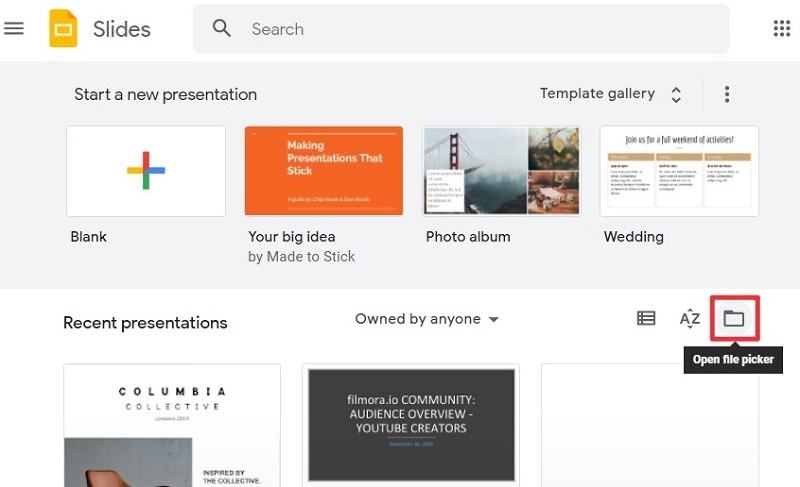
A continuación, se mostrará una nueva ventana en la que debes seleccionar tu archivo de una de las formas que se muestran aquí.

El Mejor Convertidor de PDF para Ti
Además de darte cuenta de la importancia del formato de archivo PPT y el uso de las plataformas Google Slides, es importante considerar otro formato de archivo que es bastante común en el mercado. El Formato de Archivo PDF es un estándar para compartir archivos en todo el mundo, y las principales transferencias de archivos se realizan en el formato de archivo sólido. Sin embargo, cuando se trata de gestionar el archivo, se requiere un editor de archivos distintivo que permita al usuario gestionar el archivo fácilmente. PDFelement es la opción perfecta en la edición de PDF debido a su eficaz conjunto de características.

![]() Impulsado por IA
Impulsado por IA
Las características efectivas ofrecidas en PDFelement comprenden la herramienta de edición y conversión. Estas herramientas de última generación ofrecen al usuario los resultados más eficaces con la garantía de preservar la originalidad del documento. Además, PDFelement ofrece a los usuarios la posibilidad de anotar los documentos con diferentes herramientas de comentario y revisión.
PDFelement no es un simple editor de PDF, sino que ofrece características muy distintas a las de cualquier editor de PDF. Se pueden aplicar firmas digitales en la plataforma y desarrollar formularios rellenables con un solo clic que se pueden gestionar en PDFelement. Con una superficie protectora, esta plataforma es bastante preferida en la gestión de archivos PDF. La última actualización de PDFelement 8 presenta una mejor interfaz con mayor rendimiento. Mientras aumenta la velocidad a 300x, la plataforma ofrece a los usuarios guardar los archivos a través de una conexión en la nube específica. Esto hace que PDFelement sea una opción eficaz en la gestión de archivos PDF.
¿Cómo Convertir Keynote a PDF?
PDFelement es una excelente opción para los editores de PDF cuando se trata de gestionar archivos PDF. Esta plataforma, como se ha mencionado, no es un simple editor de PDF. Con muchas características que te permiten procesar diferentes operaciones a través de la plataforma, PDFelement puede ser utilizado para convertir archivos Keynote a PDF, de manera similar a como ha aprendido a convertir Keynote a Google Slides. Para entender el proceso, es necesario pasar por los pasos que se ofrecen a continuación.
Paso 1. Abrir el Documento PDF
Inicia PDFelement en tu dispositivo y abre el archivo Keynote desde el dispositivo navegando por el directorio local. Accede al botón "Archivo" en el menú superior, y luego haz clic en la opción "Crear" > "PDF desde archivo...". Posteriormente, selecciona tu archivo Keynote para cargarlo.

![]() Impulsado por IA
Impulsado por IA

Paso 2. Convertir Keynote a PDF
Al subir el archivo a la plataforma, se carga automáticamente como un archivo PDF. Tras una conversión automática exitosa, debes considerar guardar tu archivo.
Paso 3. Guardar el Archivo
Accede a la pestaña "Archivo" de la barra de herramientas y selecciona "Guardar Como" en las opciones del menú desplegable.

![]() Impulsado por IA
Impulsado por IA

Este artículo presentó a los lectores un procedimiento sencillo para convertir de Keynote a Google Slides de manera eficiente. Es necesario seguir el procedimiento para desarrollar una mejor comprensión del proceso.

