PDFelement: un poderoso y sencillo editor de archivos PDF
¡Comienza con la forma más fácil de administrar archivos PDF con PDFelement!
Si quieres saber cómo añadir PDF a Google Docs, esta guía puede resultarte muy útil. En este artículo, vas a encontrar trucos rápidos que te ayudarán a incrustar PDF en Google Docs. Con estos consejos, puedes ahorrar mucho tiempo.
¿Qué es Google Docs y qué puedes hacer con él?
Google Docs es un componente del procesador de textos de la suite oficial online de Google. Muchos lo utilizan como alternativa a Microsoft Word. El procesador basado en navegador te permite crear, editar y compartir documentos online y puedes acceder a ellos desde un computador portátil o de escritorio que disponga de conexión a Internet. Google Docs también cuenta con una aplicación móvil para iOS y Android.
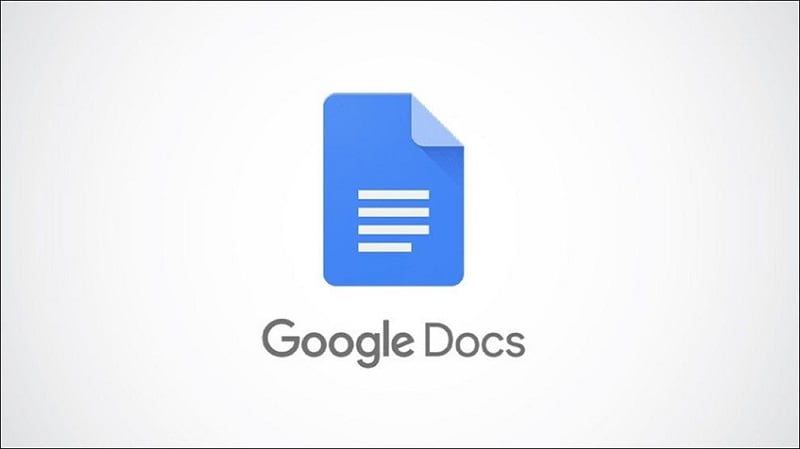
Google Docs tiene muchas funciones de colaboración que no encontrarás en Microsoft Word. Es uno de los primeros procesadores de texto que ofrece edición compartida de documentos online.
Con Google Docs es mucho más fácil compartir documentos entre plataformas y utilizarlos en tiempo real en la ventana del navegador. Los colaboradores de Google Docs no necesitan una cuenta para consultar o editar los documentos de Google Docs que compartes con ellos.
Puedes utilizar Google Docs igual que utilizas los documentos de Word. Puedes crear documentos nuevos, compartir documentos o utilizar plantillas de Google con tu equipo y colaborar con ellos en tiempo real. Para crear un nuevo documento de Google Docs, solo tienes que acceder con tu cuenta de Google. Una vez que estés en la página de inicio de Google Docs, puedes crear un documento nuevo o solo seleccionar una plantilla. Puedes descargar, editar y compartir documentos de Google Docs. Para trabajar en Google Docs, necesitas tener una conexión a Internet activa.
Para añadir PDF a Google Docs, puedes basarte en cómo mostrar tu PDF en Google Docs. Una forma es subir el PDF a Google Drive, entonces puedes generar un enlace e insertarlo en el documento con un pequeño icono adicional. También puedes añadir el archivo PDF en tu Google Doc como una imagen.
Esta es la forma de añadir un PDF a un Google Doc a través de diferentes métodos. Veámoslo.
¿Cómo añadir un PDF a un documento de Google Docs con un enlace compartible?
En esta sección, tú aprenderás cómo adjuntar un PDF a un documento de Google Docs con un enlace para compartir.
El proceso de compartir un enlace en Google Docs es muy sencillo. Facilita a los usuarios la consulta del contenido cuando quieras enviar el PDF a alguien. A continuación te explicamos cómo añadir PDF en Google Docs mediante enlaces compartibles.
Crea un enlace para el PDF almacenado localmente y, a continuación, súbelo a la cuenta de Google Drive, en caso de que aún no se encuentre en la nube.

- Busca el PDF en Google Drive
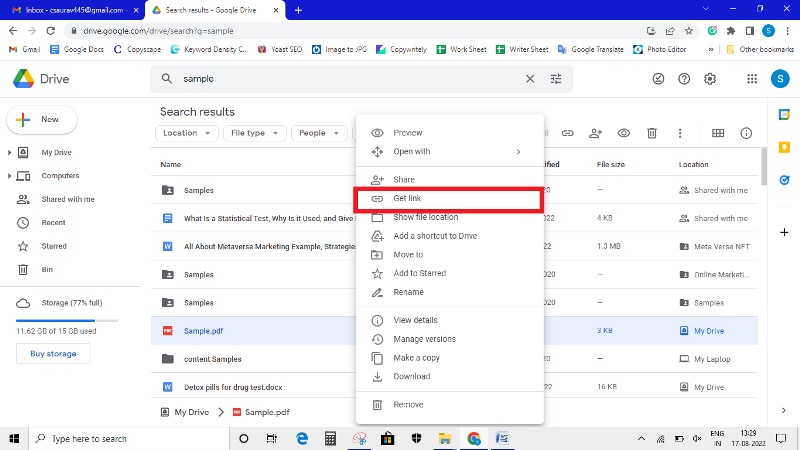
- Ahora, haz clic con el botón derecho en el archivo y elige la opción "Obtener enlace".
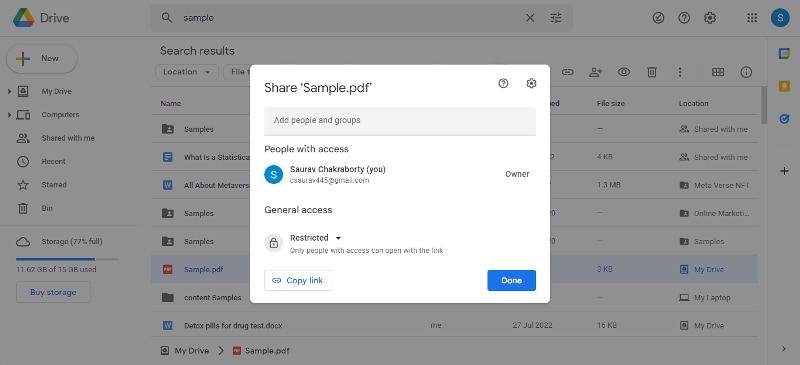
- Aparecerá un cuadro de diálogo que te pedirá que elijas la configuración para compartir archivos.

- Elige la configuración que prefieras y deja que se actualice el mensaje para guardar tu elección. A continuación, haz clic en "Copiar enlace".
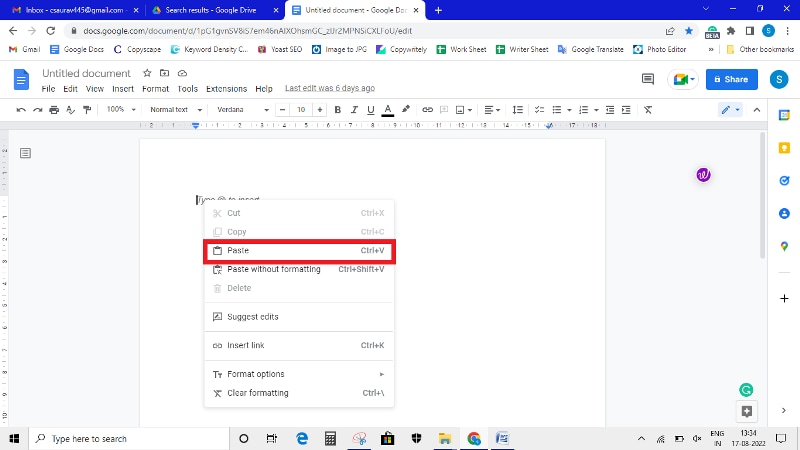
- Vuelve al documento de Google Docs y coloca el cursor donde quieras añadir la información del PDF. A continuación, haz clic con el botón derecho del ratón y selecciona "Pegar" Esto pegará el link del PDF en Google Drive.
¿Cómo adjuntar un PDF a un documento de Google Docs como imagen?
Si la opción anterior no es factible para ti y quieres saber si puedes añadir un PDF a un Google Doc como una imagen, esta sección responderá a todas tus dudas.
Puedes convertir el PDF en una imagen y después añadirla al archivo de Google Docs. A continuación te explicamos cómo puedes conseguirlo utilizando PDF to JPG online converter, una herramienta de conversión anónima y gratuita.

- Abre la herramienta de conversión online que prefieras y sube el PDF. Normalmente, el proceso de conversión se inicia inmediatamente. Si no es así, puedes hacer clic en el botón correspondiente para iniciar el proceso.

- Una vez finalizado el proceso, descarga el archivo convertido y guárdalo en el escritorio.
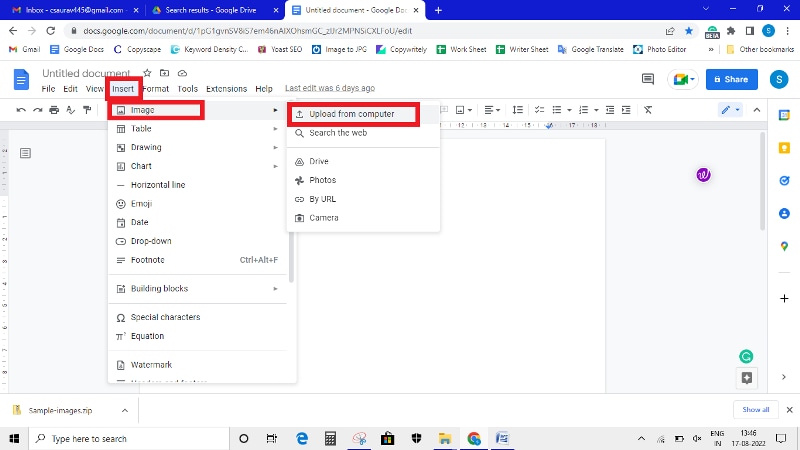
- Abre el documento de Google Docs donde quieras adjuntar el archivo. Coloca el cursor en el lugar donde quieras añadir el PDF y, a continuación, ve a "Insertar" y selecciona "Imagen" para seleccionar "Subir desde computador".
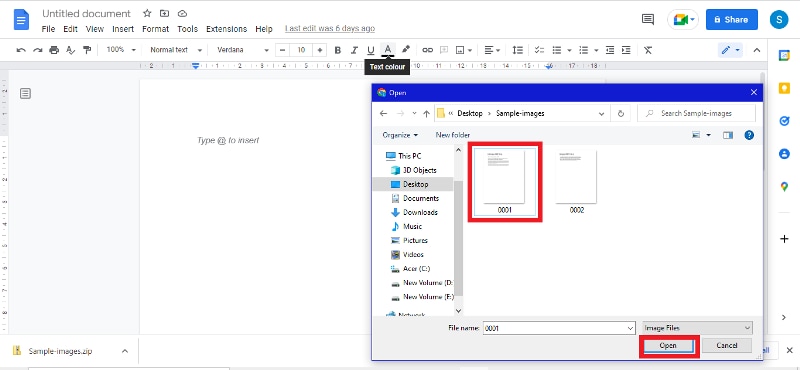
- Busca y selecciona la imagen PDF que guardaste en tu sistema y haz clic en la opción 'Abrir'.
Hemos explicado cómo adjuntar PDF a Google Doc, ahora vamos a darte algunos consejos sobre cómo añadir PDF a Google Doc.
Consejo 1: ¿cómo convertir PDF en imágenes para añadir a Google Docs?
Si quieres convertir PDF en imágenes para añadir a Google Docs, tendrás que seguir unos sencillos pasos. Puedes utilizar una de las herramientas online disponibles en Internet. Veamos los pasos para convertir PDF en imágenes.
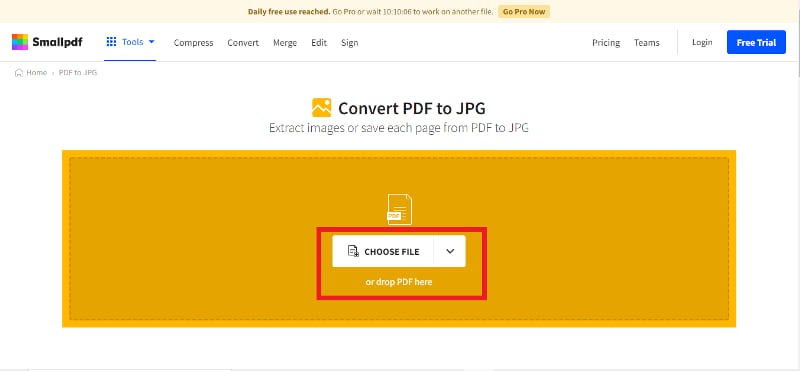
- Abre la herramienta online en tu navegador preferido. Busca y sube el documento PDF que quieras añadir.

- Haz clic en "Convertir" o en el botón correspondiente para iniciar el proceso de conversión.

- Una vez finalizada la conversión, descarga el archivo de imagen y guárdalo en tu computador de escritorio o portátil.
Ahora puedes abrir Google Docs y añadir la imagen al documento.
Consejo 2: ¿cómo editar archivos PDF con Google Docs?
Si eres usuario de Google Docs, puedes editar archivos PDF fácilmente en Google Docs. Sin embargo, existen algunas limitaciones a la hora de editar archivos PDF en Google Docs. Cuando abres un archivo PDF con Google Docs, Google convertirá el PDF en un archivo de Google Docs con el OCR incorporado. Por lo tanto, cuando editas un PDF en Google Docs, estás editando el PDF convertido en formato de Google Docs.
Pero puedes encontrarte con algunos problemas de formato. En caso de que tú solo tengas que editar algunos textos o realizar algunas ediciones sencillas en los archivos PDF, elige Google Docs.
Estos son los pasos a seguir para editar el PDF en Google Docs.
· Sube el archivo PDF a Google Docs

Accede a tu cuenta de Google Drive y sube el archivo PDF haciendo clic en el icono "Subir".
· Abrir con Google Docs
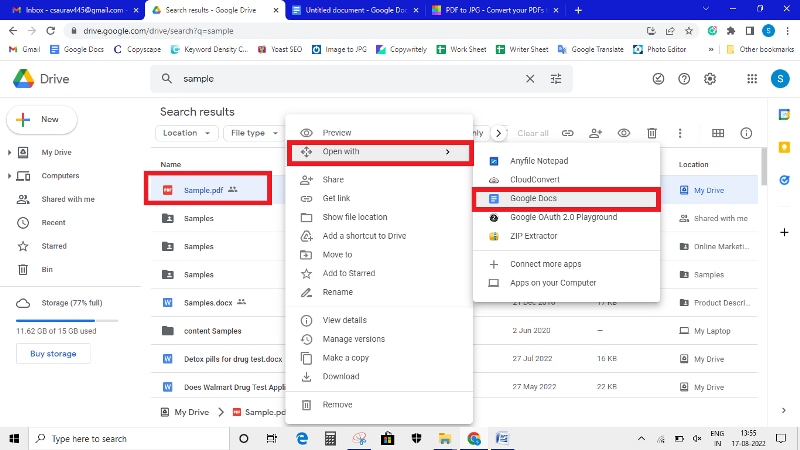
Solo tienes que hacer clic con el botón derecho en el archivo PDF que has subido y elegir la opción "Abrir con" y, a continuación, "Google Docs".
·Editar PDF con Google Docs
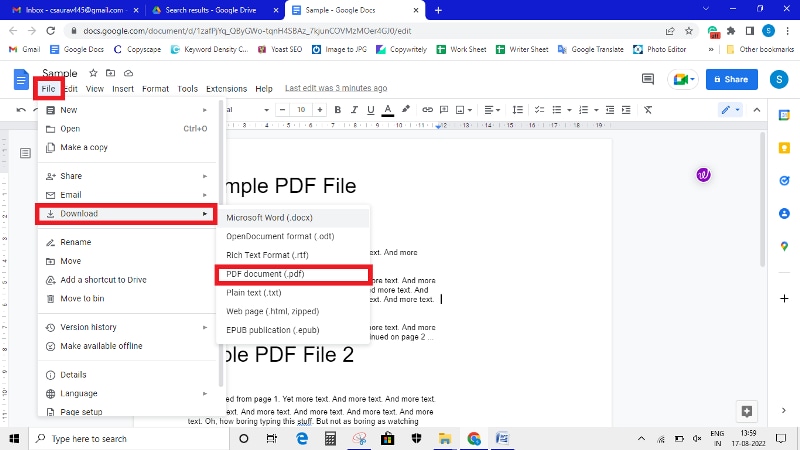
Una vez que hayas abierto el archivo PDF, podrás editar la imagen, el texto o el enlace. Cuando hayas terminado de editar, simplemente haz clic en la opción "Archivo" y luego en "Descargar" para abrir "PDF" y guardarlo como archivo PDF en el sistema.
Consejo 3: anotar, traducir, imprimir por lotes con PDFelement
El proceso puede ser mucho más fácil si utilizas PDFelement para anotar, traducir e imprimir por lotes. Cuando editas con Google Docs, no podrás abrir todos los archivos PDF con Google Docs. Además, solo podrás importar imágenes que tengan menos de 2 MB de tamaño. Las imágenes y el formato de los archivos PDF no se conservan. Además, necesitarás una conexión a Internet estable.

![]() Impulsado por IA
Impulsado por IA
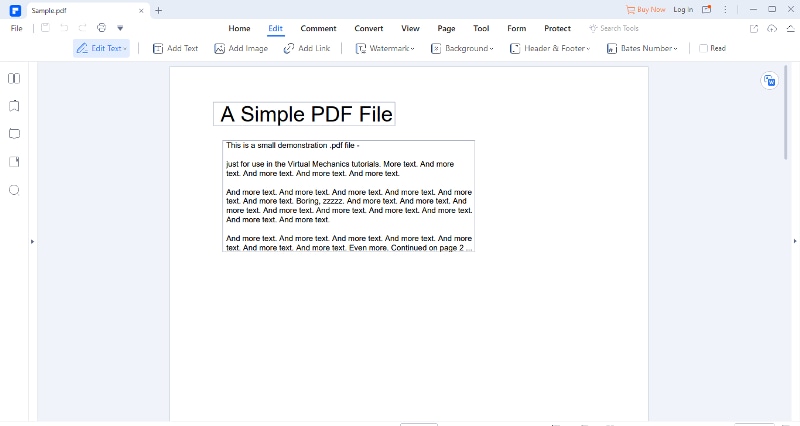
Pero cuando edites con PDFelement, podrás disfrutar de muchas ventajas. Echémosles un vistazo rápido.
- Puedes realizar ediciones solo como con cualquier software de procesamiento de textos.
- Permite el procesamiento por lotes en toda la plataforma.
- Convierte documentos a un formato de archivo principal que facilita su compartición.
- Utiliza la tecnología OCR para escanear imágenes en el texto con facilidad.
- Tú puedes mantener todos los archivos PDF protegidos mediante contraseñas, firmas digitales o redacción de información.

![]() Impulsado por IA
Impulsado por IA
PDFelement puede ser la forma ideal de editar documentos PDF gracias a su interfaz de usuario integrada y sencilla. Puedes moverte por la plataforma con total facilidad y utilizarla como prefieras. Es la mejor herramienta para editar a través del escritorio. Como tiene todas las funciones necesarias, PDFelement puede ser la solución integral.
Conclusiones
Sin duda, Google Docs es una excelente herramienta que viene con una excelente gama de funciones. Pero no tiene una función directa para incrustar o insertar un PDF en el archivo de Google Docs. Sin embargo, las soluciones que hemos comentado anteriormente te ayudarán la próxima vez que tengas que compartir tus documentos PDF a través de Google Drive. Una de las principales ventajas de Google Docs es que podrás convertir PDF en documentos editables sin ningún tipo de molestia. Puedes compartirlos con permisos de edición, visualización o solo para obtener los comentarios de otras personas sobre ellos.
Tanto si subes el PDF directamente a Google Drive como si lo conviertes en un documento editable de Google Docs o simplemente añades un enlace para compartirlo, en esta guía encontrarás todo lo que necesitas para trabajar con un archivo PDF en Google Docs.

