PDFelement: un poderoso y sencillo editor de archivos PDF
¡Comienza con la forma más fácil de administrar archivos PDF con PDFelement!
Google Doc es una de las mejores herramientas ofimáticas de colaboración online y goza de gran popularidad en todo el mundo. Imagina que tú y tus compañeros necesitáis enviar proyectos de investigación (en formato PDF) en un solo archivo. Entonces, es posible que quieras saber cómo insertar un PDF en Google Doc o cuál es el proceso para subir un PDF a Google Docs. Por este motivo, hemos recopilado este artículo, en el que encontrarás las preguntas más frecuentes sobre cómo insertar PDF en Google Docs. Compruébalo ahora.

En este artículo
¿Cómo subir un PDF a Google Docs?
Cuando utilizas Google Docs, puede que ya te hayas dado cuenta de que no tiene ninguna función directa para hacerlo, pero existen algunas soluciones.
Tú puedes insertar el archivo PDF en Google Docs para convertirlo en una imagen.
Hay otra forma de subir un PDF a Google Docs. Puedes insertar un enlace compartible desde Google Drive. El PDF adjunto es sencillo y te facilitará el acceso al contenido referenciado cuando quieras enviar el PDF a alguien.
¿Cómo editar un PDF en Google Docs?
Tú puedes editar PDF en Google Docs. Cuando editas un PDF en Google Docs, estás editando el PDF que has convertido en formato Google Doc.
Tú puedes realizar algunas ediciones sencillas, como textos o imágenes en el archivo PDF. Sin embargo, si quieres cambiar el diseño del archivo PDF o el estilo del archivo PDF no es compatible.
Para editar archivos PDF en Google Docs, tienes que seguir los pasos que se indican a continuación.

- Accede a tu cuenta de Google Drive y sube el archivo PDF haciendo clic en el icono "Subir".
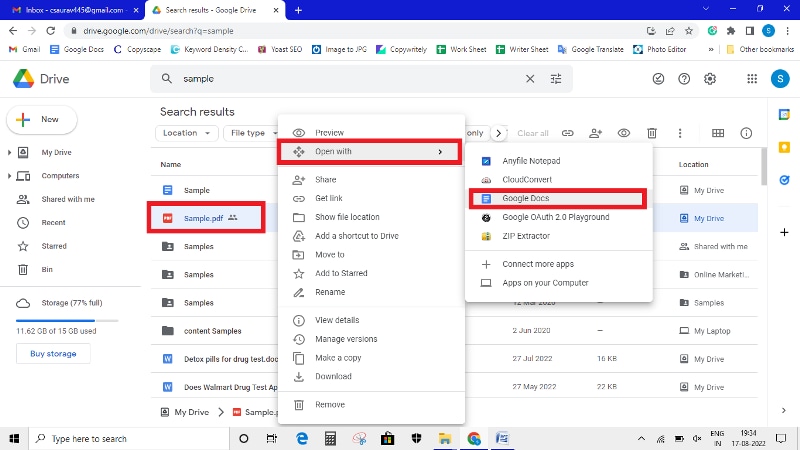
- A continuación, tienes que hacer clic en el archivo PDF que has subido y elegir "Abrir con" y, a continuación, "Google Docs".
- Una vez abierto el PDF, podrás editar la imagen, el texto o el enlace. Cuando hayas terminado de editarlo, puedes hacer clic en "Archivo" y, a continuación, en "Descargar" para elegir "PDF" y guardarlo como archivo PDF en el escritorio.
¿Puedo insertar un PDF en Google Doc?
Tú puedes insertar un PDF en Google Docs. Esto es lo que tú tendrás que hacer.
- En primer lugar, tienes que subir el archivo PDF a Google Drive. Haz clic en el botón "Nuevo" de la página principal de Drive y, a continuación, haz clic en la opción "Subir archivo".
- Elige el archivo y se subirá.
Pero asegúrate de que está disponible públicamente. Para ello, haz clic con el botón derecho del ratón sobre el archivo subido y selecciona la opción "Obtener enlace". Para ello, tienes que copiar el enlace y pegarlo en el documento de Google.
A continuación, haz clic en "Insertar" y selecciona "Enlace". Si el archivo PDF está disponible públicamente a través del enlace, los usuarios serán redirigidos al archivo PDF cuando hagan clic en la imagen.

¿Cómo insertar un PDF en un documento de Google Docs mediante un enlace que se pueda compartir?
Si quieres saber cómo subir un PDF a Google Docs con enlaces compartibles, tendrás que seguir los pasos que se indican a continuación. Para crear un enlace para el PDF almacenado localmente offline y subir el PDF a la cuenta de Google Drive, si no está ya en la nube.

- Busca el PDF en Google Drive Ahora, tendrás que hacer clic con el botón derecho en el archivo y elegir el enlace para obtener una opción.

- Aparecerá un cuadro de diálogo en el que tendrás que seleccionar el archivo que quieres compartir.

- Cuando hayas terminado de elegir, deja que se actualice el aviso y guarda la elección. Cuando hayas terminado, tienes que hacer clic en la opción "Copiar enlace".

- Vuelve a los documentos en Google Doc, coloca el cursor donde quieras hacer referencia a la información del PDF y, a continuación, haz clic con el botón derecho y selecciona "Pegar". Se pegará la información compartida en el PDF en Google Drive como link de anclaje.
¿Cómo importar PDF a Google Docs como formato de imagen?
Cuando compartes archivos en Google Docs con un grupo de personas, para mostrar mejor el contenido, puedes importar PDF a Google Docs como formato de imagen. Para ello, tendrás que seguir los pasos que se indican a continuación;

- Tú encontrarás muchas herramientas online para convertir PDF a JPG, abre una herramienta y sube el archivo PDF preferido.

- En cuanto finalice el proceso de conversión, solo tienes que descargar el archivo de imagen convertido localmente en tu escritorio.

- A continuación, abre el archivo de Google Docs, dirígete a la página a la que deseas adjuntar el PDF, haz clic en "Insertar", luego en "Imagen" y, por último, selecciona "Subir Desde el Computador".

- Ve directamente al computador desde el aviso que aparece y localiza el archivo de imagen que has convertido y descargado. Elige el archivo y haz clic en Abrir.
Simplemente se añadirá el archivo PDF al documento de Google.
¿Cómo guardar archivos como PDF en Google Docs?
Google Docs se ha convertido en un elemento básico para todos los espacios de trabajo digitales, ya que son fáciles de usar. Además, Google Docs ha hecho que sea realmente sencillo descargar y guardar archivos en formato PDF. Es posible que quieras una copia real del PDF que estás creando para tus archivos en papel o digitales o para enviárselo a alguien por correo postal. En estos casos, tendrás que seguir los pasos que se indican a continuación para guardar PDF en Google Docs.

- Para empezar, tienes que iniciar sesión en Google Docs y abrir el documento o crear uno nuevo.

- Ahora, para guardarlo como PDF y compartirlo, tendrás que hacer clic en "Archivo" y, a continuación, en "Descargar" para seleccionar el PDF de la lista.
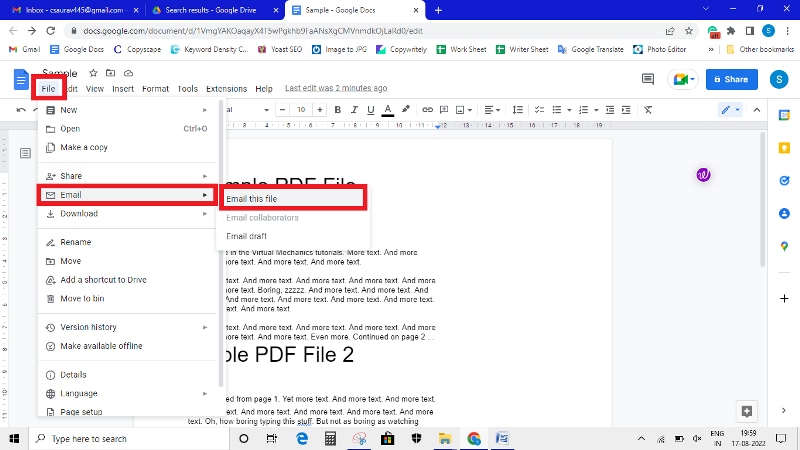
- Si quieres enviarlo por correo electrónico, solo tienes que hacer clic en "Archivo" y luego en "Correo electrónico" para elegir "Enviar este archivo por correo electrónico". Elige PDF en el desplegable que aparece en la parte inferior del cuadro. Accede al PDF que está guardado en el portátil. Ya está listo para que lo compartas por correo electrónico, puesto que lo tienes en formato PDF.
¿Existe alguna herramienta PDF alternativa y potente para Google Docs?
Sí, puedes utilizarPDFelement. Es la solución integral a todas tus necesidades de PDF. PDFelement ha sido diseñada para facilitarte las cosas. Viene con una plétora de opciones de edición.

![]() Impulsado por IA
Impulsado por IA
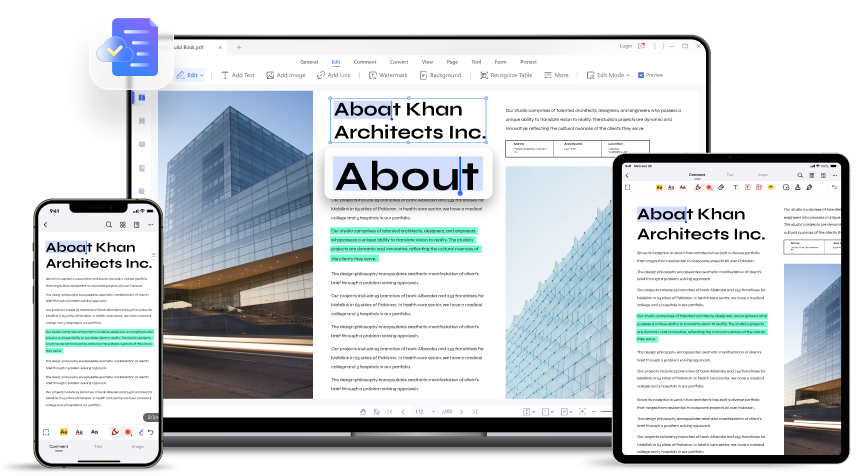
PDFelement te permite editar archivos PDF de forma eficaz y sencilla, incluyendo imágenes y textos. Tú puedes solo elegir cualquier sección del texto o simplemente eliminarla por completo. También te permite cambiar el color y las fuentes.

A diferencia de Google Docs, los documentos que añadas a PDFelement no van a sufrir ningún cambio. PDFelement es eficaz a la hora de cubrir el procedimiento para editar los archivos PDF.
Estas son algunas de las principales características que tú puedes disfrutar cuando utilizas PDFelement.
- La plataforma permite a los usuarios editar solo como cualquier software de procesamiento de textos.
- Con la herramienta, tú serás capaz de realizar el procesamiento por lotes en todas las plataformas.
- Te permitirá convertir los documentos a cualquier formato de archivo de primera que los hace más fáciles de compartir.
- La herramienta cuenta con tecnología OCR que te permite convertir imágenes en texto con total facilidad.
- Tú puedes proteger los archivos PDF con redacción de información, contraseñas y firmas digitales.
Sin embargo, tendrás que descargarte la herramienta para poder utilizarla. Varios usuarios no podrán editar un documento PDF al mismo tiempo, a diferencia de Google Docs, que ofrece este tipo de funciones.
PDFelement es la mejor manera cuando se trata de editar un documento PDF, ya que es fácil de usar y tiene una interfaz integrada. La herramienta es la opción ideal para editar un archivo PDF a través del escritorio. Utilizando todos los elementos necesarios, PDFelement puede resolver todos tus problemas PDF.
Todo el proceso de edición de un PDF con PDFelement lleva solo unos minutos. Te da la opción de hacer los cambios que prefieras. Si hay alguna imagen en el PDF, puedes eliminarla, reordenarla o cambiar su tamaño con PDFelement. La herramienta se puede descargar en solo unos minutos. Una vez que la tengas en tu escritorio o portátil, podrás usarla para editar sin ni siquiera necesitar Internet.

