PDFelement: un poderoso y sencillo editor de archivos PDF
¡Comienza con la forma más fácil de administrar archivos PDF con PDFelement!
Muchas personas, empresas y organizaciones interactúan con archivos PDF y aprecian la necesidad de disponer de archivos PDF con función de búsqueda. Un archivo PDF con función de búsqueda facilita la búsqueda de la información deseada, mejora el valor de un archivo escaneado y aumenta su accesibilidad.
Sin embargo, muchas personas tienen dificultades para crear un archivo PDF con función de búsqueda y otras ni siquiera saben qué es un PDF con función de búsqueda. Afortunadamente, este artículo te ofrece una guía paso a paso con todo lo que necesitas saber sobre los PDF con función de búsqueda y cómo crearlos.
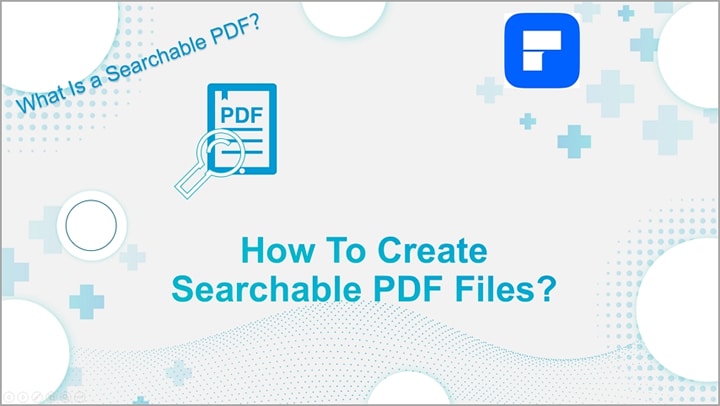
En este artículo
¿Qué es un PDF con función de búsqueda?
A veces no es fácil saber si un archivo PDF tiene capacidad de búsqueda o no, sobre todo si se tienen escasos conocimientos sobre archivos PDF. Sin embargo, los archivos PDF con capacidad de búsqueda están por todas partes y probablemente hayas interactuado anteriormente con ellos.
Un PDF con función de búsqueda es un archivo PDF en el que se puede resaltar, copiar, seleccionar, pegar o marcar sus textos. Estos archivos suelen crearse mediante la función OCR o software como Microsoft Office.
Los PDF con función de búsqueda suelen tener dos capas, con la capa de texto situada debajo de la capa de imagen. Puedes utilizar el teclado para buscar, resaltar, seleccionar, copiar o pegar sus textos. Además, no necesitas una herramienta específica para realizar estas funciones.
¿Cuál es la diferencia entre archivos PDF con capacidad de búsqueda y archivos PDF sin capacidad de búsqueda?
El proceso de creación y la naturaleza del contenido de los archivos PDF definen un tipo de archivo. Se puede acceder al contenido de un archivo PDF o estructurarlo de forma bloqueada, por ello, existen dos clasificaciones principales de archivos PDF: con capacidad de búsqueda y sin capacidad de búsqueda.
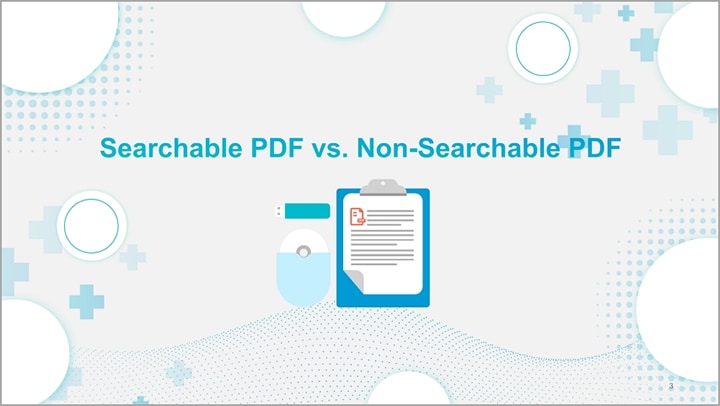
Como su nombre indica, los archivos PDF con función de búsqueda son un tipo de archivo PDF cuyos textos se pueden seleccionar, copiar, pegar y marcar. Un archivo PDF con función de búsqueda se crea cuando un archivo PDF basado en imágenes o escaneado se somete al proceso OCR. El proceso OCR reconoce los caracteres del PDF basado en imágenes y añade una capa de texto debajo.
También se pueden crear archivos PDF con función de búsqueda convirtiendo otro formato de archivo en un archivo PDF mediante el software adecuado. Estos archivos se parecen al original, pero tienen función de búsqueda. Si deseas saber si tu PDF tiene función de búsqueda, sólo tienes que abrirlo e intentar buscar o seleccionar determinados textos. El archivo PDF tiene función de búsqueda si selecciona o resalta los textos deseados.
Por otro lado, un archivo PDF en el que no se pueden realizar búsquedas es un archivo cuyos textos no se pueden seleccionar, copiar o pegar. Estos archivos se basan en imágenes y se crean mediante escáneres. Este PDF sólo contiene la capa de imagen y no la capa de texto en la que se pueden realizar búsquedas. Por lo tanto, no puedes utilizar tu dispositivo para buscar textos en este archivo PDF.
Es fácil saber si un archivo PDF no permite búsquedas. Simplemente abre el archivo PDF e intenta buscar algunos textos con el teclado o resaltarlos con el ratón. Si no puedes seleccionar, copiar o resaltar, entonces se trata de un archivo PDF que no permite búsquedas.
¿Cómo crear un PDF con función de búsqueda?
Crear un archivo PDF con función de búsqueda puede ser desalentador, especialmente si eres un novato. Sin embargo, puedes tener la mejor experiencia si eliges la herramienta adecuada. Afortunadamente, PDFelement proporciona una plataforma para crear un PDF con función de búsqueda fácilmente, esta herramienta es rica en funciones, rápida, fácil de usar, asequible y compatible con muchos dispositivos. Los dos métodos siguientes ilustran cómo crear un PDF con función de búsqueda con Wondershare PDFelement.
Método 1: crear un PDF con opción de búsqueda a partir de un archivo Word
Wondershare PDFelement proporciona una de las mejores maneras de crear un PDF con opción de búsqueda a partir de un archivo de Word, este proceso es sencillo porque se utiliza el plugin Wondershare PDFelement en Microsoft Word.
Cuando instalas Wondershare PDFelement en tu dispositivo, el plugin se instala automáticamente en Microsoft Office. Los siguientes pasos ilustran cómo crear un PDF con opción de búsqueda a partir de un archivo de Word utilizando el plugin Wondershare PDFelement.

![]() Impulsado por IA
Impulsado por IA
Paso 1 Abre el archivo de Word que deseas convertir a PDF en tu computador. Cuando el archivo de Word se cargue en Microsoft Word, haz clic en la pestaña "PDFelement" de la barra de menús. De las opciones que aparecen a continuación, haz clic en el ícono "Crear PDF", en el extremo izquierdo.
Paso 2 Al hacer clic, aparecerá la ventana de salida "Guardar como". Elige la carpeta de salida deseada para tu archivo y haz clic en "Guardar". El proceso de creación de un archivo PDF a partir de su archivo Word comienza inmediatamente, una vez finalizado, el nuevo archivo PDF se abre en PDFelement.
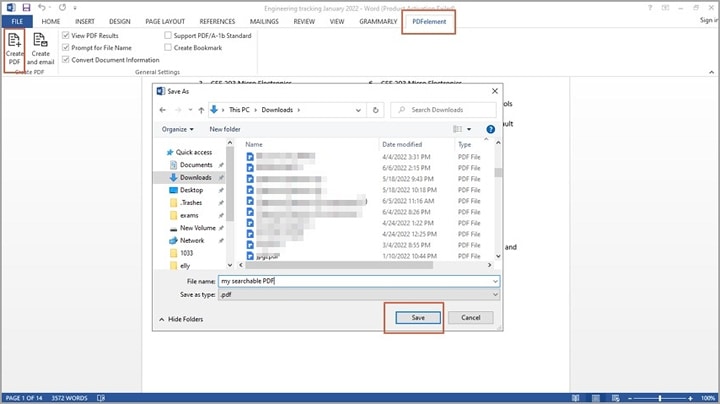
Paso 3 Ahora puedes editar tu archivo PDF según tus necesidades. Cuando estés satisfecho, ve a "Archivo" y elige la opción "Guardar" para guardar los cambios.
Método 2: utilizar la función OCR para crear un PDF con opción de búsqueda
Wondershare PDFelement no se limita a eso, este programa está equipado con varias herramientas de primer nivel para transformar tu experiencia PDF. Una de estas herramientas es la función OCR, que te ayuda a crear un archivo PDF editable y con capacidad de búsqueda.
OCR es el acrónimo de Optical Character Recognition (Reconocimiento óptico de caracteres). Como su nombre indica, esta tecnología reconoce textos dentro de imágenes, fotos o documentos escaneados. Esto permite desbloquear textos difíciles de editar que están superpuestos en la imagen o en los archivos escaneados. La función OCR se está convirtiendo en una tecnología muy utilizada en la industria PDF y las organizaciones no pueden permitirse prescindir de ella.
Afortunadamente, Wondershare PDFelement tiene una función de OCR incorporada. Con PDFelement OCR, puedes hacer que tus archivos PDF se puedan buscar y editar en calidad HD. La función de OCR de PDFelement te ayuda a convertir imágenes en texto, editar PDF escaneados y extraer datos con gran precisión.
Además, siempre puedes hacer que varios archivos PDF se puedan buscar simultáneamente con la función OCR por lotes. La función OCR de Wondershare PDFelement es superrápida, precisa y reconoce más de 20 idiomas diferentes. Está disponible para Windows, Mac e iOS. Puedes probar la versión gratuita en tu plan PDFelement Professional y actualizarla para disfrutar de una mejor experiencia.
¿Cómo descargar e instalar OCR?
Antes de continuar, debes descargar e instalar el complemento OCR. Si has descargado e instalado la versión de pago de PDFelement, puedes descargar e instalar el complemento OCR. Si estás utilizando la versión de prueba gratuita, primero debes actualizar a la versión de pago.
Los siguientes pasos ilustran la descarga e instalación del plugin OCR en tu computador.
Paso 1 Abre la versión de pago de Wondershare PDFelement en tu computador. Ve a la sección "Herramientas" y haz clic en el botón "OCR". También puedes hacer clic en el enlace "Realizar OCR" de la barra de notificaciones.
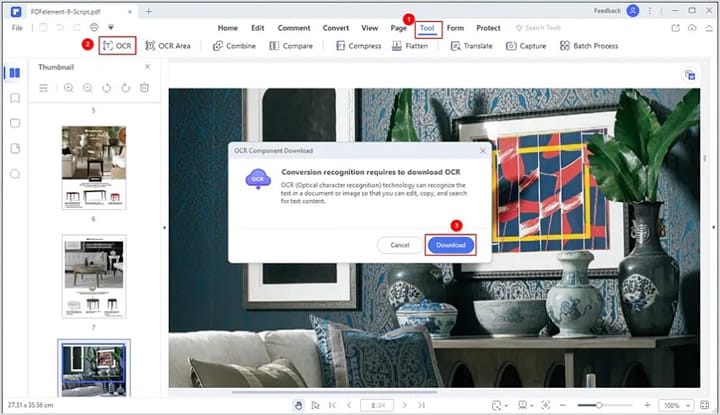
Paso 2 En la siguiente ventana emergente, haz clic en el botón "Descargar" y comprueba el estado de la descarga.
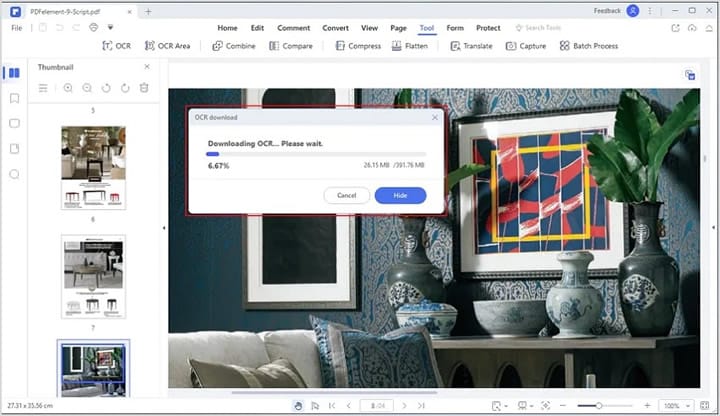
Paso 3 Cuando finalice la descarga, haz clic en el botón "Aceptar" para instalar el plugin OCR.
¿Cómo realizar OCR en PDF con PDFelement?
Ahora que has descargado e instalado el plugin PDFelement OCR, puedes hacer tu PDF editable y con capacidad de búsqueda con esta función.
Paso 1 Abre el archivo PDF de destino con PDFelement en tu computador. Cuando el archivo PDF esté cargado, dirígete a la pestaña "Herramienta" y haz clic en el botón "OCR" de las opciones de abajo.
Paso 2 La ventana "OCR PDF" se mostrará en la pantalla. Aquí, puedes elegir crear un PDF con opción de búsqueda o un PDF editable. Elige la opción "Escanear a imagen con opción de búsqueda". Puedes personalizar opciones como el rango de páginas y el idioma para satisfacer tus necesidades.
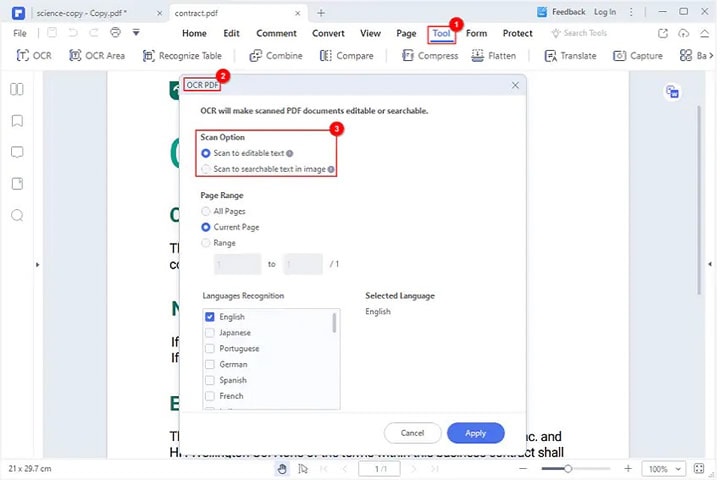
Paso 3 Cuando hayas terminado, haz clic en el botón "Aplicar" y el programa iniciará el proceso de convertir tu PDF en un archivo con capacidad de búsqueda. Puedes supervisar el proceso en segundo plano.
Conclusiones
Este artículo ha detallado qué es un PDF con función de búsqueda y cómo crear un PDF con función de búsqueda con Wondershare PDFelement. Este programa lo tiene todo para transformar tu experiencia PDF y no te arrepentirás de utilizarlo. Descarga Wondershare PDFelement y crea archivos PDF con función de búsqueda sin problemas.

