PDFelement: un poderoso y sencillo editor de archivos PDF
¡Comienza con la forma más fácil de administrar archivos PDF con PDFelement!
¿Alguna vez te has enfrentado a un problema a la hora de insertar páginas en un documento PDF para incluir contenido importante por tu cuenta y conseguir así una forma fácil y fiable de presentar e intercambiar documentos? En algunas situaciones, necesitarás saber cómo insertar una página en PDF en línea, ya que o bien quieres ahorrar tiempo o bien es la mejor fuente.
Hay muchas herramientas para resolver este problema con conexión o sin conexión. Wondershare PDFelement puede ayudarte con esto, te compartimos algunos consejos y herramientas para ayudar con la inserción de páginas PDF en línea.
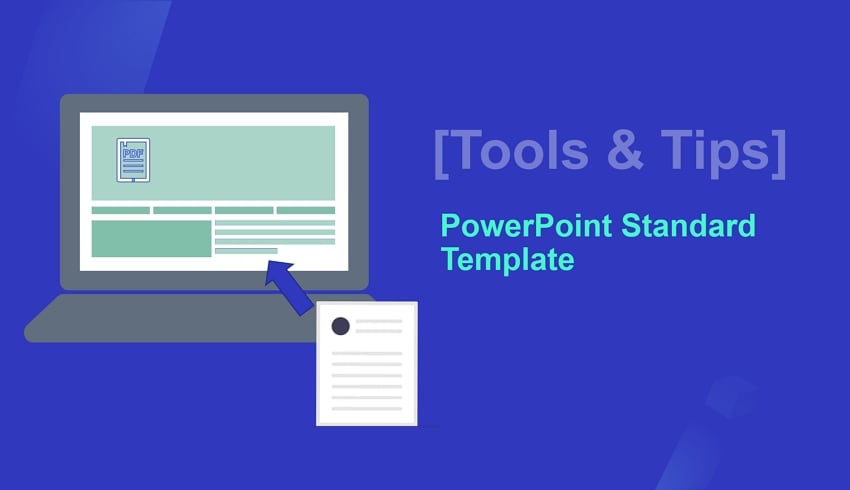
En este artículo
Parte 1. Insertar páginas PDF sin conexión
PDFelement es uno de los mejores programas para PDF. Tanto si quieres editar, convertir, comprimir, anotar o imprimir tu PDF o realizar OCR, Wondershare te ofrece herramientas increíbles para tratar tus documentos PDF. Vamos a ver cómo insertar páginas PDF con conexión y sin conexión con Wondershare PDFelement.

![]() Impulsado por IA
Impulsado por IA
- Insertar páginas PDF en otro PDF sin conexión
Insertar páginas PDF sin conexión, a veces por motivos profesionales, se hace bastante necesario. En caso de que no incluyas algunas páginas importantes en los documentos, o necesites copiar páginas de otros archivos, ahora puedes insertar páginas PDF sin conexión desde otro PDF. Sigue los pasos sencillos que se indican a continuación para insertar la página PDF en otro PDF sin conexión con Wondershare PDFelement.
Paso 1 Elige "Abrir Archivo" en el menú y abre el PDF que necesitas editar. Selecciona el PDF y haz clic en "Abrir" en la ventana del explorador de archivos para traerlo a la interfaz.

Paso 2 Una vez cargado el archivo, puedes reorganizar las páginas haciendo clic en la pestaña "Página" de la barra de herramientas.
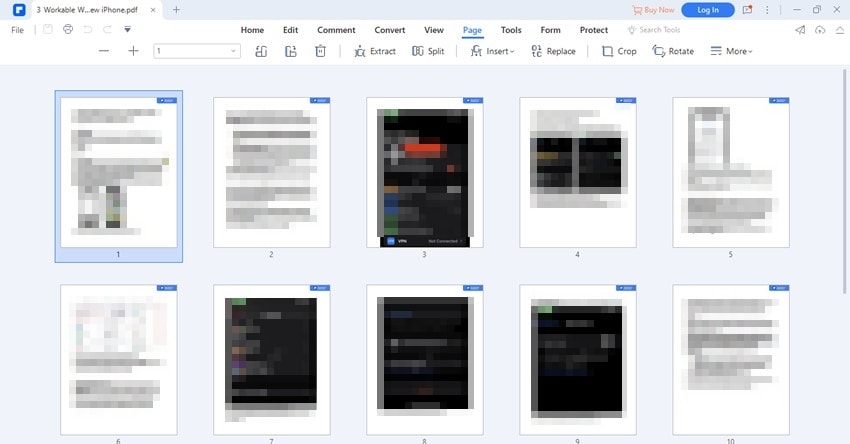
Paso 3 Selecciona "Insertar" en el menú desplegable "Página". Elige "Desde PDF" en el menú y aparecerá una ventana "Insertar". En la ventana "Archivo", localiza las páginas del documento que deseas insertar en el PDF activo, por último, decide dónde deseas que se añadan al documento las páginas extraídas haciendo clic en el botón "Colocar en". Haz clic en el botón "Aceptar" para confirmar e insertar las páginas.

![]() Impulsado por IA
Impulsado por IA
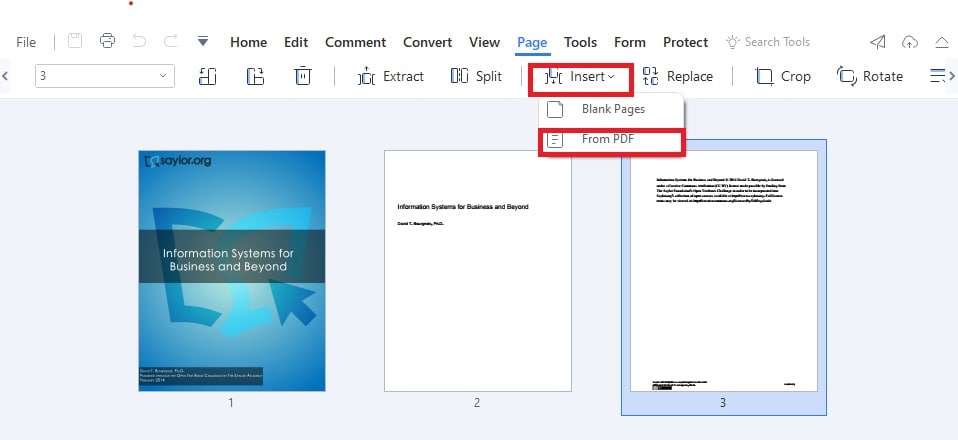
Paso 4 Elige "Guardar" en el menú principal para guardar el PDF con tus modificaciones.
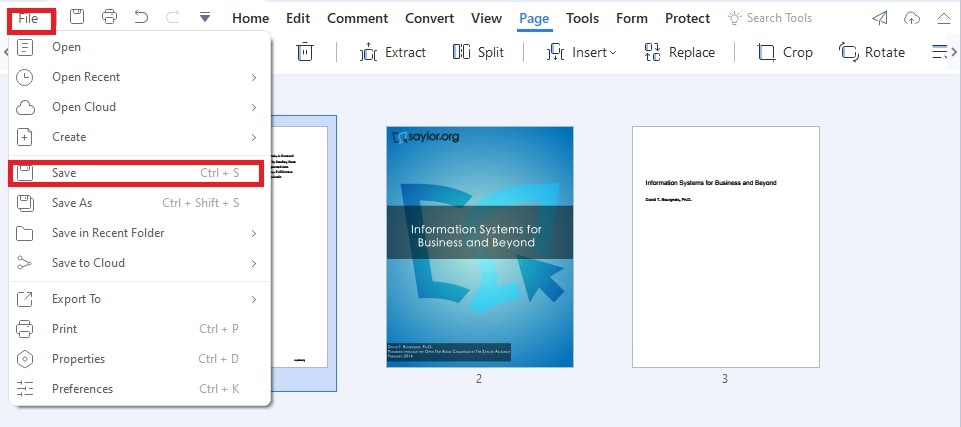
Consejo:
- Asegúrate de utilizar software compatible para proteger tus documentos PDF.
- Descarga la versión compatible del software y comprueba los requisitos del sistema.
- PDFelement ofrece una versión de prueba gratuita y tú puedes decidir si invertir en él después del período de prueba gratuita.
- Insertar páginas en blanco en PDF sin conexión
Si quieres añadir algún contenido por ti mismo a tu documento PDF, primero necesitas añadir páginas en blanco, incluso el proceso es bastante fácil. Sólo tienes que seguir los pasos para insertar una página en blanco en PDFs.

![]() Impulsado por IA
Impulsado por IA
Paso 1 Abre el editor Wondershare PDFelement en tu PC.
Paso 2 Haz clic en "Abrir archivo" y selecciona el archivo que deseas editar.
Paso 3 Para insertar una nueva página en blanco, selecciona Página > Insertar > Páginas en blanco.
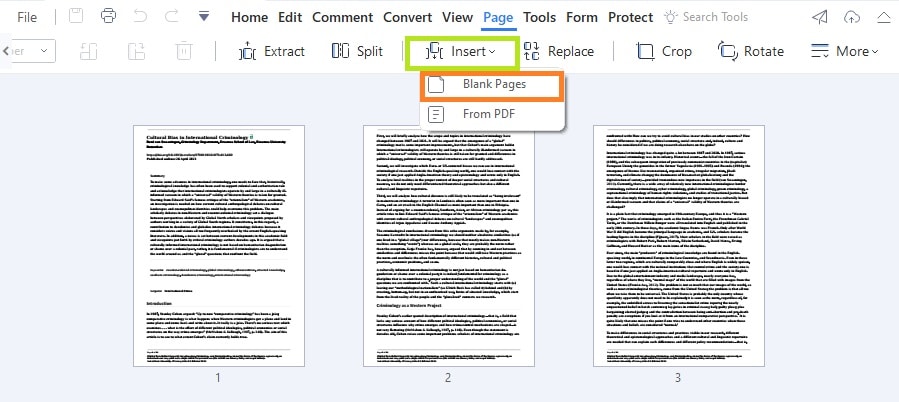
Paso 4 Especifica cuántas páginas en blanco deseas utilizar en el cuadro de diálogo correspondiente. Las páginas en blanco adicionales se añadirán automáticamente al final del manuscrito. Puedes reorganizar las páginas agarrando la página y arrastrándola a una nueva ubicación.
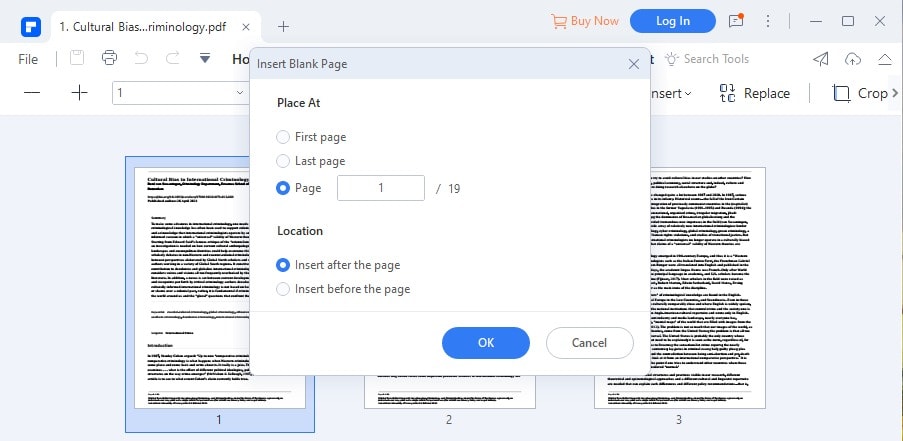
Paso 5 Al seleccionar "Aceptar", confirmas tus selecciones.
Paso 6 Para guardar el PDF con tus cambios, selecciona "Guardar" en el menú Archivo.
Consejo:
- PDFelement te permite añadir textos, imágenes, enlaces y archivos adjuntos a la página en blanco que has insertado en el archivo.
- Si tienes algún problema al utilizar PDFelement, ve al "Centro de asistencia" para obtener ayuda.

![]() Impulsado por IA
Impulsado por IA
Parte 2. Insertar página en PDF con iLovePDF
Insertar una página en PDFs en línea es rápido, seguro y fácil. Si estás tratando con PDFs en línea, necesitas una herramienta en la web para realizar estas acciones. Hay muchas herramientas disponibles para ofrecerte estos servicios.
LovePDF es una de las herramientas en línea más utilizadas y es una de las mejores opciones para los usuarios debido a su sencilla interferencia y funcionamiento. La herramienta ofrece de forma gratuita insertar páginas en PDF, editar y convertir tus archivos PDF en línea. Sigue la guía a continuación para aprender a insertar páginas en un PDF con iLovePDF.
Paso 1 Abre iLovePDF con Chrome o cualquier navegador que utilices. Se abrirá una ventana que te permitirá seleccionar o soltar archivos PDF.
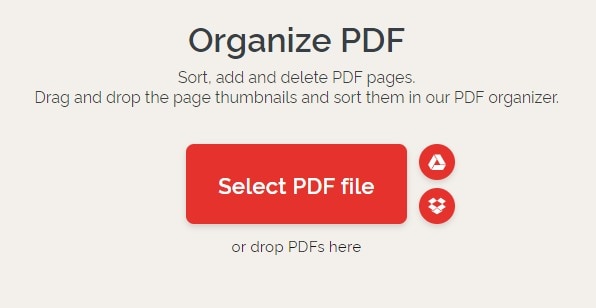
Paso 2 Elige el archivo que deseas modificar en esta ventana principal utilizando el método de arrastrar y soltar. O, en su lugar, puedes hacer clic en el botón "Seleccionar archivos" y elegir cargar el archivo desde el disco duro de tu computador o un servicio de almacenamiento en la nube como Google Drive o Dropbox.
Paso 3 Se cargarán en la ventana pequeñas imágenes de previsualización de cada página. Puedes reorganizar las páginas arrastrándolas.
Paso 4 Simplemente haz clic en el botón "+" mientras el cursor está en el espacio entre las páginas existentes para crear una nueva.

Paso 5 Cuando hayas terminado de hacer cambios, haz clic en "Descargar" para guardar el documento actualizado en tu computador. Para guardar el archivo en la nube, elige la opción Google Drive o Dropbox.
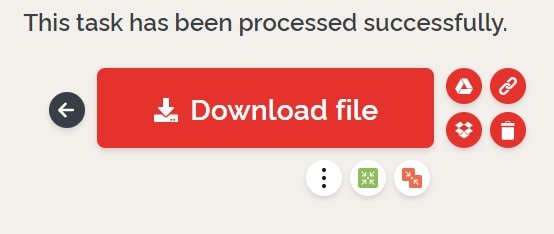
Consejo:
- Asegúrate de tener una conexión a internet estable cuando utilices iLovePDF.
- Configura tu navegador en modo Incógnito si tienes problemas para descargar los archivos divididos.
- Cierra los procesos innecesarios para asegurarte de que tu navegador no se sature al manejar archivos PDF de gran tamaño.
Parte 3. Preguntas frecuentes
1. ¿Cómo insertar y eliminar páginas en PDF?
Tanto insertar como eliminar páginas en PDF ha sido fácil con muchas herramientas disponibles en estos días. Para insertar páginas PDF sin conexión, sigue los sencillos pasos mencionados. Para eliminar páginas PDF con Wondershare PDFelement, aquí tienes una guía paso a paso.

![]() Impulsado por IA
Impulsado por IA
Paso 1 Para empezar, inicia PDFelement en tu dispositivo y selecciona "Abrir archivos" en el menú de la izquierda. Selecciona el archivo PDF deseado y haz clic en "Abrir" para introducirlo en PDFelement y editarlo.
Paso 2 Para eliminar una página, haz clic en ella en el panel de miniaturas de la izquierda, mantén pulsada la tecla Ctrl para seleccionar varias páginas y, a continuación, haz clic en la tecla Supr.
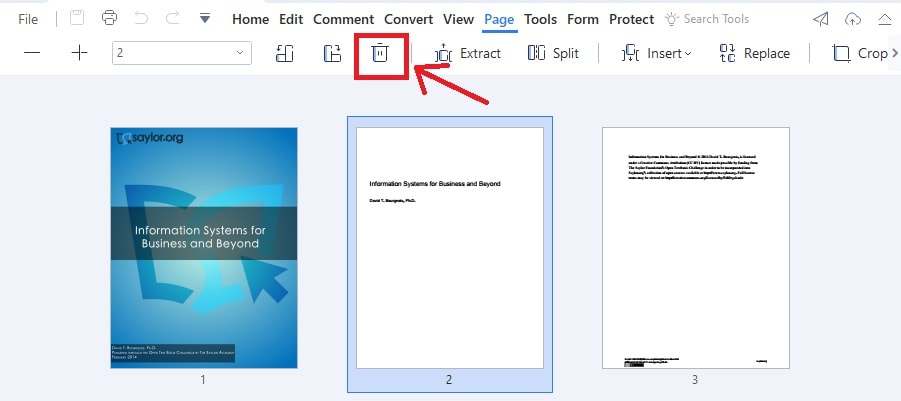
Paso 3 Para borrar varias páginas a la vez, selecciónalas todas haciendo clic en sus miniaturas mientras mantienes pulsada la tecla Ctrl y haz clic en el botón "Eliminar".
Paso 4 Tras eliminar las páginas no deseadas, selecciona "Archivo" y luego "Guardar" o "Guardar como" para guardar las modificaciones.
2. ¿Cómo mover páginas en un PDF?
Ordenar las páginas de un PDF nunca ha sido tan fácil. Te vamos a recomendar una herramienta que te ayudará a mover PDFs en línea. Cuando se trata de las necesidades de un PDF, HiPDF, una herramienta todo en uno para PDF, te tiene cubierto. Los PDF se pueden cifrar, editar, reorganizar y convertir a otros formatos con relativa facilidad. Sigue los sencillos pasos para mover páginas en un PDF utilizando HiPDF.
Paso 1 Dirígete a la página principal de HiPDF, selecciona "Todas las herramientas" en el menú principal y visita la página "Reorganizar PDF" de HiPDF.
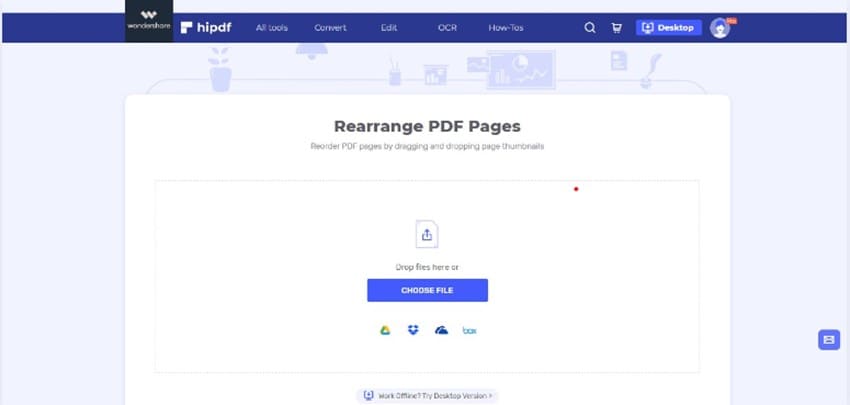
Paso 2 Utiliza el botón "Elegir archivo" para cargar tu PDF. Las nubes son otra opción para seleccionar tus documentos.
Paso 3 Una vez finalizada la carga, verás tus documentos como páginas individuales. Para reorganizar las páginas de un PDF, sólo tienes que seleccionar la página de destino y arrastrarla a la ubicación deseada.
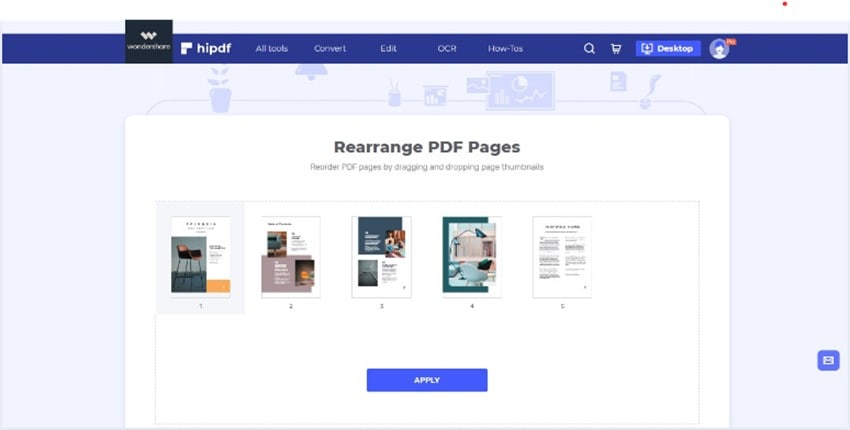
Paso 4 Después de mover las páginas, selecciona "Guardar" para descargar el archivo de salida.
3. ¿Es posible editar un PDF?
Claro que sí, hay muchas herramientas disponibles tanto sin conexión como en línea para ayudarte a realizar la edición. Algunas de ellas también te ofrecen servicios gratuitos, es posible modificar un archivo PDF cambiando el texto y las imágenes de su interior utilizando una gran variedad de programas que están disponibles tanto para computadores Mac como Windows.
Los editores de PDF, como Wondershare PDFelement, Adobe Acrobat y Foxit PDF, te ayudan a ver, anotar, editar, firmar, convertir y distribuir PDF con facilidad. Estos programas agilizan el procesamiento de PDF y facilitan la creación de documentos y formularios PDF de alta calidad sin comprometer el tiempo, el dinero o la seguridad.
Conclusiones
Si pierdes páginas en un archivo PDF o eliminas accidentalmente una página de un PDF, puedes utilizar uno de los métodos anteriores para volver a añadirla rápida y fácilmente sin tener que rehacer todo el proceso. Te hemos ofrecido herramientas y consejos útiles para insertar páginas en PDF, revisa tus necesidades y elige la que prefieras para simplificar el procesamiento de PDF y crear archivos PDF de aspecto profesional de forma rápida, económica y segura.

