Puede que tengas dos PDF muy parecidos guardados en tu computadora. La diferencia puede ser a propósito. Puede que un expediente sea para tus compañeros de trabajo, mientras que el otro es para el director o para el jefe. El problema es que no puedes recordar qué versión es cuál. El software de comparación de PDF puede ayudarte. Así es DiffPDF. Permite comparar archivos PDF en Linux.
¿Cómo usar DiffPDF para comparar PDFs en Ubuntu Linux? Para eso está este artículo. Sigue leyendo para saber más.
En este artículo
¿Qué es DiffPDF?
DiffPDF es un juego de las palabra "diferencia" y "PDF." Se trata de un sencillo programa de utilidad que comprueba los cambios y diferencias entre dos archivos PDF. Lo mejor es que DiffPDF es ligero. Requiere menos espacio de almacenamiento que otras herramientas de productividad. Además, DiffPDF es 100% gratuito. Así que no tienes que pagar para usarlo.
Cómo instalar y desinstalar DiffPDF en Linux
Instalar o desinstalar programas en Ubuntu Linux no es como hacerlo en Windows o Mac. Aquí se utilizan líneas de código. Aquí están los códigos que necesitas ejecutar para instalar o desinstalar DiffPDF en Ubuntu Linux.
Para instalar DiffPDF, tipea: sudo apt-get install diffpdf.
Al eliminar o desinstalar el programa, tiene más opciones.
- Para eliminar DiffPDF, utiliza el comando: sudo apt-get remove diffpdf.
- Para eliminar el paquete DiffPDF así como sus dependencias, utiliza el comando: sudo apt-get remove --auto-remove diffpdf.
- Para eliminar completamente DIffPDF con todos los archivos de configuración, el comando a ejecutar es sudo apt-get purge diffpdf. También puedes utilizar el comando: sudo apt-get purge --auto-remove diffpdf.
Cómo comparar PDF en Linux Ubuntu con DiffPDF
Paso 1 Iniciar DiffPDF.
Paso 2 Importa los dos archivos PDF que deseas comparar. Aparecerán uno al lado del otro en la pantalla, etiquetados como "Archivo nº 1" y "Archivo nº 2".

Paso 3 Puedes comparar PDFs usando palabras, caracteres o gráficos.. Ajusta los parámetros del panel derecho según tus preferencias.
- Para comparar utilizando palabras, selecciona Texto en Modo de comparación Es la opción por defecto.
- Para comparar gráficos (imágenes, gráficos, etc.), selecciona Apariencia en Modo Comparación..
- También puedes usar Caracteres como modo de comparación si deseas comparar los PDF mediante caracteres.
Paso 4 Haz clic en Comparar.
Nota: Tras hacer clic en el botón Comparar, se resaltarán las diferencias entre los dos PDF. Puedes cambiar el color de resaltado para que te resulte más fácil ver las diferencias. Haz clic en el botón Opciones y selecciona el color que prefieras en la pestaña "Resaltar".
Comentarios de los clientes
Un crítico de Download.cnet no tiene más que elogios sobre las capacidades de DIffPDF. Escriben que permite detectar diferencias entre PDF que son difíciles de ver con los ojos. DiffPDF puede mostrarte incluso la diferencia más sutil entre los archivos. El proceso también es más rápido y mucho más fácil. El editor dice que vas a agradecer por este programa gratuito.
Ventajas y desventajas de DiffPDF
Aquí tienes las ventajas y desventajas de DiffPDF para ayudarte a decidir si merece la pena.
Ventajas
DiffPDF es gratuito y no requiere que te registres.
Es fácil de usar. Compara dos PDF con unos pocos clics.
Ofrece opciones para comparar archivos PDF a través de palabras, apariencia o caracteres.
El diseño de comparación lado a lado facilita ver las diferencias entre 2 PDF.
Desventajas:
No puede hacer otra cosa que resaltar las diferencias entre los dos PDF. Se necesita otra herramienta para editarlos.
Cómo comparar archivos PDF en Windows
Así es como se comparan los PDF en Ubuntu Linux. ¿Y en Windows? Si te ha gustado lo que ofrece DiffPDF, te alegrará saber que también está disponible en el sistema operativo Windows. El caso es que la versión Windows tiene el mismo problema que la versión Linux. Es sólo una herramienta de comparación de PDF. DiffPDF no te permite hacer más que eso.
Aquí una sugerencia. En lugar de utilizar DiffPDF, por ejemplo puedes elegir una herramienta de comparación de PDF con más funcionesPDFelement. Puedes utilizar este software para comparar documentos PDF. Pero a diferencia de DiffPDF, PDFelement te permite hacer más cosas. Por ejemplo, puedes utilizar PDFelement para editar los PDF. También puedes extraer páginas. Convertir Word y otros archivos a PDF y luego compararlos es posible.
El truco que PDFelement es menos ligero que DiffPDF. Pero es un sacrificio minúsculo a cambio de funciones más prácticas y más potencia de procesamiento.

![]() Impulsado por IA
Impulsado por IA
1. Cómo comparar archivos PDF con PDFelement
Puedes acceder a la función Comparar de PDFelement en el menú principal o mientras un PDF está abierto.
A continuación se explica cómo comparar un PDF activo con otro PDF en PDFelement:
Paso 1 Mientras el archivo PDF está abierto en PDFelement, haz clic en Herramientas.10199583
Paso 2 Haz clic en Comparar.
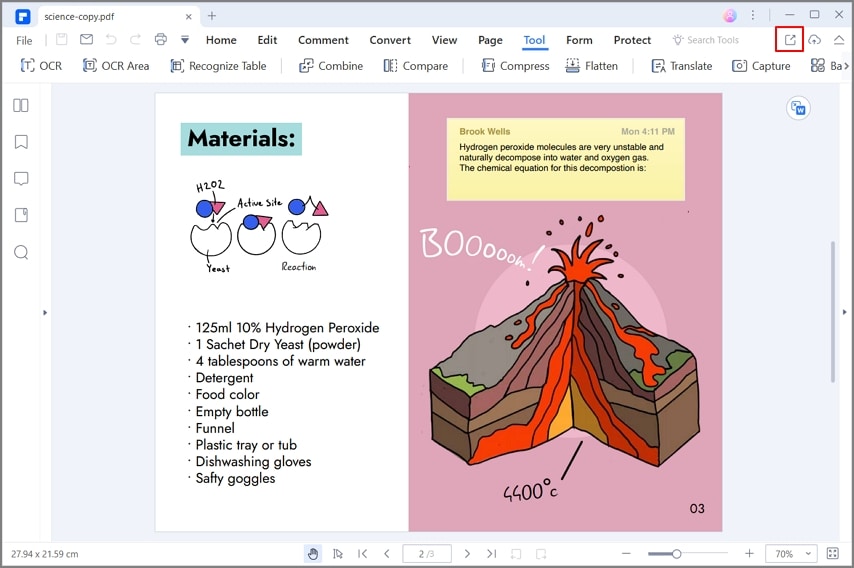
Paso 3 Aparecerá la ventana "Comparación de archivos", con el PDF activo colocado automáticamente como archivo nº 1.
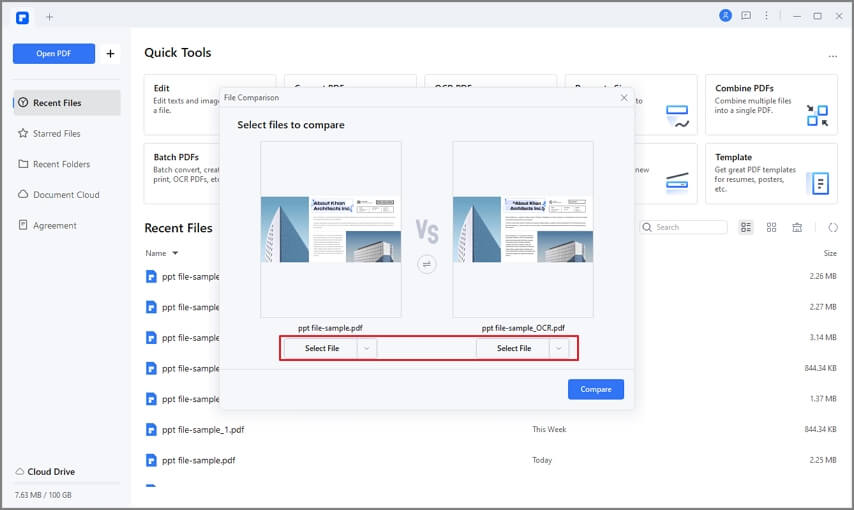
Paso 4 Haz clic en Seleccionar archivo a la derecha o en el icono de carpeta para importar el segundo PDF. Haz clic en Comparar.
Paso 5 Los documentos aparecerán uno al lado del otro con las diferencias resaltadas. PDFelement asigna un color de resaltado diferente para cada tipo de diferencia. Por ejemplo, las inserciones se resaltan en azul, mientras que las modificaciones se destacan en verde.
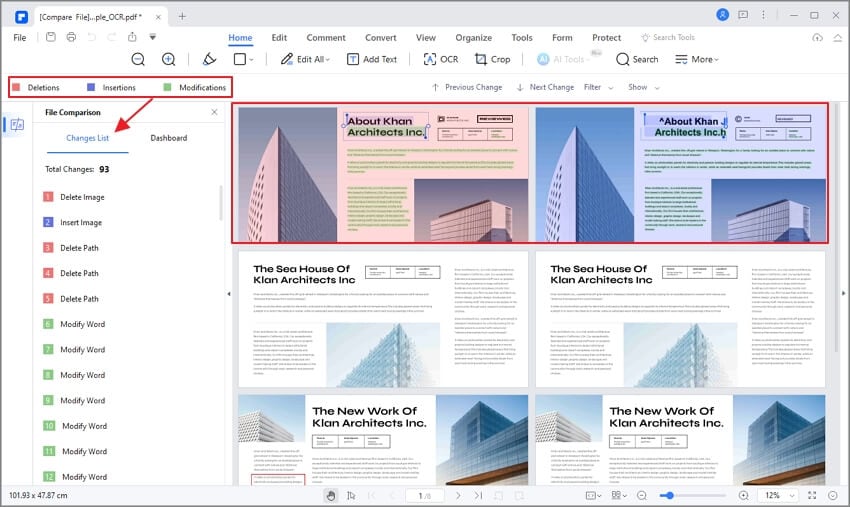
Paso 6 El panel izquierdo mostrará una lista de las diferencias entre los dos PDF.10199527 Utiliza los botones Cambio anterior y Cambio siguiente para ver los elementos uno a uno.
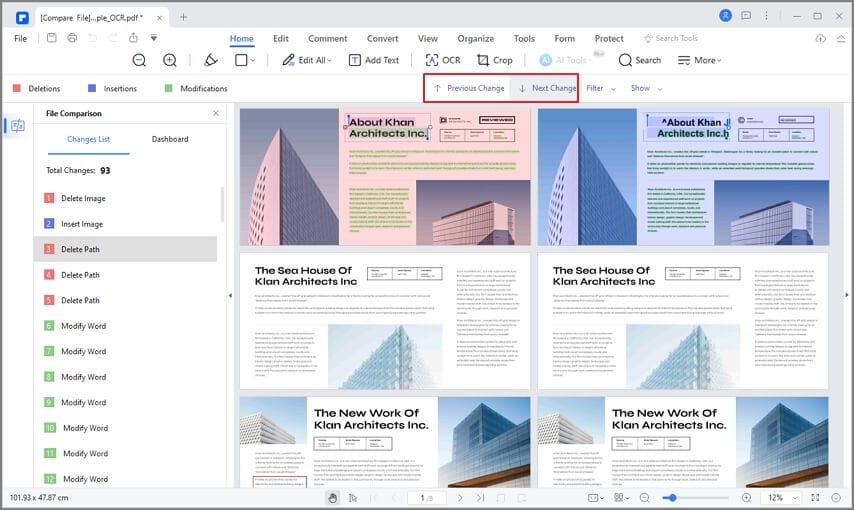
Paso 7 Utiliza la función Filtro para mostrar sólo comparaciones de texto o imágenes.
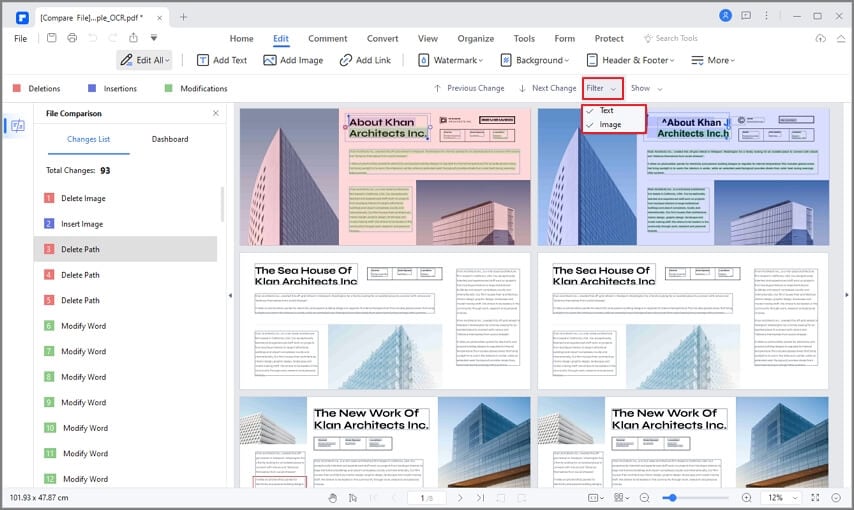

![]() Impulsado por IA
Impulsado por IA
Cómo comparar archivos PDF con la herramienta de comparación del menú principal de PDFelement
También puedes acceder a la función de comparación de PDF desde la interfaz principal de PDFelement. He aquí cómo hacerlo:
1. Inicia Wondershare PDFelement en tu PC con Windows.
2. Selecciona Comparar.
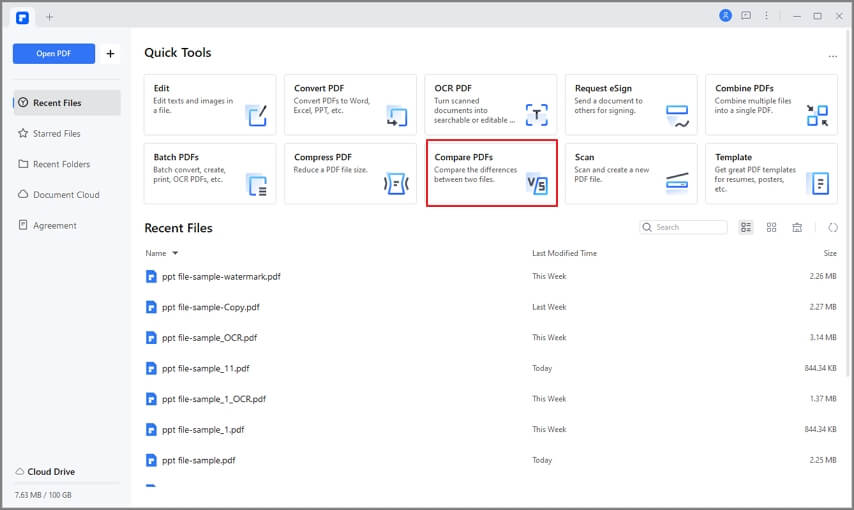
3. Haz clic en el icono Carpeta o en el botón Seleccionar archivo de la izquierda para importar el "Archivo antiguo".
4. Importa el "Archivo nuevo" haciendo clic en el icono de la carpeta o en el botón Seleccionar archivo de la derecha.
5. Haz clic en Comparar.
6. Sigue los pasos 6 - 7 de Cómo comparar un PDF activo con otro PDF en PDFelement

![]() Impulsado por IA
Impulsado por IA
2. Otras características de PDFelement
Como se mencionó anteriormente, debes elegir PDFelement en lugar de DiffPDF si quieres que haya más funciones. Pero, ¿qué otras cosas te permite hacer PDFelement aparte de comparar PDF? PDFelement te permite:
- Editar archivos PDF.
- Convertir archivos a PDF.
- Extraer páginas de archivos PDF.
- Fusionar o dividir archivos PDF.
- Realizar OCR en archivos PDF.
- Anotar y comentar archivos PDF.
- Subir archivos PDF a la nube.
3. Ventajas y desventajas
Wondershare PDFelement no es en absoluto una herramienta perfecta. Tiene sus inconvenientes. ¿Pero son tan malos? Aquí tienes los pros y los contras de PDFelement para ayudarte a decidir por ti mismo:
Ventajas:
No es necesario seleccionar una categoría al comparar archivos PDF con PDFelement. Los compara mediante texto e imágenes.
Incluye filtros que puedes utilizar para mostrar sólo las diferencias que te interesan.
Ofrece más funciones que puedes utilizar después de comparar PDFs. Por ejemplo, te permite editar PDF o añadir anotaciones y notas.
Desventajas:
No tan ligero como DiffPDF
No podrás utilizar la función de comparación una vez finalizada la prueba gratuita.
Otras funciones también están bloqueadas en la versión de pago.
Conclusión
Usar DiffPDF para comparar archivos PDF en Ubuntu Linux no es tan difícil El proceso de instalación puede resultar confuso, pero después es coser y cantar. La interfaz es lo suficientemente intuitiva como para que puedas entender fácilmente lo que tienes que hacer.
Lamentablemente, DiffPDF sólo sirve para comparar PDF. Por lo tanto, si estás en Windows, donde hay más opciones, es posible que desee buscar en ellos. Por ejemplo, Wondershare PDFelement es una solución PDF todo en uno. Te permite comparar PDFs, así como editarlos o dividirlos y mucho más.

