PDFelement: un poderoso y sencillo editor de archivos PDF
¡Comienza con la forma más fácil de administrar archivos PDF con PDFelement!
Es posible que quieras buscar palabras clave en tu archivo PDF en varias ocasiones. Tanto si quieres encontrar el contenido o la página deseada como si quieres reemplazar cierta información en tu documento, buscar palabras clave en PDF es el método más conveniente.
Sin embargo, cómo buscar palabras clave en PDF es un gran problema para muchas personas, especialmente para los novatos. Sin embargo, no es una tarea que requiera mucho esfuerzo. Con la herramienta PDF adecuada, puedes buscar sin problemas tus palabras clave en PDF y disfrutar de tu experiencia.
Afortunadamente, Wondershare PDFelement es la herramienta perfecta para realizar búsquedas de palabras clave en PDF. Esta herramienta cuenta con excelentes funciones que transforman la forma de buscar palabras clave en PDF e interactuar con tus archivos PDF. No está limitada y te sorprenderán sus capacidades. En este artículo, te guiaremos paso a paso sobre la forma más rápida y sencilla de buscar palabras clave en PDF.
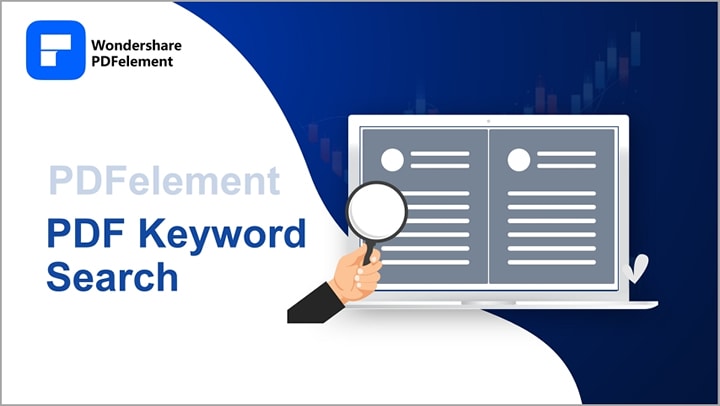
En este artículo
Parte 1. Mostrar el panel de búsqueda
PDFelement proporciona una función de búsqueda integrada que permite a los usuarios encontrar textos específicos en sus archivos PDF. Este panel de búsqueda ofrece varias formas de buscar las palabras objetivo y realizar la acción correspondiente.
La buena noticia es que el proceso es sencillo, y no necesitas experiencia. Hay diferentes maneras de mostrar el panel de búsqueda en Wondershare PDFelement. Los siguientes pasos ilustran cómo mostrar el panel de búsqueda en Wondershare PDFelement.

![]() Impulsado por IA
Impulsado por IA
Paso 1 En primer lugar, inicia PDFelement y sube un archivo PDF en la ventana de PDFelement. Haz clic en la pestaña "Editar", y deberías ver algunos iconos en el panel izquierdo de la ventana.
Paso 2 Haz clic en el icono "Buscar" y se mostrará el panel de búsqueda. Puedes elegir entre las opciones de búsqueda normal, buscar y reemplazar o búsqueda avanzada en función de tus necesidades.
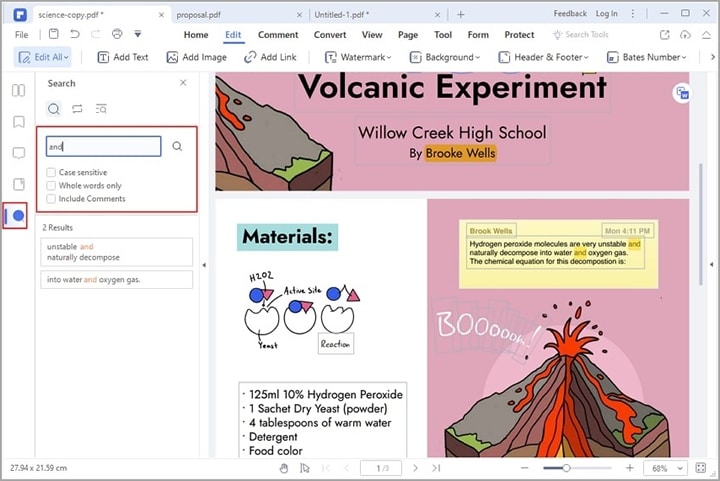
Como alternativa, puedes ir a la pestaña "Inicio" y hacer clic en el botón "Buscar" situado en el extremo derecho del menú secundario. El panel de búsqueda aparece ahora en la parte superior derecha de la página.
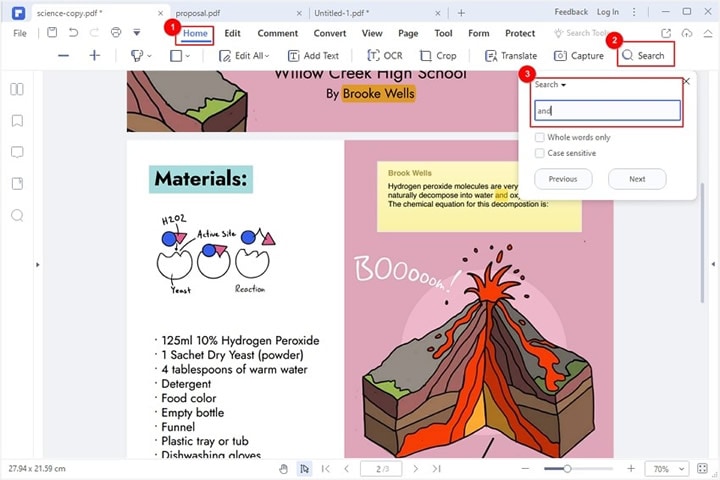
Ahora puedes proceder a buscar textos en tu archivo PDF.
Parte 2. Acceso directo emergente al panel de búsqueda
Los usuarios de PDFelement también pueden acceder al panel de control a través del atajo de teclado normal Ctrl + F. Paso 1. Abre el archivo PDF de destino con PDFelement, a continuación, abra el archivo PDF de destino. Pulse las teclas Ctrl + F en el teclado, y el panel de búsqueda se mostrará en la pantalla.
También puedes cambiar las preferencias de combinación de teclas de acceso directo. El proceso es bastante sencillo.
Paso 2 Ve al menú "Archivo", luego elige la opción "Preferencias" de la lista desplegada. Selecciona "Accesos directos", y el programa mostrará inmediatamente la ventana "Lista de accesos directos".
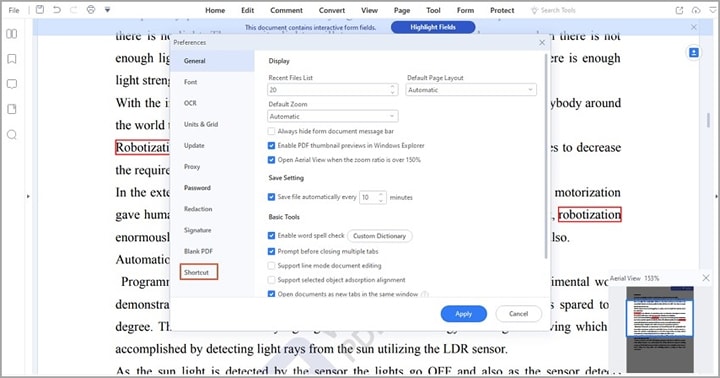
Paso 3 Baja por la lista y selecciona la opción "Panel de búsqueda emergente". Elimina el acceso directo actual y escribe el que prefieras. Haz clic en "Sí" y luego en "Aplicar" para aplicar tu nuevo acceso directo.
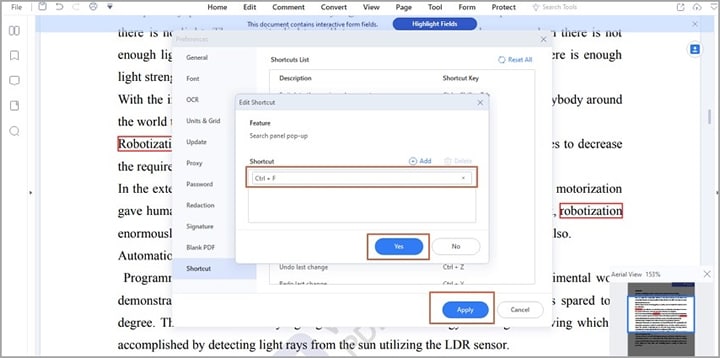
Parte 3. Opciones de búsqueda
PDFelement Es una potente herramienta de búsqueda de PDF. Esta herramienta proporciona diferentes opciones de búsqueda para ayudarte a satisfacer tus necesidades y obtener la mejor experiencia de búsqueda por palabras clave.
Lo bueno es que todas estas opciones de búsqueda son sencillas y no tienes que buscar a un experto. Además, estas opciones de búsqueda no son selectivas; los usuarios pueden buscar cualquier PDF. Tanto si manejas uno como varios archivos PDF, Wondershare PDFelement te permite buscar fácilmente el contenido de destino.

![]() Impulsado por IA
Impulsado por IA
Las tres principales opciones de búsqueda proporcionadas por PDFelement incluyen normal, buscar y reemplazar y búsqueda avanzada. Cada opción ofrece diferentes capacidades, y tu elección depende de tus necesidades.
1. Búsqueda normal
La búsqueda normal, como su nombre indica, es una búsqueda básica. Esto significa que solo puedes acceder a las funciones de búsqueda básicas comunes con otras herramientas de búsqueda. La búsqueda normal permite a los usuarios introducir las palabras de búsqueda deseadas e iniciar un proceso de búsqueda.
En PDFelement, una búsqueda normal ofrece a los usuarios configuraciones de búsqueda preferentes, como distinguir entre mayúsculas y minúsculas, buscar únicamente las palabras completas o incluir comentarios. Aunque se trata de una búsqueda normal, estas opciones siguen siendo excelentes para la experiencia de búsqueda en PDF.
¿Cómo buscar palabras clave en PDF con la búsqueda normal?
Realizar una búsqueda normal con PDFelement es un proceso sencillo, como se muestra en los siguientes pasos.
Paso 1 Inicia PDFelement en tu computador y abre el archivo PDF de destino. Una vez subido, ve a la pestaña "Editar" en la barra de herramientas.
Paso 2 Dirígete al panel izquierdo de la ventana de la página actual y haz clic en el icono "Buscar". Esto debería mostrar el campo de búsqueda normal.
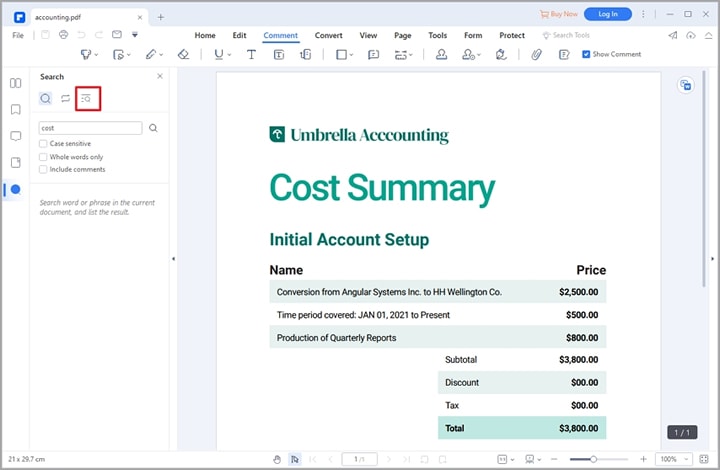
Paso 3 Introduce la palabra deseada en el campo de búsqueda y elige las opciones de búsqueda deseadas. Puedes elegir entre "distinguir mayúsculas y minúsculas", " únicamente palabras completas" o "incluir comentarios". Cuando estés satisfecho con tus selecciones, pulsa la tecla "Intro" de tu teclado o el icono de búsqueda.
2. Búsqueda avanzada
La búsqueda avanzada ofrece más preferencias de búsqueda. Es adecuada cuando se realizan búsquedas en varios documentos o búsquedas complejas. Tal vez quieras que tus búsquedas incluyan marcadores, comentarios y archivos adjuntos en los documentos actuales o en otros documentos. Esto es posible con la búsqueda avanzada porque proporciona estas opciones avanzadas.
La opción de búsqueda avanzada de PDFelement proporciona preferencias de búsqueda como distinguir entre mayúsculas y minúsculas, palabras completas solamente, incluir comentarios, marcadores y archivos adjuntos. Además, puedes buscar en el documento actual, en todos los documentos abiertos, examinar una carpeta o seleccionar el documento PDF deseado.
¿Cómo buscar palabras clave en PDF con la búsqueda avanzada?
Buscar palabras clave en PDF con la búsqueda avanzada no es problemático. Los siguientes pasos ilustran cómo buscar palabras clave en PDF con la búsqueda avanzada en PDFelement.
Paso 1 Abre tu archivo PDF con PDFelement en tu PC. Ve a la pestaña "Editar" en la barra de herramientas, luego elige "Editar".
Paso 2 Avanza hasta el panel izquierdo de la ventana y haz clic en el icono "Buscar". De las tres opciones de búsqueda, selecciona la opción "Búsqueda avanzada".
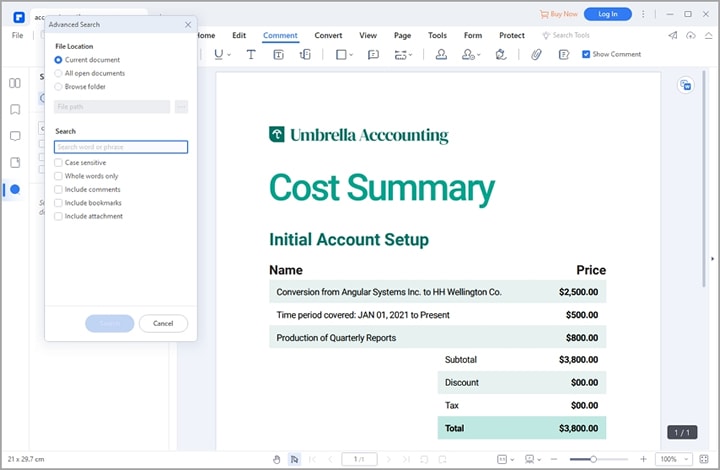
Paso 3 Elige las preferencias de búsqueda deseadas en las opciones "Ubicación del archivo" y "Buscar". En "Ubicación del archivo", puedes seleccionar buscar en el documento actual, en todos los documentos abiertos o explorar la carpeta. En la sección "Buscar", puedes elegir entre distinguir mayúsculas de minúsculas, solamente palabras completas, incluir comentarios, marcadores y opciones de archivos adjuntos.
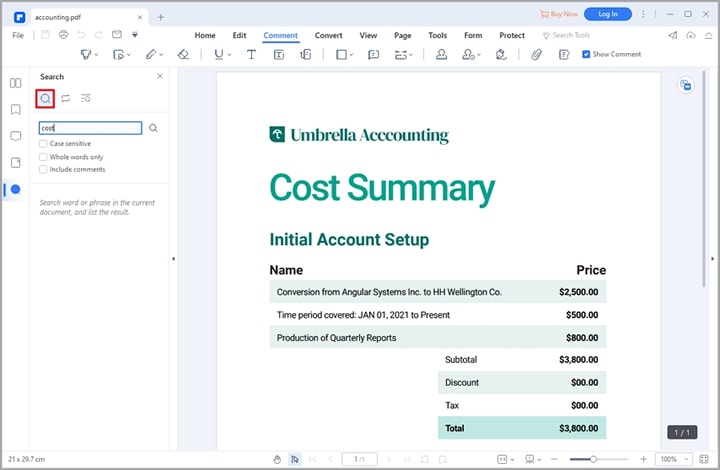
3. Buscar y reemplazar
Buscar y reemplazar es una función de PDFelement que permite a los usuarios buscar una palabra y reemplazarla por otra.
Esto resulta útil en documentos largos en los que se desea reemplazar instancias de una palabra inadecuada o delicada en el documento. En lugar de reemplazar una palabra a la vez, basta con buscar todas las instancias de esa palabra/texto y luego reemplazarla por otra palabra de una sola vez, lo que ahorra tiempo y energía.
¿Cómo utilizar la función de buscar y reemplazar?
Wondershare PDFelement hace que sea extremadamente fácil y lleno de diversión para buscar y reemplazar textos en los documentos. El proceso es sencillo y puede ser manejado por los aficionados sin problema. Los siguientes pasos muestran cómo utilizar la función de buscar y reemplazar en PDFelement.
Paso 1 Para empezar, abre el PDF de destino con PDFelement en tu computador. Cuando el archivo PDF esté subido, haz clic en la pestaña "Editar" y luego en el icono de búsqueda en el panel izquierdo de la ventana.
Paso 2 Haz clic en el icono "Buscar y reemplazar" de las opciones de búsqueda que se muestran.
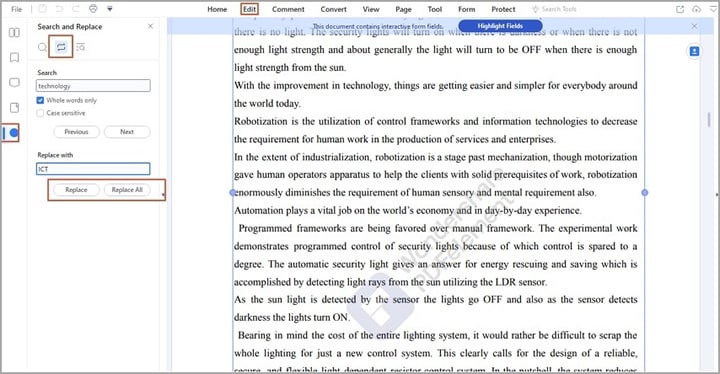
Paso 3 Introduce la palabra que quieres buscar en el campo "Buscar" y elige las preferencias de búsqueda. Introduce también la palabra de sustitución en el campo "Reemplazar" y haz clic en el botón "Reemplazar todo" para reemplazar los textos.
4. Buscar y redactar
La redacción es el proceso de ocultar/eliminar información sensible en un documento. Por lo tanto, la búsqueda y la redacción implican buscar el contenido objetivo en un archivo PDF y luego eliminarlo/ocultarlo.
Wondershare PDFelement permite a los usuarios buscar textos específicos en PDF y redactarlos. De esta forma es conveniente eliminar esa información sensible en tu archivo PDF antes de compartirlo.
¿Cómo usar la función de buscar y redactar?
Wondershare PDFelement proporciona una plataforma perfecta para que los usuarios busquen y redacten información en sus archivos PDF. Tiene una función incorporada de "Buscar y Redactar", y puedes redactar fácilmente múltiples textos. Los siguientes pasos ilustran cómo utilizar la función de buscar y redactar en Wondershare PDFelement.
Paso 1 Abre el archivo PDF que deseas buscar y redactar con PDFelement. Cuando el archivo esté subido, haz clic en la pestaña "Proteger" y a continuación en el botón "Buscar y Redactar" del menú secundario.
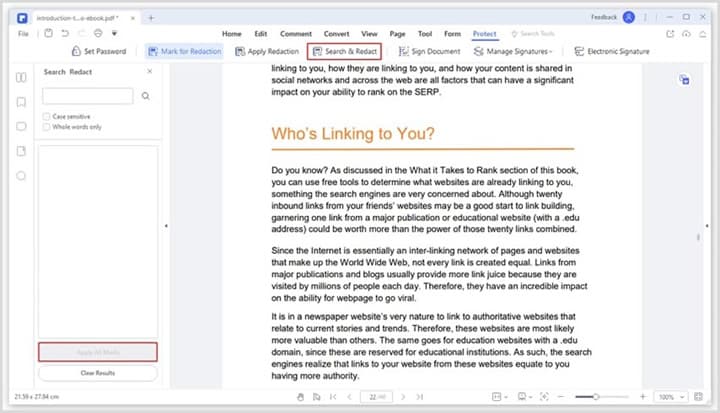
Paso 2 El programa mostrará el cuadro de búsqueda en el panel izquierdo de la ventana. Introduce el texto que deseas buscar y redactar y, a continuación, haz clic en el icono para iniciar el proceso de búsqueda. Examina los resultados de la búsqueda y elige los textos de destino.
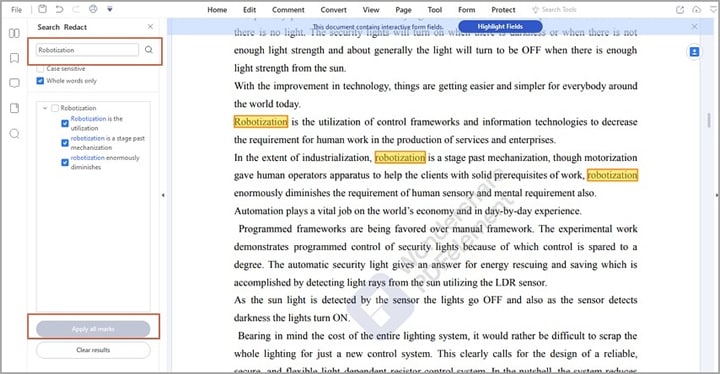
Paso 3 Una vez que estés satisfecho, haz clic en el botón "Aplicar todas las marcas". Inmediatamente aparecerá una ventana emergente pidiéndote que confirmes si deseas eliminar los textos de forma permanente. Haz clic en "Aceptar" para confirmar y redactar los textos PDF seleccionados.
Conclusiones
Después de leer este artículo, no hay duda de que Wondershare PDFelement transforma la forma de buscar palabras clave en PDF. La variedad de opciones de búsqueda, que van desde las normales a las avanzadas, hace que sea adecuado para todo tipo y tamaño de archivos PDF. Además, su velocidad, asequibilidad, compatibilidad, interfaz increíble, y la colección de características lo convierten en un paquete completo de PDF. Puedes descargar la versión de prueba gratuita o actualizar a la versión premium para desbloquear una mejor experiencia.

![]() Impulsado por IA
Impulsado por IA

