1Password, la mejor plataforma de gestión de contraseñas, puede utilizarse como aplicación independiente o como extensión en los navegadores. La extensión de 1Password para Safari está disponible para el navegador Safari y puede utilizarse para generar y almacenar contraseñas para cuentas de varios sitios web. Si estás atascado tratando de averiguar cómo utilizar la extensión de Safari de 1Password, entonces, debes calmar tus nervios. En este artículo, se te dará una guía paso a paso sobre cómo utilizar la extensión de 1Password para Safari en la forma más elaborada y sin problemas.
¿Cómo Añadir 1Password a Safari?
Las extensiones de programas proporcionan una forma sencilla de acceder a la funcionalidad de un programa sin necesidad de cambiar a ese programa en particular. De esta manera, los usuarios pueden realizar sus tareas en los navegadores y sólo acceder a ese programa en particular cuando lo necesiten a través de la extensión creada. Para utilizar 1Password en el navegador Safari, es necesario añadir la extensión 1Password al navegador Safari. Con esto, el navegador mostrará el icono de 1Password en la barra de herramientas. Así, cada vez que quieras utilizar 1Password para generar y guardar contraseñas, sólo tienes que hacer clic en el icono de 1Password y hacer las cosas con facilidad.
Antes de añadir 1Password al navegador Safari, debes asegurarte de que 1Password está activado en Safari. Para ello, sólo tienes que abrir el navegador Safari en tu PC y hacer clic en la pestaña "Safari" de la barra de menú. En el icono desplegable, selecciona "Preferencias" y, a continuación, pulsa el botón "Extensión de Safari". Activa la opción "1Password" para continuar.
Ahora, tienes que añadir el icono de 1Password a la barra de herramientas de Safari. Es un proceso totalmente sencillo que puede activarse y completarse con unos pocos clics.
Paso 1. En el menú principal de Safari, localiza y haz clic en la pestaña "Ver". Aparecerá una lista desplegable con varias pestañas activas e inactivas. Selecciona la opción "Personalizar la barra de herramientas".

Paso 2. Identifica el icono de 1Password en la interfaz y arrástralo a la barra de herramientas de Safari. En caso de que el botón de 1Password no sea visible, simplemente, reinicia tu PC y repite el proceso.
Paso 3. Una vez que hayas arrastrado el icono de 1Password a la barra de herramientas, simplemente, haz clic en el botón "Hecho" en la parte inferior derecha de la pantalla. El icono de 1Password debería aparecer ahora en Safari. Cuando aparezca, significa que, la extensión 1Password se ha añadido con éxito al navegador Safari.
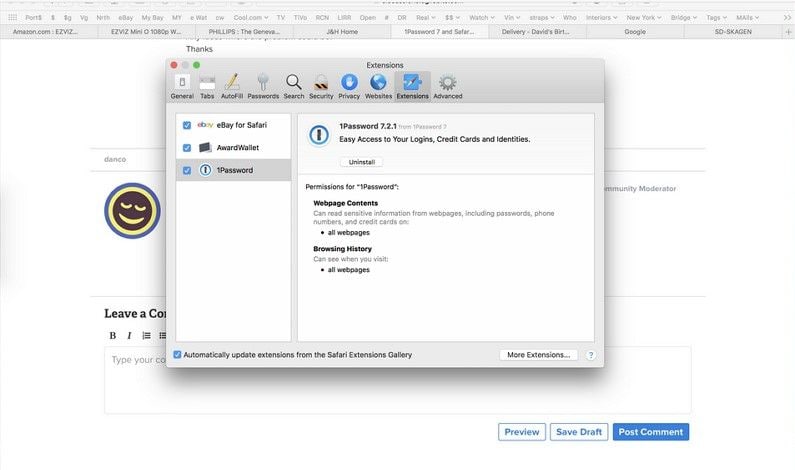
¿Cómo Utilizar la Extensión de 1Password para Safari?
Como ya hemos dicho, 1Password proporciona una forma fácil y cómoda de guardar las contraseñas y los respectivos nombres de usuario para acceder a los sitios web con un solo clic. 1Password es, en sí misma una plataforma confiable y segura capaz de gestionar la contraseña sin que tengas que memorizarla cada vez que inicies sesión en tu cuenta en un sitio web. Esto es, especialmente, crucial si tienes varias cuentas con información confidencial. Puedes generar una contraseña fuerte y guardarla en 1Password utilizando la extensión del sitio web actual. Lo mejor de 1Password es que, puede funcionar en casi todos los dispositivos, desde iOS, Android, Mac OS, Windows y Linux, entre otros. Hay múltiples extensiones de navegador para el gestor de contraseñas 1Password como Chrome, Mozilla, Safari, Edge, y Brave entre otros, pero este enfoque está orientado a la extensión de Safari. Antes de utilizar 1Password en tu navegador, asegúrate de que la aplicación 1Password está correctamente configurada.
Paso 1. Guardar tu contraseña en 1Password
Guardar las credenciales de tu cuenta en 1Password es muy fácil. Sólo tienes que acceder a tu cuenta en el sitio web y se te pedirá que guardes tu nombre de usuario y contraseña. Pulsa la opción "Guardar inicio de sesión".

Paso 2. Iniciar sesión en sitios web con la extensión de Safari
Si estás en el sitio web que te interesa, sólo tienes que hacer clic en el botón "1Password" de la barra de herramientas del navegador Safari y elegir el campo en el que quieres introducir las credenciales. Si no te encuentras en el sitio web deseado, haz clic en el icono de 1Password de la barra de herramientas y elige el sitio web que deseas visitar. 1Password abrirá el sitio web y automáticamente introducirá el nombre de usuario y su respectiva contraseña en los campos. También puedes utilizar la combinación de Ctrl+\N para rellenar los datos de tu nombre de usuario y de tu contraseña.

Paso 3. Registrar una nueva cuenta
Para registrar una nueva cuenta, utiliza 1Password para crear una contraseña segura como sigue:
Accede al sitio web e introduce tus credenciales en la página de inicio de sesión. Deberías ver el icono de 1Password en tu navegador Safari. Haz clic en este botón "1Password" y en el botón **. En el cuadro de diálogo que aparece, selecciona cómo quieres que aparezca tu nueva contraseña. Haz clic en el botón "Copiar" dentro de la ventana del generador de 1Password y pégala en el campo de la contraseña en el sitio web. Ahora haz clic en el botón correspondiente para iniciar sesión en tu cuenta. 1Password te pedirá que guardes tus credenciales de inicio de sesión. Simplemente, haz clic en "Guardar inicio de sesión" y tu contraseña recién creada se guardará.
 100% Seguro | Sin anuncios |
100% Seguro | Sin anuncios |
