PDFelement: un poderoso y sencillo editor de archivos PDF
¡Comienza con la forma más fácil de administrar archivos PDF con PDFelement!
La elaboración de un documento implica muchos tipos de trabajo, desde investigar hasta formatear. Sin embargo, en el ámbito profesional, un paso adicional que los profesionales tienen que gestionar es la verificación de los documentos antes de su distribución.
En este caso, añadir la firma a cada una de las páginas del documento no es una opción razonable para nadie, ya que sería un asunto que llevaría mucho tiempo. Una buena solución sería utilizar firmas digitales para una firma automatizada y rápida. Esta función permite a los usuarios optimizar la creación y el proceso de sus documentos cuando utilizan Google Docs.
Sin duda, se trata de una función de alta calidad, pero aquí está el problema: es una función de nicho que la mayoría de los usuarios no necesitan, por lo que no saben cómo crear una firma electrónica en Google Docs.
¿Te encuentras con el mismo problema? Lee esta guía para comprender mejor los pasos y empezar pronto.
En este artículo
Parte 1. ¿Por qué se utiliza la firma electrónica o digital?
Antes de empezar a hablar de cómo firmar un documento en Google Docs, es importante saber porqué es necesario.
Para explicarlo, las firmas electrónicas son algoritmos matemáticos que aseguran que la firma en los documentos permanece inalterada a lo largo de la secuencia de la transacción. Funciona como un sello de marca registrada de su verificación o autorización en formularios digitales que otros no pueden negar o ignorar.
Por tanto, funciona como una forma digital de la firma auténtica que uno puede poner en los documentos sin tener que firmar físicamente todas las páginas.
Uno puede crear la firma y luego arrastrar y soltar o insertarla en todos los documentos digitales. Esto es especialmente útil en el sector corporativo, que implica más documentación y papeleo. Con las firmas digitales, es más fácil añadir este verificador en diferentes archivos en unos pocos pasos.
Además del uso obvio de las firmas digitales como marca de verificación de un empleador o un miembro superior del personal para los documentos, hay múltiples formas en las que son adecuadas.
- Verificación del trato frente a los competidores: cuando creas una firma digital en Google Docs para tratos específicos con clientes, prácticamente demuestra que el trato está cerrado. Así, los competidores no pueden interferir o intentar hacer otras ofertas sin enfrentarse a problemas ya que tendrás una prueba legítima del trato verificado.
- Más manejable para los clientes: al igual que los empresarios como los vendedores pueden utilizar firmas digitales, también pueden hacerlo los destinatarios. Esta función permitirá a tus clientes añadir fácilmente sus firmas mientras compartes el documento con ellos. Además, evita la molestia de imprimir los formularios, añadir una firma física y luego enviar el archivo. La experiencia sin complicaciones les anima a seguir interactuando con la empresa.
- Rápido para actas de reuniones: puedes utilizar esta función para firmar las actas de las reuniones del consejo de administración o de la dirección. Esto optimiza la velocidad de la palabra y también asegura el proceso. Puedes realizar este paso rápidamente, a diferencia del registro manual de las actas.
Ahora que ya tienes claro qué son las firmas electrónicas, vamos a centrarnos en cómo crear una firma electrónica en google docs.
Parte 2. ¿Cómo crear una firma electrónica en Google Docs?
Puedes seguir una serie de pasos mientras creas y editas un documento en Google Docs, para añadir firmas digitalmente. Para ello, comienza accediendo a la plataforma e insertando un documento nuevo u otro guardado previamente en Google Drive o en el dispositivo. A continuación, comentamos todos los pasos del proceso.
¿Cómo utilizarlo?
Paso 1 Ve a Google Docs. Abre el archivo que quieras abrir.
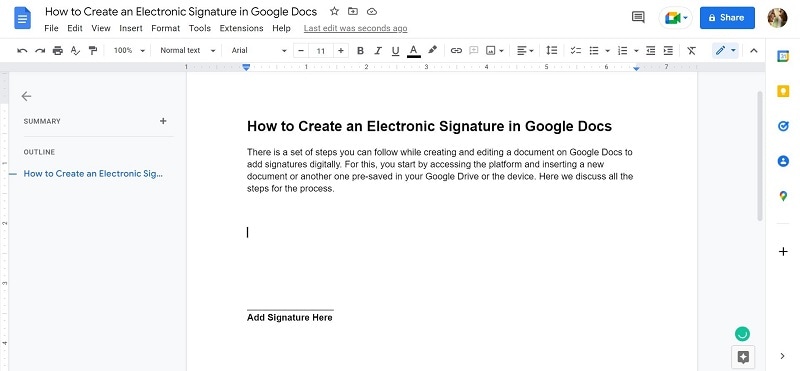
Paso 2 Mueve el cursor a la sección de la página donde añadirás la firma. Haz clic en Insertar > Dibujo > Nuevo.
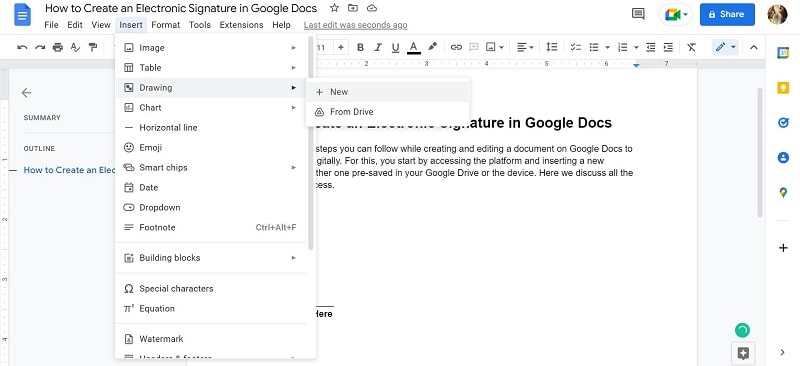
Paso 3 En la siguiente pantalla, selecciona Línea y a continuación, haz clic en Garabatear.
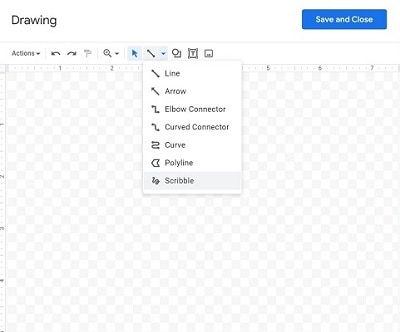
Paso 4 Dibuja la firma que desees dentro de la sección gris. Utiliza el mouse, un lápiz óptico o la pantalla táctil en función del tipo de dispositivo.
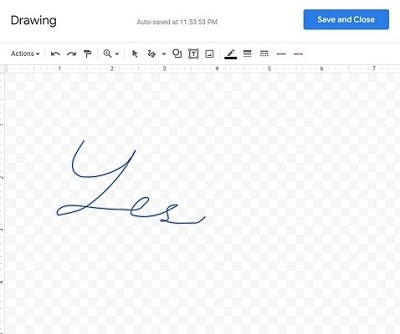
A continuación, pulsa el botón "Guardar y cerrar".
Paso 5 Si quieres cambiarla más tarde, haz clic en la firma. Aparecerá un recuadro azul.
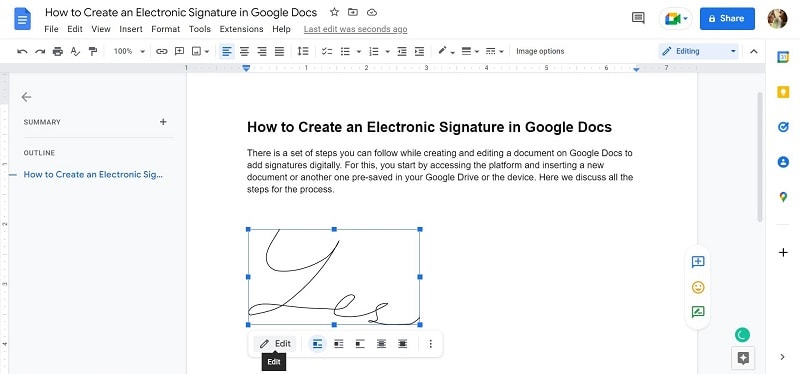
Cambia el tamaño/rotación, la posición y el ajuste del texto a tu conveniencia.
Paso 6 Si deseas mover la firma a otro lugar, haz clic en ella y arrástrala al lugar deseado.
Parte 3. ¿Cómo firmar un documento en Google Docs con SignNow?
En el contexto de cómo hacer una firma electrónica en Google Docs, hacerlo directamente en la plataforma es sencillo. Pero también puedes utilizar otras tácticas como la solución de firma electrónica, SignNow. Esta extensión funciona en Google Docs para añadir firmas fácilmente a archivos DOC y PDF.
¿Cómo utilizarlo?
Paso 1Instala la extensión en tu navegador Chrome.
Paso 2 Accede a un archivo PDF en tu dispositivo o en Google Drive. Para tu documento en Google Docs, puedes hacer clic en Archivo > Descargar > Documento PDF (.pdf).
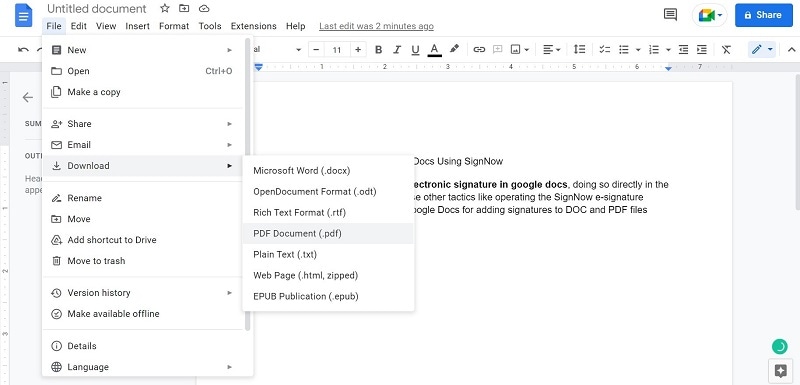
A continuación, cuando se guarde en tu dispositivo, haz doble clic y elige "Abrir en SignNow".
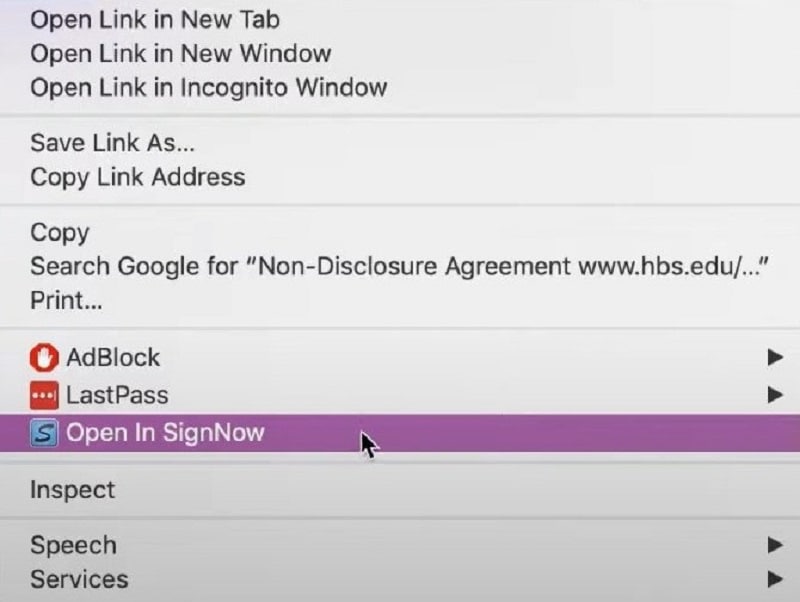
Paso 3 Cuando se abra el archivo en SignNow, haz clic en la opción Campo de texto. Aparecerá un menú desplegable en la zona donde quieras añadir el texto.
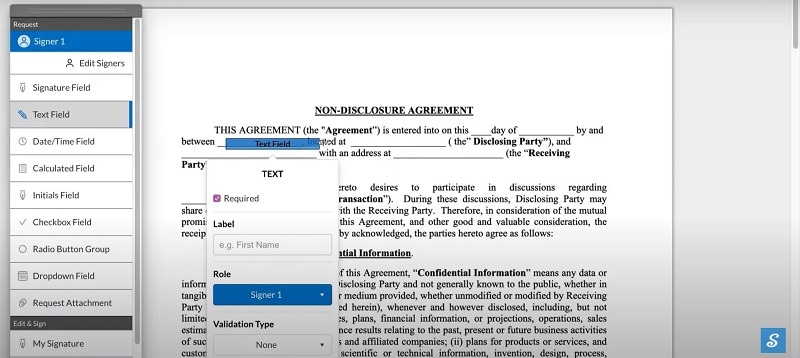
Paso 4 Al igual que para añadir texto en el que puedes añadir tu firma digital, puedes añadir un espacio para la firma electrónica del destinatario haciendo clic en el campo Firma del panel izquierdo.
Paso 5 Aparecerá un "Campo de firma". Arrástralo hasta la ubicación de la firma y colócalo. haz clic en Aceptar.
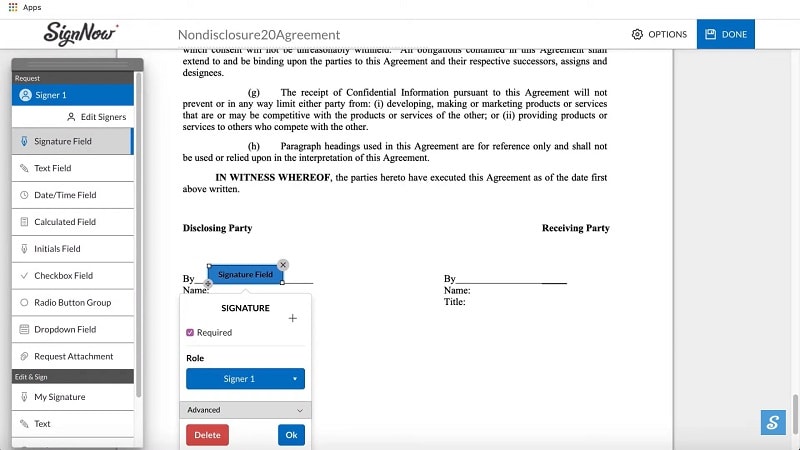
Repite esto si hay más zonas en las que quieres que firmen.
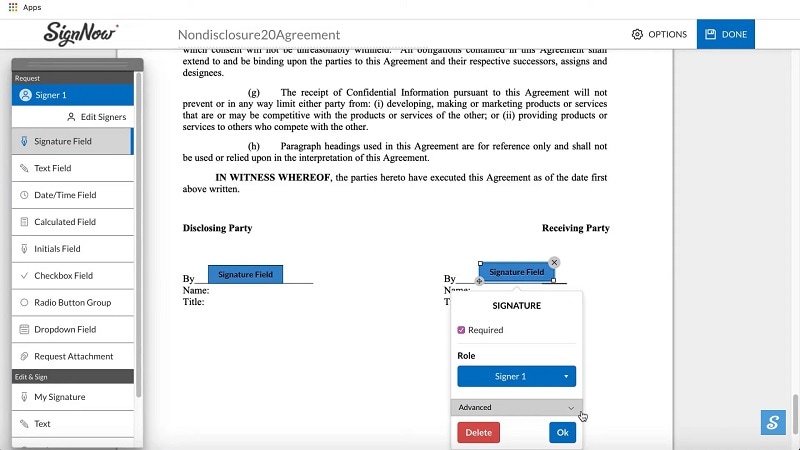
A continuación, pulsa el botón Hecho de la parte superior.
Paso 6 En la página siguiente, haz clic en "Invitar a firmar" en el documento guardado.
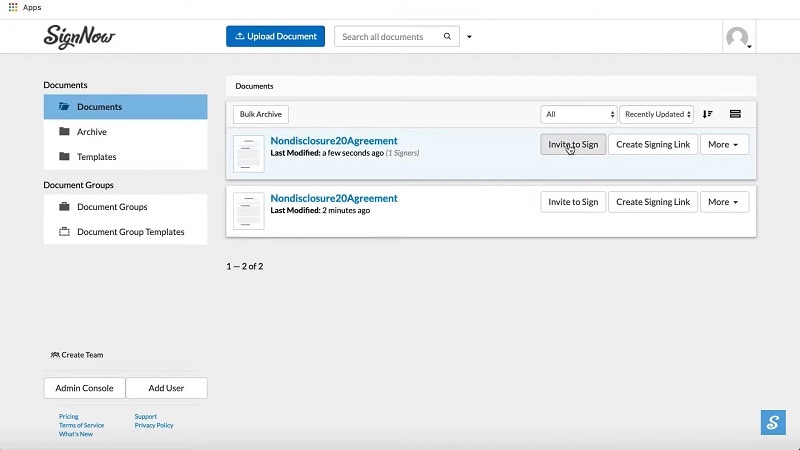
Paso 7 Aparecerá la siguiente ventana de envío de mensaje para la invitación. En el campo de texto "Para:", añade la dirección de correo electrónico del destinatario. A continuación, pulsa el botón Enviar invitación.
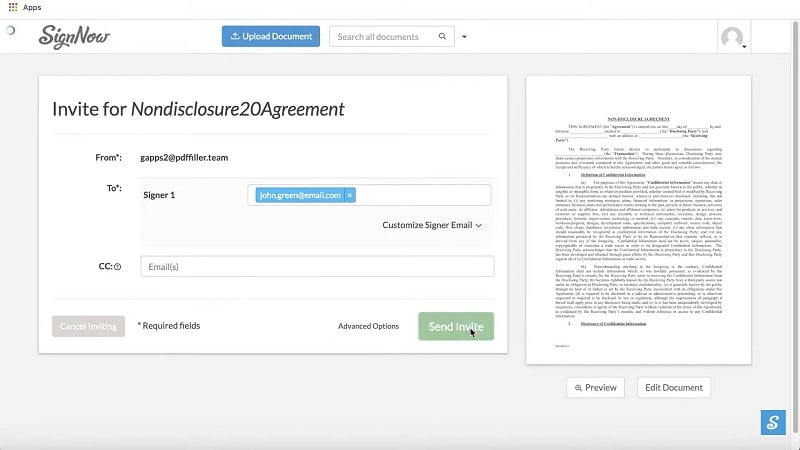
Paso 8 Para permitir que otros compartan el enlace, puedes hacer clic en "Crear enlace de firma" en la sección de archivos guardados.
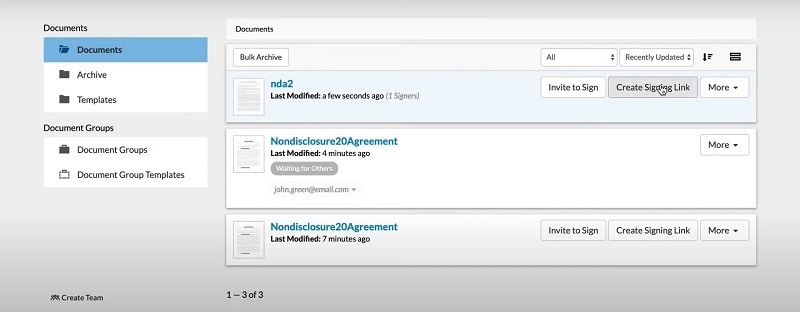
Paso 9 Haz clic en la casilla de verificación situada junto a "Permitir al firmante enviar invitación" y, a continuación, copia el enlace anterior pulsando con el cursor en el ícono del Portapapeles. Una vez copiado, pulsa Cerrar.
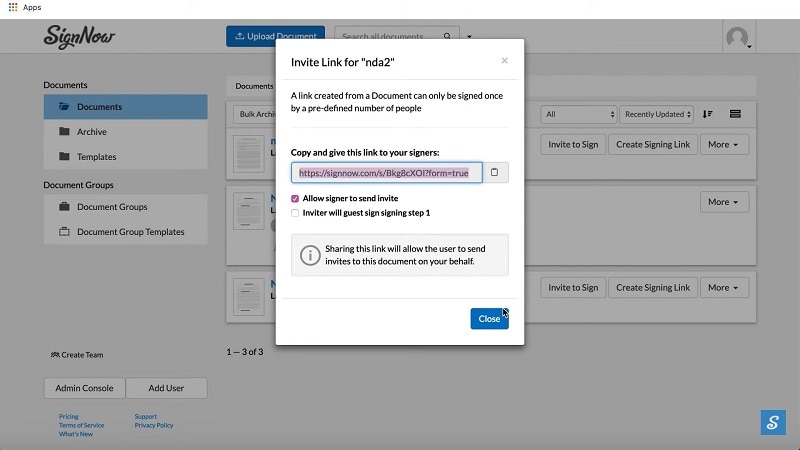
Envía el archivo a varios usuarios desde mensajes, correos electrónicos u otras plataformas.
Parte 4. ¿Cómo firmar un documento en Google Docs con SignNow?
Sí, este artículo de cómo crear una firma electrónica en google docs, se ocupa principalmente de los formatos .docx o .doc. Sin embargo, ¿qué hacer si en cambio tienes tu documento en formato PDF?
En este caso, la mejor solución es utilizar software de terceros que se ocupe de PDFs, siendo PDFelement el mejor. Con este software, puedes crear firmas digitales personalizadas y añadirlas a PDFs utilizando cualquier dispositivo. Funciona en sistemas operativos Android, iOS, Mac y Windows y viene con integración de servicios en la nube.
Por lo tanto, puedes esperar una experiencia segura y sin problemas mientras usas PDFelement para registrar tu identificador en documentos para su verificación. Esto puede incluir tanto el formato de imagen como el de texto de las firmas, la elección depende de ti.

![]() Impulsado por IA
Impulsado por IA
Las mejores razones para usar PDFelement para firmas digitales:
- Es compatible con varios sistemas operativos y funciona en diferentes tipos de dispositivos, por lo que puedes utilizar la aplicación desde tu computador de mesa, tableta o celular sin problemas.
- Los usuarios de la versión en la nube disponen de una función de seguimiento en tiempo real para comprobar el estado de las firmas.
- Crea tu propia firma electrónica personalizada a través de la sencilla interfaz.
- Comparte rápidamente el archivo PDF con otros usuarios y realiza un seguimiento de a quién envías los archivos.
- Prepara sellos personalizados en formato de dibujo, imagen o texto para documentos PDF confidenciales utilizando dispositivos Mac/Windows.
¿Cómo utilizarlo?
Paso 1 Abre el software PDFelement en tu dispositivo.
Paso 2 Pulsa la opción "Abrir archivo" en la página de inicio. También puedes hacer clic en lo que aparece como un ícono más (+) en la parte superior izquierda.
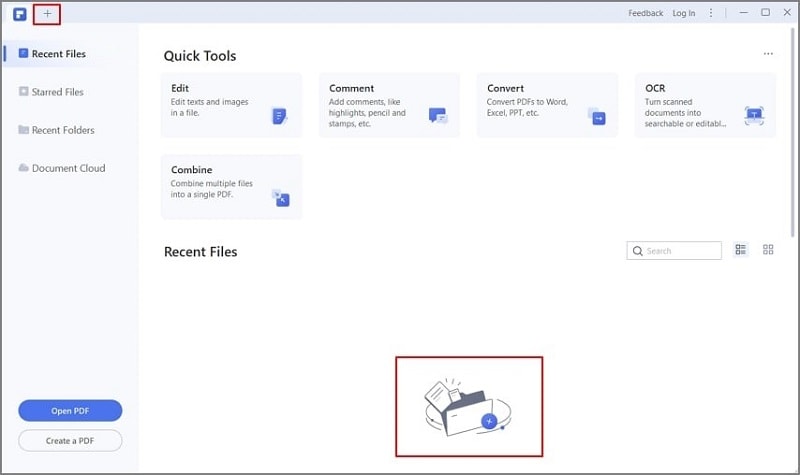
Paso 3 Cuando aparezca la carpeta de archivos, elige el PDF que deseas editar y cárgalo. Haz clic en "Abrir" después de seleccionar el archivo.
Paso 4 Una vez abierto el archivo, desplaza el cursor hasta la barra de tareas situada en la parte superior. Haz clic en Formulario.
Paso 5 Cuando aparezca la notificación sobre los campos de formulario interactivos, pulsa el enlace titulado Reconocer >Resaltar campos. Mostrará las secciones de campos rellenables dentro del archivo PDF.
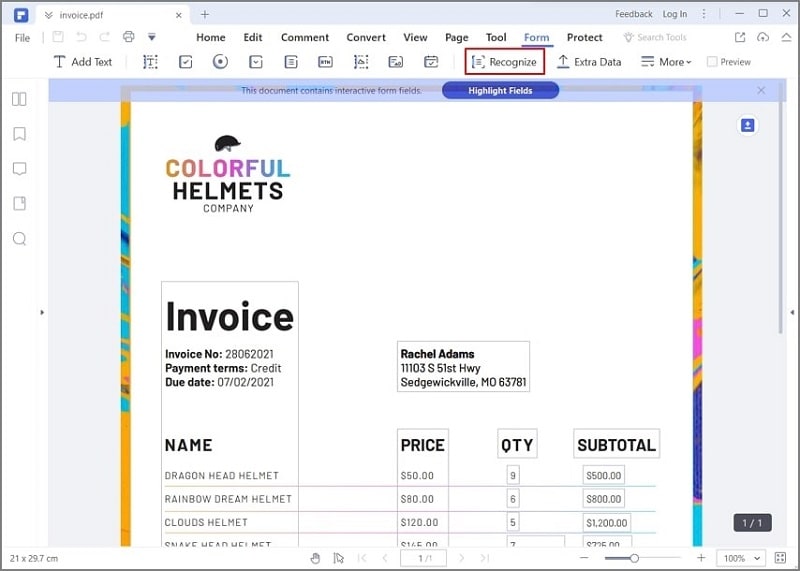
Paso 6 Debajo del menú Formulario, pulsa sobre el ícono "Añadir firma digital".
Paso 7 Arrastra la casilla de la firma a la sección de la pantalla en la que deseas añadir la firma electrónica.

![]() Impulsado por IA
Impulsado por IA
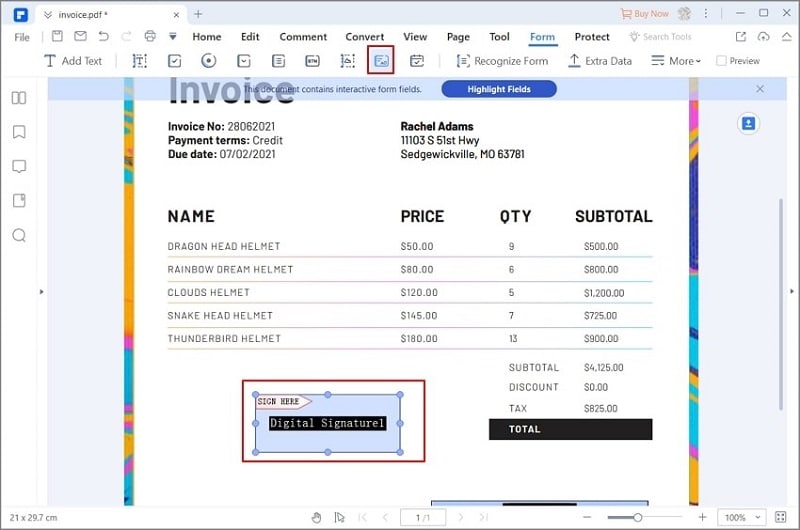
Paso 8 Desplázate hasta la sección superior derecha y selecciona Vista previa. A continuación, selecciona la casilla Firma recién creada.
Paso 9 En la ventana emergente Añadir ID digital, añade el ID/contraseña. En caso de que no dispongas de él, prepara uno nuevo pulsando el botón "Quiero crear un nuevo ID digital" y sigue todas las instrucciones que se te indiquen.
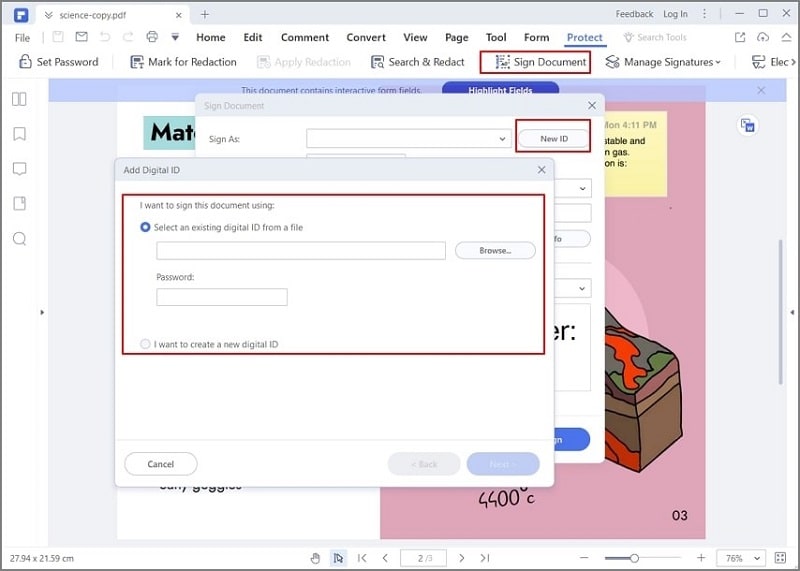
Paso 10 Pulsa en Firmar para finalizar.
Conclusión
Existen múltiples formas de preparar y añadir firmas electrónicas a documentos en Google Docs para una verificación/autorización fácil y segura. Puedes realizar estos pasos directamente en el sitio web de Google Docs o utilizar otra ruta como la de inicio de sesión. Sigue el mismo proceso para archivos PDF con tipos de software fiables como PDFelement. Asegúrate de conocer bien los pasos de cada proceso antes de proceder con la tarea para obtener la mejor experiencia posible.

