PDFelement: un poderoso y sencillo editor de archivos PDF
¡Comienza con la forma más fácil de administrar archivos PDF con PDFelement!
El trabajo no espera a nadie: esto es algo que casi todo el mundo en el sector profesional sabe y no puede refutar. Tanto si estás corrigiendo un documento mientras vas en el metro como si estás escribiendo el próximo artículo extenso durante tus vacaciones, es esencial tener a mano la herramienta adecuada para ello. Google Docs, por tanto, es famoso por crear, editar y publicar documentos gracias a su funcionalidad multiplataforma.
La aplicación para móviles y las versiones web disponen de varias funciones de Google Docs para los usuarios con una cuenta de Google. Así, tanto si utilizas tu computador de sobremesa como tu teléfono móvil, puedes acceder a los documentos y editarlos fácilmente a través de esta aplicación. ¿Te preguntas cómo?
Repasa esta completa guía sobre cómo editar Google Docs y empieza a utilizar sus usos totales a tu conveniencia.
Parte 1. ¿Cómo editar Google Docs en la página web?
Uno de los principales aspectos positivos de Google Docs es que los usuarios pueden optar por usarlo online, principalmente a través de su página web. Puedes preparar y editar fácilmente documentos y papeles, incluidos otros archivos que distintas personas hayan compartido contigo. ¿Cómo hacerlo?
Paso 1 Accede a la página web de Google Docs. Si tu cuenta de Gmail está abierta, haz clic en el icono de puntos de la parte superior derecha y selecciona Google Docs. Te llevará a la página web principal.
Alternativamente, ve a Google Drive y haz clic en el Menú > Google Docs.

Paso 2 Haz clic en la opción Archivo de la barra de herramientas superior para crear un nuevo archivo. Selecciona Nuevo > Documento.

Si estás editando un archivo compartido, haz clic en Abrir > elige el archivo de tu dispositivo.
En caso de que hayas creado el archivo en MS Word, puedes subirlo a Google Docs a través de esta ruta.
Paso 3 Empieza a escribir (para documentos nuevos) o a editar (otros archivos).
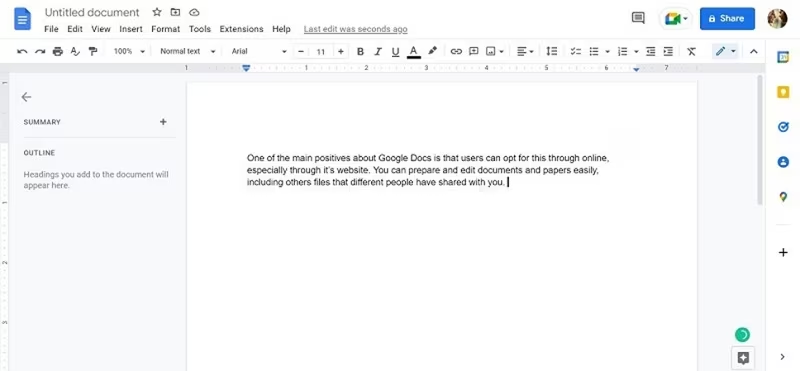
Haz clic en el texto "Documento sin título" y añade tu título personalizado.
Paso 4 En este editor online de Google Docs, puedes hacer clic en los distintos menús para realizar diferentes ediciones. Por ejemplo, para añadir una imagen, haz clic en Insertar > Imagen. Sube uno desde tu dispositivo, a través de Google Drive o la cámara, o búscalo a través de la web.

Tú puedes añadir otros elementos como una Tabla, Gráficos, Dibujos, etc. Coge también estos elementos y arrástralos a las otras partes fácilmente.
Paso 5 Para comprobar los errores ortográficos, puedes hacer clic en Herramientas > Ortografía y gramática. Después, decide la acción que quieres utilizar.

Además, hay otras herramientas que puedes probar, como el diccionario, activar la vista de recuento de palabras, etc.
Paso 6 Tú puedes hacer más cosas en el propio texto. Haz clic con el botón derecho y desliza el dedo para seleccionar una palabra, frase u oración. A continuación, haz clic en las funciones de edición de texto situadas debajo de la barra de herramientas superior y cambia aspectos como el tipo de fuente, el estilo, el encabezamiento, el tamaño, etc.
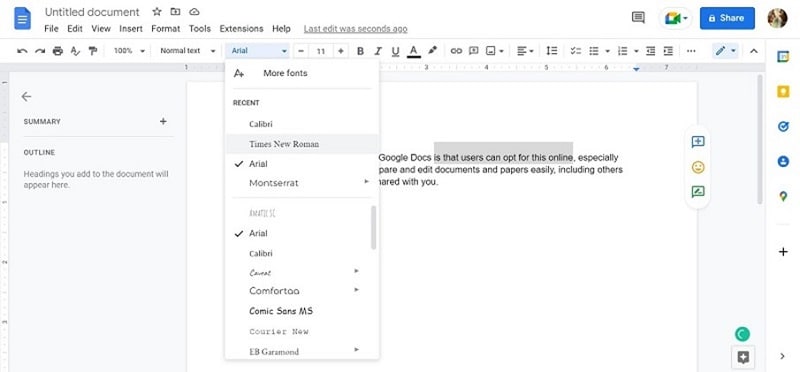
Cambie la alineación, el color, añade viñetas, etc.
Paso 7 Utiliza otras funciones de edición de Google Docs. En google, edita documentos con funciones como:
- Enumerar - Haz listas numeradas o con viñetas.
- Eliminar cambios - Puedes borrar formato, resaltados, etc.
- Zoom - Aumenta la vista para ver el documento en un tamaño mayor. Esto no afecta al tamaño de la fuente, solo amplía el documento.
- Ajuste de fuente - Realiza cambios en el texto como se mencionó anteriormente, con estilos como subrayado, negrita, cursiva, resaltado, etc.
- Alineación - Cambia la alineación del texto completo entre opciones como alineación derecha, izquierda, centro y justificado.
- Insertar elementos - Puedes añadir signos de puntuación, imágenes, emoticonos, hipervínculos, etc.
- Espaciado - Cambia el espaciado entre líneas y párrafos; resalta la cantidad de texto que deseas cambiar y haz clic en el icono de espaciado.

Tú también puedes modificar el texto con el teclado. A tener en cuenta,
- Cursiva: Ctrl + I (Windows) y CMD + I (Mac)
- Negrita: Ctrl + B (Windows) y CMD + B (Mac)
- Subrayado: Ctrl + U (Windows) y CMD + U (Mac)
Estos pasos de edición con el teclado también están disponibles para otras acciones. Se menciona junto a las acciones permitidas cuando las eliges en los menús.
Paso 8 Google Docs guarda automáticamente el archivo mientras los usuarios lo editan, pero tú también puedes compartirlo con otros usuarios o descargarlo para compartirlo offline.
Una vez completado todo el trabajo de edición, haz clic en Archivo > Descargar. Elige uno de los formatos que prefieras y se guardará automáticamente.

Tú puedes compartir directamente el archivo a través de la red o por correo electrónico.
Parte 2. Editar documentos en el teléfono con la aplicación Google Docs
Existe una versión de aplicación para teléfono para los usuarios que deseen utilizar Google Docs sobre la marcha. Puedes disponer de ellas a través de la página web oficial o ir a Apple App Store para la versión de la aplicación para iOS o a Google Play Store para la versión para Android.

Paso 1 Tras descargar la aplicación, haz clic en la aplicación Google Docs de tu teléfono.
Paso 2 Accede a tu cuenta si aún no lo has hecho.
Paso 3 Se abrirá la página de inicio con todos tus documentos de Google. Desplázate hacia abajo hasta encontrar el documento que deseas editar y pulsa sobre él.

Paso 4 Cuando se expanda, haz clic en el icono del lápiz para empezar a editar. Aparecerá el teclado. Empieza a añadir el texto que necesites.
Paso 5 Resalte el texto y haz clic en las opciones de formato disponibles, como texto de fuente, formato, alineación, etc. Pulsa en el botón de menú situado en la parte superior de la pantalla para realizar estas opciones.
Paso 6 El archivo se actualizará automáticamente a medida que realices los cambios. Tras finalizar, vuelve a la pantalla de inicio pulsando el botón Atrás.
Parte 3. ¿Cómo hacer que Google Docs se pueda editar en el computador?
Aunque tú puedes editar directamente tus documentos en Google Docs, la plataforma incluye una función que permite a los creadores principales añadir a otros usuarios. Tú puedes compartir el acceso a otros usuarios para editar. Realiza directamente los ajustes a las personas que compartes antes de compartir. Tú también puedes invitarles a editar a través de una URL o por correo electrónico.
Si quieres saber cómo hacer editable Google Docs, aquí están los pasos para el proceso basado en el escritorio en primer lugar.
Paso 1 Accede a Google Docs> Archivo > Abrir. Realiza los pasos para crear/editar el archivo, tal y como se explica en la Parte 1.
Paso 2 Después de completar todas las ediciones, debes hacer clic en el botón Compartir en la esquina superior derecha de la pantalla.
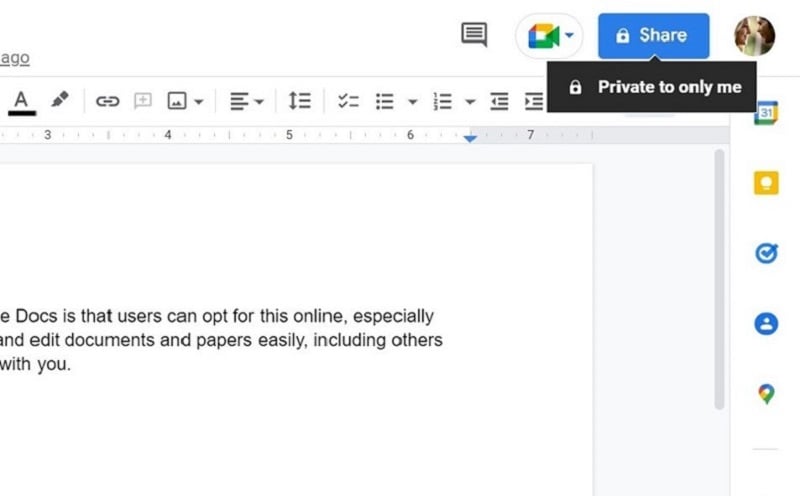
Paso 3 Las preferencias de uso compartido aparecerán en una ventana emergente.
Paso 4 Para añadir personas, añade su contacto. Si están disponibles en tu lista de contactos, su nombre/dirección de correo electrónico aparecerá entre las opciones. Elige una o varias.
Paso 5 La configuración predeterminada para compartir es Restringido. Haz clic en ella y cámbiala a Cualquiera con el enlace.

Paso 6 Haz clic en el botón Copiar enlace para compartir a través de la URL del archivo. Se copiará automáticamente. Pégalo en otras plataformas, como aplicaciones de mensajería, páginas web, etc.
Paso 7 En el contexto de cómo hacer que Google Docs sea editable, tú puedes cambiar la configuración del enlace.
Si quieres que cualquiera pueda editar el archivo, haz clic en el icono Visor que aparece al lado y elige Editor. Selecciona Comentarista si solo quieres que añadan comentarios pero no que los editen.

Pulsa el botón Hecho y comparte la URL copiada con otros usuarios si estás satisfecho.
Paso 8 Si quieres elegir a los usuarios exactos con los que compartir, añade los contactos en la sección Añadir personas y grupos. Puedes añadir varios destinatarios de uno en uno.
Paso 9 Para cada persona, haz clic en la configuración de edición al lado y toca en Editor. Añade la marca de verificación de "Notificar a la gente": esto enviará un correo electrónico automático con el enlace al destinatario cuando confirmes el uso compartido. Añade un mensaje si es necesario.
Paso 10 Por último, haz clic en el botón Enviar para compartir.
Parte 4. ¿Cómo permitir la edición en Google Docs mediante la aplicación móvil?
Al igual que aprendiste a editar Google Docs en la versión para móviles de la aplicación después de la secuencia basada en web, debes saber cómo permitir el acceso de edición a través del móvil. A continuación, te indicamos los pasos para hacer que los documentos se puedan editar a través de las aplicaciones.
Paso 1 Abre la aplicación Google Docs a través de tu teléfono y sigue todos los pasos de la Parte 2 para editar tu archivo.

Paso 2 A continuación, pulsa el botón más (+) situado en la parte superior de la pantalla. Esto te llevará a la página Compartir. Si tienes permiso para compartir, aparecerá la opción Compartir y exportar.
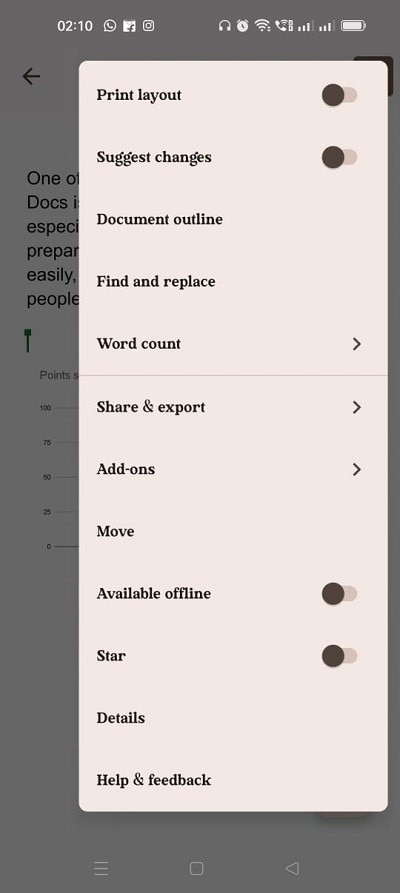
Haz clic en ella > Compartir.
Paso 3 Añade contactos o grupos en la página siguiente. Esto es importante si quieres limitar el acceso a contactos específicos.
Haz clic en el icono del globo pequeño situado en la parte inferior para abrir las preferencias de uso compartido.
Paso 4 Cambia la configuración de Acceso general a la opción "Cualquiera con el enlace" tras pulsar el comando "Cambiar".
Paso 5 En el menú desplegable, selecciona Editor.
Paso 6 Toca el icono del enlace para copiar la URL y compartirla en otras aplicaciones, como con la versión web. Cualquiera que acceda al enlace tendrá la posibilidad de abrir el archivo y realizar los cambios necesarios.
Conclusiones
Por lo tanto, sigue los pasos mencionados para crear y editar tus documentos fácilmente a través de Google Docs correctamente. Después de completarlo, puedes descargarlo como PDF y compartirlo como documento offline o directamente online a través del correo electrónico. Si necesitas realizar más ediciones, puedes volver a hacerlo a través de Google Docs. Pero después de convertirlo en la versión PDF, es mejor utilizar otro software que permita editar PDF fácilmente, como PDFelement
 100% Seguro | Sin anuncios |
100% Seguro | Sin anuncios |
