PDF element- Un Editor de PDF Eficaz y Sencillo
¡Pónte al corriente de cómo gestionar archivos PDF de la forma más sencilla con PDFelement!
Entonces lo que necesitas es crear un PDF rellenable para tu negocio. Te facilita mucho la recopilación de información. A la hora de crear uno, los cuadros de texto rellenables son los elementos que más utilizarás. Así que te estarás preguntando: ¿cómo añadir un cuadro de texto rellenable en PDF? En realidad es súper fácil. Gracias a la gran variedad de herramientas puedes crear en poco tiempo formularios rellenables en PDF.
En este artículo te presentamos las 6 mejores opciones para añadir cuadros de texto rellenables en PDF.
En este artículo
Parte 1 Añadir cuadros de texto rellenables utilizando Wondershare PDFelement
Wondershare PDFelement es la herramienta que hay que tener en cuenta a la hora de crear formularios PDF rellenables. Es una herramienta de gran alcance y con una gran variedad de funciones, pero sigue siendo fácil de usar. Además, esta solución para archivos PDF tiene un precio económico.

![]() Impulsado por IA
Impulsado por IA
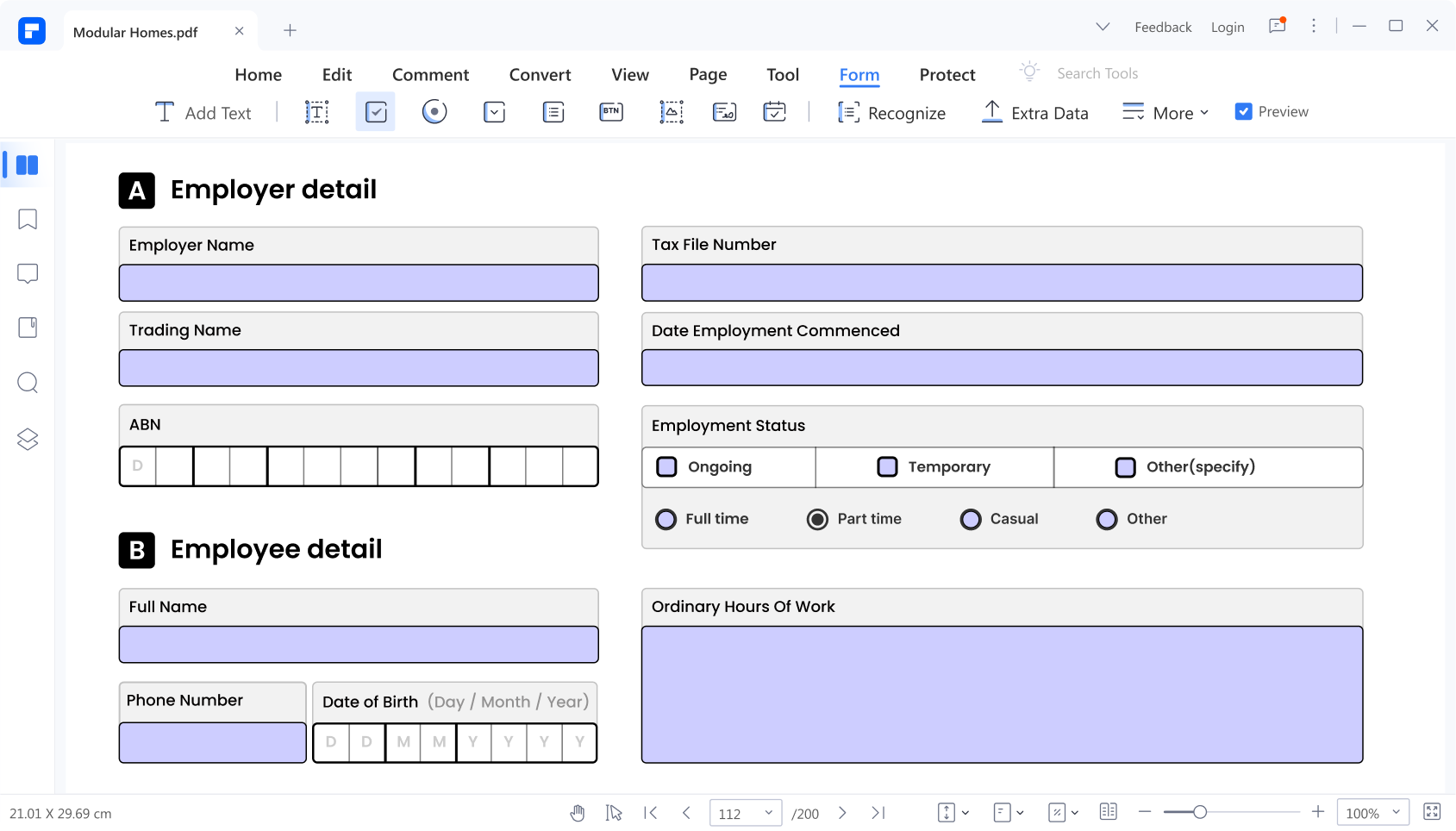
La función para crear cuadros de texto en PDF de Wondershare PDFelement es una de las herramientas más fiables que existen. Solo tienes que seleccionar el tipo de cuadro de texto que quieres y hacer clic donde quieras colocarlos. Siempre que tengas una idea clara de cómo debe quedar el formulario PDF, Wondershare PDFelement puede hacer que el proceso sea tan sencillo como si fuera un juego de niños.
Siga estos pasos que se indican a continuación para crear cuadros de texto rellenables utilizando Wondershare PDFelement:
- Abre tu PDF o crea uno nuevo con Wondershare PDFelement.
- Haz clic en la opción "Formulario" de la barra de herramientas situada en la parte superior.
- Seleccionar la opción "Cuadro de Texto".

- Haz clic en el área del PDF donde quieras colocar el cuadro de texto rellenable.

![]() Impulsado por IA
Impulsado por IA

- Haz clic en el botón "Guardar" o pulsa las teclas "CTRL + S" para guardar el PDF que contiene los cuadros de texto rellenables.
Bonus: Otras Funciones del Funcionamiento del Formulario PDFelement
Lo que hace que Wondershare PDFelement sea una opción fenomenal es que no sólo te permite hacer cuadros de texto rellenables. Puedes completar formularios, añadir otros elementos de formulario o hacer que los PDF no interactivos lo sean con tan solo hacer un clic. A continuación te ofrecemos una guía sobre cómo utilizar Wondershare PDFelement para estos fines.
Completa formularios utilizando Wondershare PDFelement
- Abre el PDF que quieras completar con Wondershare PDFelement.
- Comprueba si el PDF contiene casillas de formulario rellenables. Tiene que aparecer un mensaje en la parte superior del PDF que diga: "Este documento contiene casillas de formulario interactivas" Si no aparece el mensaje, haz clic en "Formulario" > "Reconocer formulario".

- Haz clic en los espacios o casillas rellenables del PDF para completarlos.

Crear campos de formulario interactivos de manera automática
- Abre el PDF que contiene el formulario no interactivo con Wondershare PDFelement.
- Haz clic en "Formulario" > "Reconocer formulario".

![]() Impulsado por IA
Impulsado por IA
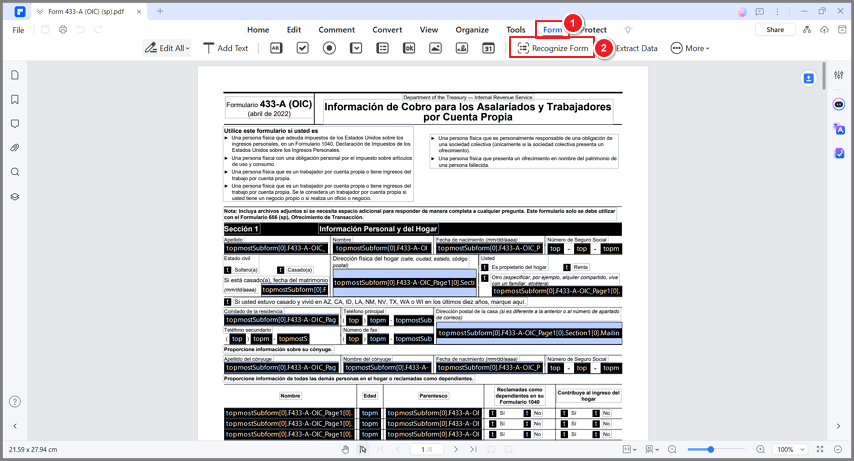
- Wondershare PDFelement se encargará de convertir todos los campos de formulario no rellenables para que sean interactivos. Para verificarlo, haz clic en Vista previa y, a continuación, en un campo de formulario. Ahora deberías poder cumplimentarlos.
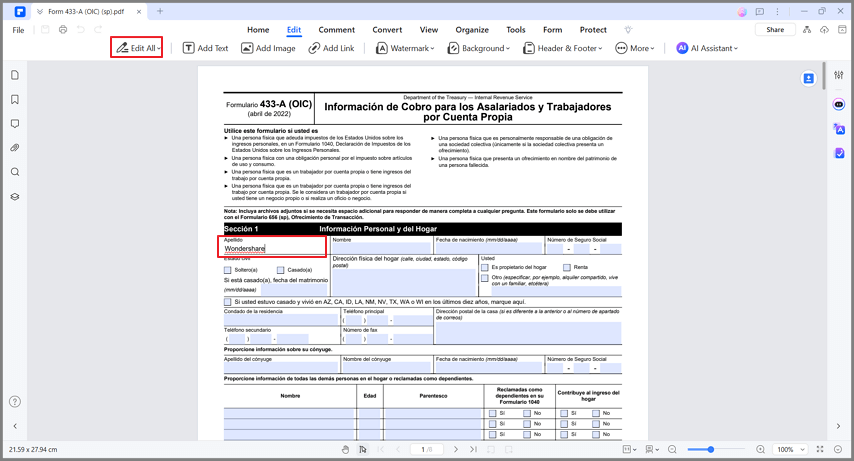
Hacer un campo de formulario interactivo de manera manual
- Abrir un PDF con Wondershare PDFelement.
- Hacer clic en "Formulario".
- En la pestaña "Formulario", verás un conjunto de herramientas que te permiten añadir elementos de formulario a tu PDF. Selecciona el que quieras añadir.

![]() Impulsado por IA
Impulsado por IA
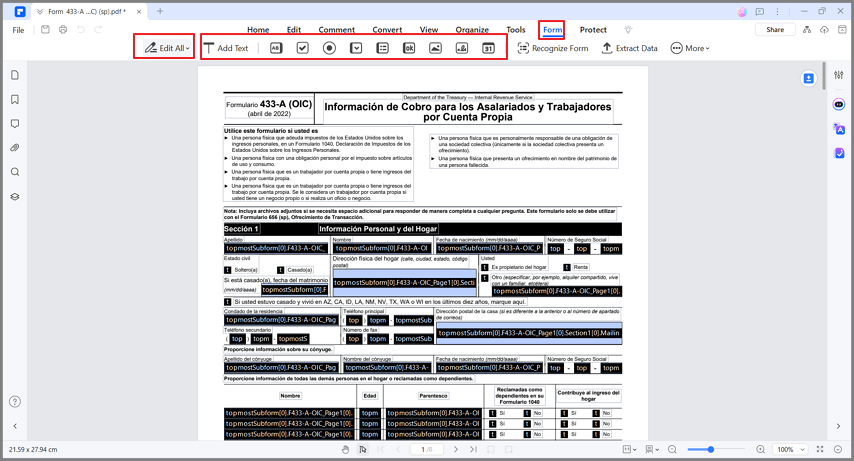
- Haz clic en un área del PDF para añadir el elemento de formulario interactivo.
- Repite los pasos 3 y 4 hasta que estés satisfecho de cómo va quedando el formulario.
- Haz clic en "Guardar" cuando hayas terminado.
Parte 2 Otras 5 herramientas para añadir cuadros de texto rellenables a archivos PDF
Te presentamos otras 5 herramientas que puedes utilizar para añadir cuadros de texto rellenables a tus PDF.
1. Adobe Acrobat Pro DC
Adobe Acrobat pertenece al mismo equipo que inventó el formato PDF. Como era de esperarse, figura entre las principales soluciones para archivos PDF del mercado. Tiene una capacidad casi inigualable y una amplia variedad de funciones, tanto básicas como avanzadas.
No es de extrañar que Adobe Acrobat Pro DC sea una de las mejores herramientas que puedes utilizar para añadir cuadros de texto rellenables. A continuación te explicamos cómo puedes hacerlo.
- Abre un PDF con Adobe Acrobat Pro DC.
- Haz clic en "Herramientas" > " Elaborar formulario".
- En la nueva ventana, selecciona "Añadir un cuadro de texto".

- Arrastra el cursor hasta la zona del PDF donde quieras añadir el cuadro de texto rellenable. ¡Y listo!
2. Google Docs
Supongamos que necesitas completar de inmediato el cuadro de texto rellenable. Entonces, Wondershare PDFelement es una gran opción para ti. Por una parte, es 100% gratis. Así que mientras tengas una cuenta de Google (y la mayoría de la gente tiene una), puedes usar esta herramienta. Pero por desgracia, no puedes confiar en este método para añadir cuadros de texto para que los complete otra persona.
A continuación se indican los pasos necesarios para añadir cuadros de texto rellenables con Google Docs.
- Dirígete a Google Drive y accede a tu cuenta.
- Carga tu PDF.
- Haz doble clic en el PDF.
- Haz clic en "Abrir con > Google Docs".
- Haz clic donde quieras que esté el cuadro de texto. A continuación, haz clic en "Insertar" > "Dibujo" > "Nuevo".
- Se te aparecerá una ventana emergente en la que debes hacer clic en la opción "Cuadro de texto".
- Arrastra el cursor para dibujar un cuadro de texto.
- Introduce el texto que quieras que tenga el cuadro de texto.

- Haz clic en "Guardar y cerrar".
3. Preview
Supongamos que tienes un dispositivo Mac. Entonces, hay una herramienta gratuita que puedes utilizar para añadir cuadros de texto rellenables a los PDF. Tienes la opción de recurrir a la herramienta preinstalada de macOS para PDF, Preview. Pero ten en cuenta que los cuadros de texto de esta herramienta son herramientas para realizar anotaciones. Si te parece bien, Preview es una opción excepcional, sobre todo porque es gratuita.
A continuación te explicamos cómo añadir cuadros de texto con este software.
- Ábre un PDF con Preview.
- Haz clic en "Herramientas" > "Anotar" > "Texto".

- Se te aparecerá un cuadro. Escribe en él.
- Arrastra el cuadro donde quieras ponerlo.
- Haz clic en "Archivo" > "Guardar".
4. PDF Bob
Otro editor de PDF en línea gratuito que puedes utilizar es PDF Bob. Tiene una interfaz muy fácil de usar, por lo que incluso los niños pueden utilizar esta herramienta con mucha facilidad. Sin embargo, ten en cuenta que tienes que completar enseguida los cuadros de texto que añadas utilizando esta herramienta.
A continuación te explicamos cómo añadir cuadros de texto rellenables con PDF Bob.
- Abre un navegador web y dirígete al sitio web de PDF Bob.
- Haz clic en "Iniciar edición de PDF".
- En la nueva página, haz clic en "Subir PDF" y sube tu archivo.
- Haz clic en "Editar" en la barra de herramientas situada en la parte superior.
- Selecciona la herramienta "Texto" en la barra de herramientas que se encuentra en el lado izquierdo.

- Haz clic en un área del PDF donde quieras que esté el cuadro de texto. Te aparecerá el cuadro de texto y podrás escribir en él.
- Haz clic en "Exportar" para descargar el PDF.
5. DocFly
DocFly es otra herramienta en línea que puedes utilizar para añadir cuadros de texto a un PDF. Al igual que las demás soluciones en línea, la principal ventaja al usarla es que no tienes que instalar el producto. Así que es una opción increíble para las personas que no quieren molestarse con eso o que sus computadoras no tienen suficiente espacio de almacenamiento para otra herramienta.
A continuación se indican los pasos necesarios para añadir cuadros de texto rellenables con DocFly.
- Visita el sitio web de DocFly desde tu navegador preferido.
- Sube tu PDF.
- En la pestaña "Editor", selecciona la opción "Texto".
- Pulsa en cualquier parte del PDF para insertar un cuadro de texto.

- Una vez que hayas añadido los cuadros de texto, haz clic en el menú desplegable "Exportar" y selecciona "Descargar".
Conclusión
Existen múltiples formas de añadir cuadros de texto rellenables a los PDF. Entre todas las opciones, la mejor solución es utilizar Wondershare PDFelement. Con esta herramienta puedes añadir cuadros de texto para que cualquier otra persona los pueda rellenar al abrir el PDF. En el caso de otras herramientas, tienes que rellenar el cuadro de texto de inmediato. Por este motivo, puedes utilizar Wondershare PDFelement para crear formularios rellenables.
Pero la mejor parte es que los cuadros de texto rellenables no son las únicas opciones para rellenar formularios que ofrece Wondershare PDFelement. Esta herramienta también te permite añadir controles de radio, casillas de verificación, menús desplegables y mucho más. ¡Y también puedes convertir PDFs que no son interactivos en formularios que sí lo son con esta herramienta! Y es por todos estos motivos por lo que Wondershare PDFelement es tu mejor opción.

