PDFelement: un poderoso y sencillo lector de archivos PDF
¡Comienza con la forma más fácil de abrir y administrar archivos PDF con PDFelement!
¿Todos tus archivos PDF se abren en Chrome y te preguntas por qué mis PDF se abren en Chrome y no en Adobe? Entonces has llegado al lugar adecuado. En esta guía, vamos a explicarte por qué tienes este problema y cómo impedir que Chrome abra archivos PDF.
En este artículo:
¿Por qué mis PDF se abren en Chrome en lugar de Adobe?
Si los PDF que intentas abrir se abren en Chrome o en cualquier otro navegador en lugar de en un lector de PDF, puede deberse a dos motivos. Echémosles un vistazo.
- Existe la posibilidad de que no tengas un lector de PDF como Adobe Acrobat, Wondershare PDFelement en tu sistema.
- Otra razón para que esto ocurra es que hayas establecido la configuración predeterminada para abrir los PDF en el navegador web en lugar de en el lector de PDF.
¿Cómo evitar que el PDF se abra en Chrome pero abrir el PDF en Adobe?
Ahora que sabes por qué se abre tu PDF en Chrome, si quieres evitar que el PDF se abra en el navegador Chrome en lugar de abrirse en PDF en Adobe, puedes seguir unos sencillos consejos. Echa un vistazo a tres soluciones para hacer que los PDF se abran en Adobe en lugar de en Chrome.
1. Detener que los PDF se abran en Chrome
Si tienes un lector de PDF y los PDF siguen abriéndose en el navegador Chrome, puede deberse a que los visores de PFF incorporados hacen que los archivos descargados se abran por defecto.
Para que los PDF se abran en el lector y no en Chrome, tienes que desactivar el visor incorporado. Para ello, tienes que seguir los pasos que se indican a continuación:
Paso 1. Inicia el navegador Chrome y haz clic en los tres puntos de la esquina superior derecha. Ahora, tienes que hacer clic en "Configuración".
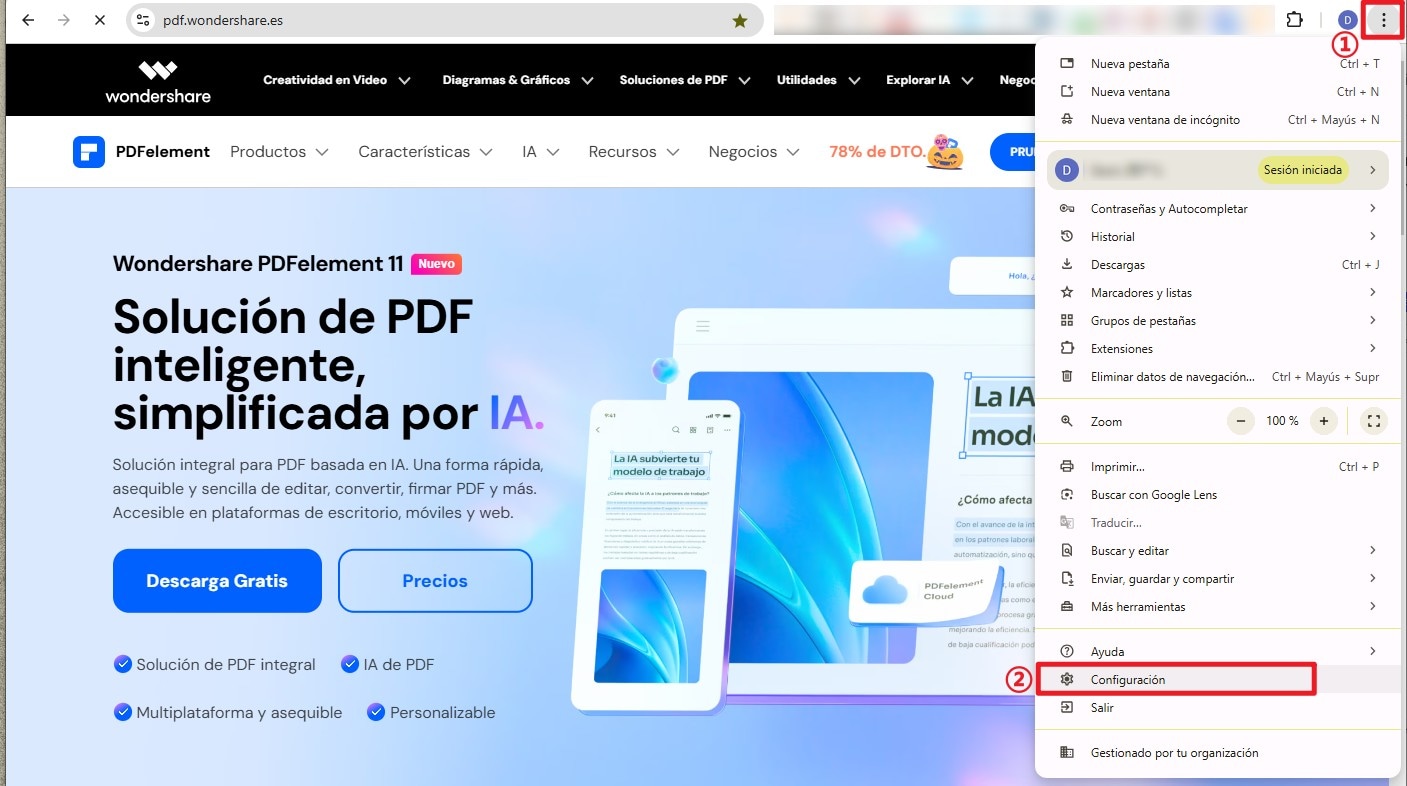
Paso 2. Elige la opción "Seguridad y privacidad". Ahora, debes hacer clic en "Configuración de sitios".
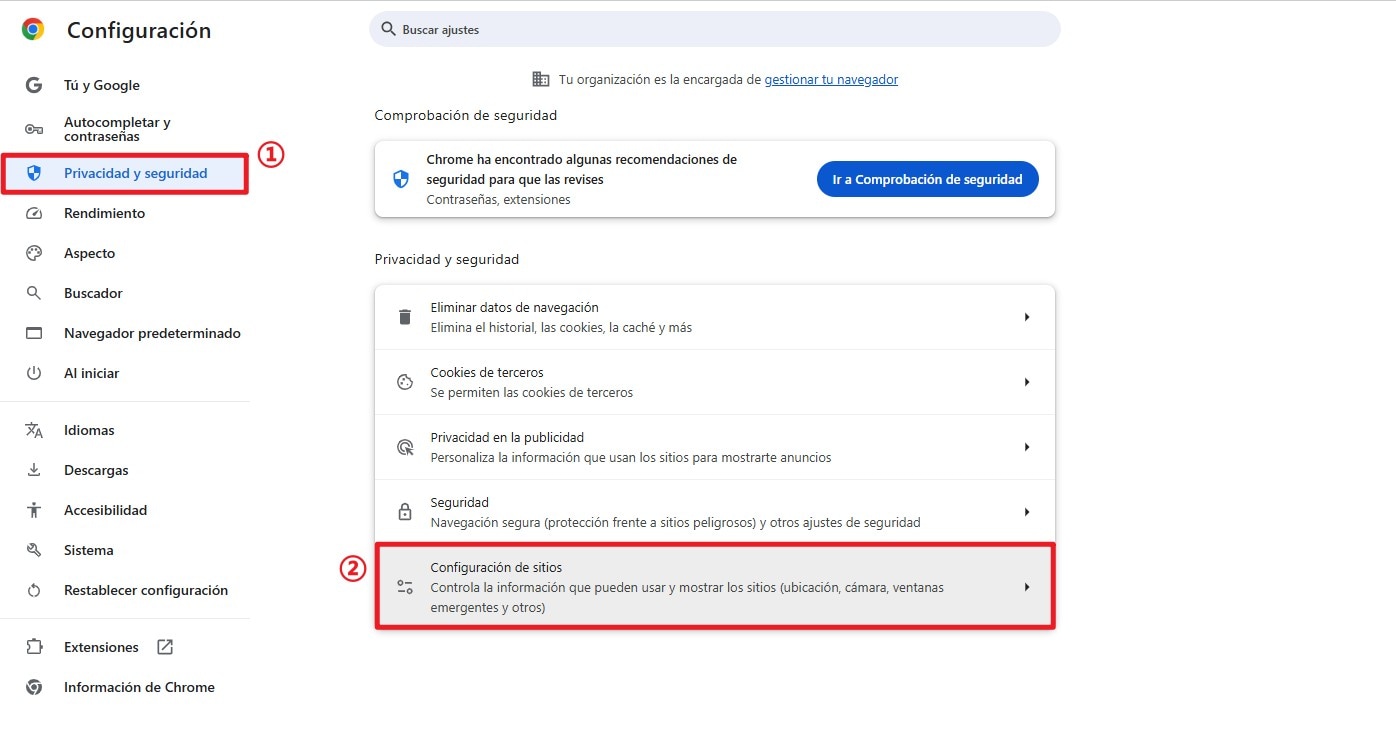
Paso 3. Continúa bajando hasta que encuentres la opción "Configuración de contenido adicional". Haz clic en la opción "Documentos PDF".
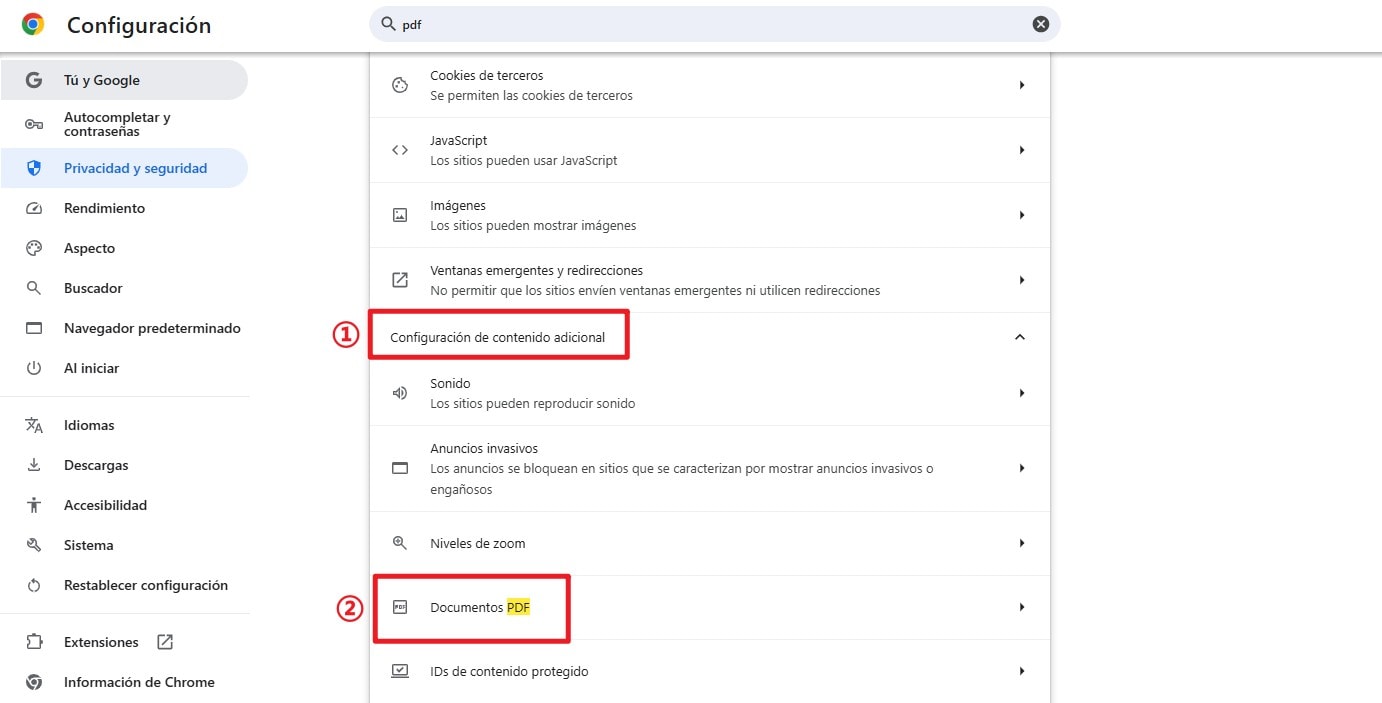
Paso 4. La opción preestablecida es "Abrir archivos PDF en Chrome". Elige la opción "Descargar PDF".
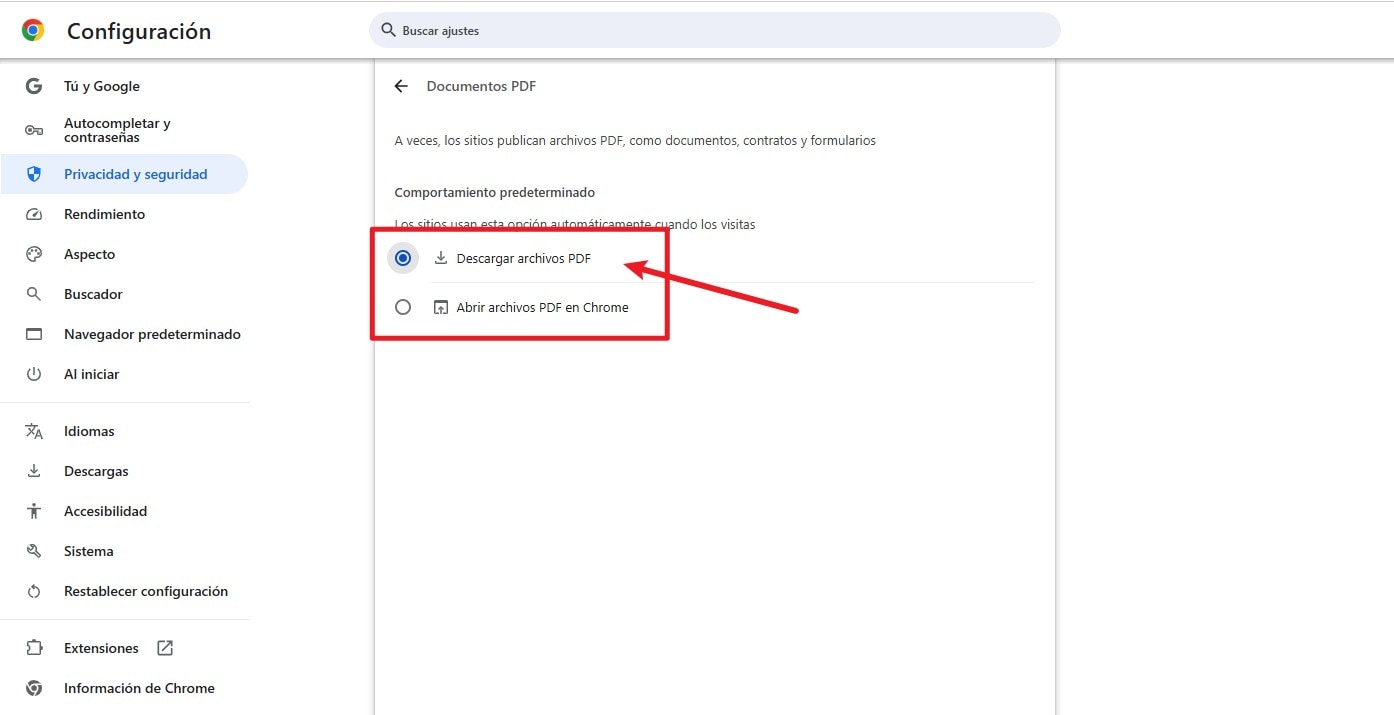
Si tienes una versión anterior de Chrome, puede haber una ligera diferencia en la configuración.
2. Establecer Adobe como lector de PDF predeterminado
Si quieres que el lector sea tu lector de PDF predeterminado, sólo tienes que modificar la configuración dentro del lector.
Para cambiar la configuración del lector de PDF de Adobe Acrobat, sólo tendrás que seguir los pasos que se indican a continuación.
- Paso 1. Inicia Adobe Acrobat y haz clic en "Editar".
- Paso 2. Selecciona "Preferencias".
- Paso 3. Se abrirá una nueva ventana en la que deberás hacer clic en "Internet" en el menú situado en el panel izquierdo.
- Paso 4. Haz clic en "Configuración de Internet".
- Paso 5. Vas a encontrar una nueva ventana emergente, donde tienes que hacer clic en la pestaña 'Programas'.
- Paso 6. Haz clic en la opción "Administrar complementos" y elige "Adobe Acrobat Reader".
- Paso 7. A continuación, haz clic en "Desactivar" y luego en "Aceptar" para guardar.
3. Instalar un lector de PDF si no lo has hecho
Puedes usar Adobe Acrobat Reader o Wondershare PDFelement para leer los archivos PDF. Ambos son dos de los lectores de PDF más populares. Después de haber instalado un lector de PDF, cada vez que intentes abrir un archivo, Windows te preguntará qué programa quieres usar cada vez que quieras ver el archivo PDF.

![]() Impulsado por IA
Impulsado por IA
Para establecer Adobe Reader o PDFelement como el lector de PDF predeterminado, tendrás que seguir los pasos que se indican a continuación.
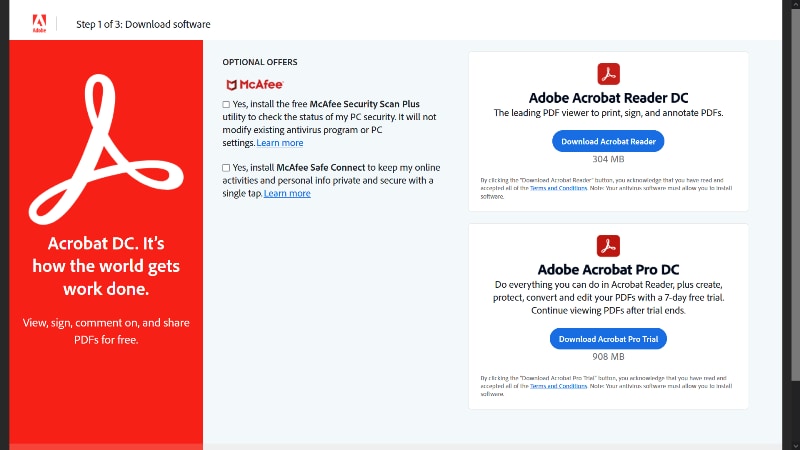
Paso 1. Instala Acrobat Reader y ábrelo. Te preguntará si quieres establecer Acrobat como el programa predeterminado.
Paso 2. Haz clic en 'Continuar'. Se abrirá una ventana emergente 'Propiedades'. En ella, encontrarás la opción 'Cambiar'. Haz clic en ella para abrir el área 'Se abre con'.
Paso 3. Encontrarás un menú desplegable; elige 'Adobe Acrobat DC'. Haz clic en 'Aplicar' y luego en 'Aceptar' para guardar tu elección. Para averiguar si la solución ha funcionado, intenta descargar y abrir un archivo PDF. Si se abre directamente en el lector, sabrás que ha funcionado.
¿Cómo evitar que PDF se abra en Edge?
Si eres usuario de Windows y quieres evitar que los PDF se abran en un navegador, esto es lo que debes hacer.
1. Evitar que los PDF se abran en Edge
- Paso 1. En Microsoft Edge, ve a la esquina superior derecha y haz clic en los tres puntos para abrir Configuración.
- Paso 2. Selecciona "Cookies y permisos del sitio" y haz clic en Documentos PDF
- Paso 3. En la opción "Siempre abrir archivos PDF de forma externa", desactiva el botón.
2. Establecer un visor de PDF predeterminado en Windows
- Paso 1. Ve a Configuración de Windows y selecciona "Aplicaciones" > "Aplicaciones y características".
- Paso 2. Haz clic en "Aplicaciones predeterminadas" > "Elegir aplicaciones predeterminadas por tipo de archivo".
- Paso 3. Selecciona un visor predeterminado para ".pdf".
Los mejores lectores alternativos para no abrir PDF en Chrome
Por supuesto, Adobe Acrobat Reader es uno de los mejores del mercado. Pero existen buenas alternativas. En esta sección, hablaremos de las tres mejores alternativas a Adobe Acrobat Reader.
1. PDFelement
PDFelement Es un editor de PDF y una de las mejores alternativas a Adobe Acrobat Reader disponibles en el mercado. Es una solución PDF todo en uno que sirve como conversor, editor, creador y anotador de PDF.
PDFelement funciona mejor en comparación con las otras opciones. PDFelement viene con funcionalidades adecuadas. Además, tiene algunas características de seguridad que pueden proteger tus documentos.

![]() Impulsado por IA
Impulsado por IA
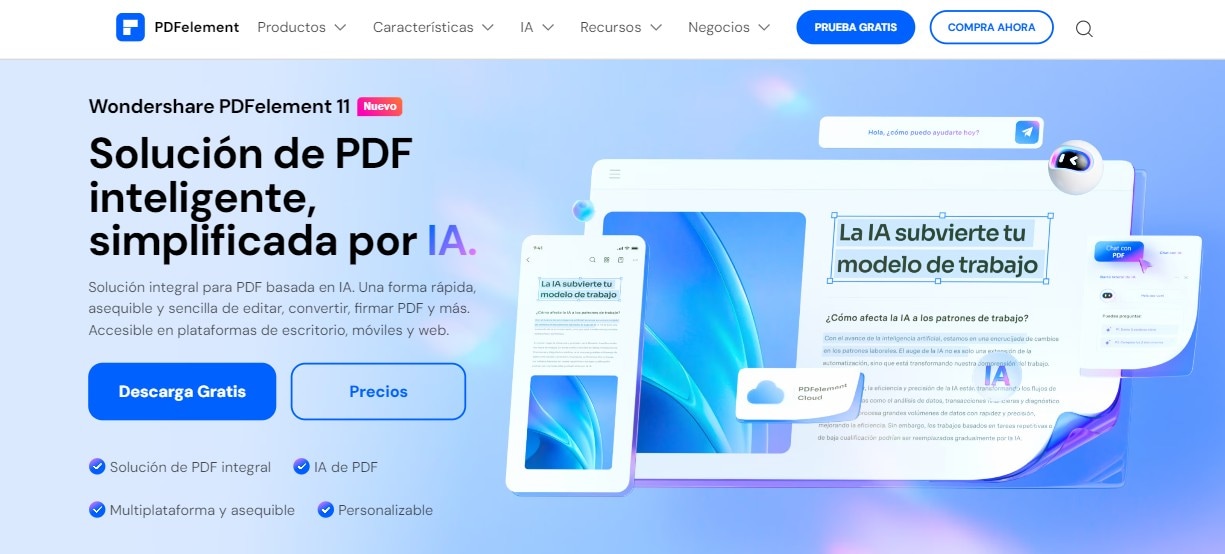
Veamos las principales características de PDFelement.

![]() Impulsado por IA
Impulsado por IA
- Tiene funciones que detectan automáticamente los errores ortográficos y ayudan a corregir erratas y otros errores.
- La función OCR de la herramienta admite más de 20 idiomas cuando se trabaja con PDF escaneados.
- Con esta herramienta, podrás transformar cualquier formulario no rellenable en uno rellenable con un solo clic.
- La función de automatización inteligente de formularios te ayudará a extraer datos de todo tipo de PDF idénticos.
- La herramienta puede extraer datos de varios formularios PDF escaneados o no escaneados y convertirlos en un archivo Excel editable.
PDFelement proporciona múltiples modos de lectura:
- Se ajusta al ancho de las ventanas.
- Se ajusta al tamaño real de la página.
- Se ajusta a la altura de la ventana.
- Se ajusta la página a la ventana.
Es la mejor alternativa a Adobe Reader y viene con más funciones de las que puedas imaginar.
2. Nitro Reader
Nitro Reader es un completo visor de PDF que permite crear archivos PDF desde cero. Tiene una interfaz parecida a la de Microsoft Office y permite a los usuarios anotar, añadir notas adhesivas y resaltar los documentos que abren.
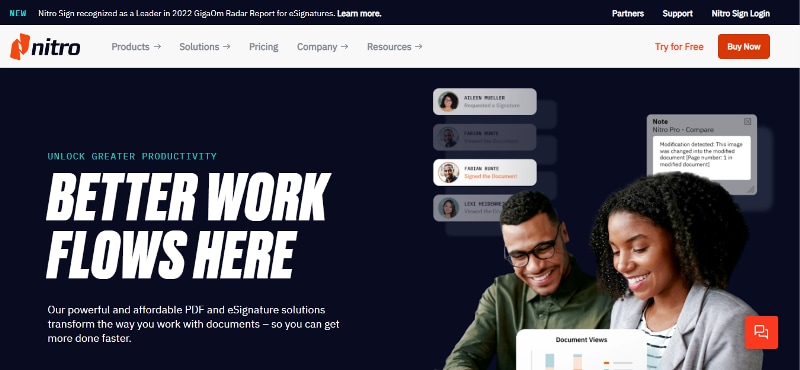
Una de las características más importantes es la vista en pantalla dividida, que permite a los usuarios abrir y comparar dos archivos PDF entre sí. Es una herramienta compatible con la función de arrastrar y soltar, que permite a los usuarios crear nuevos archivos PDF con sólo arrastrar cualquier documento al icono del escritorio de la herramienta.
Hay dos versiones diferentes de Nitro Reader. La versión gratuita está disponible para uso personal, mientras que la versión paga cuesta a partir de 159,99 dólares. No obstante, la versión gratuita también está repleta de funciones. A través de la propia versión gratuita, puedes extraer imágenes de los PDF existentes y también firmar documentos digitalmente.
3. Cool PDF Reader
Cool PDF Reader es otro visor de archivos PDF que puede utilizarse en computadores portátiles o de mesa con Windows. Como alternativa a Adobe Acrobat, es mucho más eficaz. Estas herramientas incluyen funciones sencillas y otras adicionales que no encontrarás en Adobe Acrobat Reader. Algunas de estas funciones son convertir un archivo PDF en un archivo de texto o imagen.
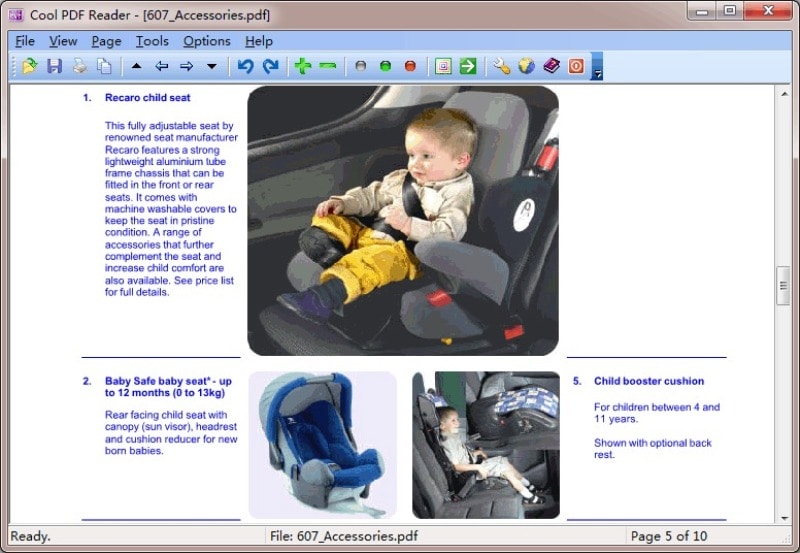
El lector tiene una interfaz fácil de usar. Algunas funciones adicionales de la herramienta son el ajuste automático del zoom, la rotación de páginas y la opción de presentación de diapositivas. La nueva versión de la herramienta incluye una vista panorámica. La función de presentación de diapositivas es sin duda una de las características más exclusivas que encontrarás en el mercado.
Conclusión
Ahora que ya sabes cómo abrir PDF en Adobe en lugar de Chrome, ya puedes solucionar el problema sin ningún inconveniente utilizando los consejos que te hemos indicado anteriormente. Pero si buscas una alternativa a Adobe Acrobat Reader, puedes considerar PDFelement. Es una de las mejores herramientas PDF para leer y editar archivos PDF. Puedes utilizar tanto la versión gratuita como la de pago. La versión de pago viene con algunas características interesantes. No obstante, también puedes utilizar Nitro Reader o Cool PDF Reader. Estas alternativas a Adobe son las más asequibles y completas. Por lo tanto, puedes elegir la opción que más te guste.
Preguntas frecuentes sobre abrir PDF en el navegador
1. ¿Cuáles son las desventajas de abrir PDFs en Chrome?
Hay algunas desventajas de abrir PDFs en Chrome. Aquí vamos a echar un vistazo a estas desventajas.
Los problemas de renderizado pueden empezar a aparecer en el lector de PDF incorporado del navegador Chrome en algún momento u otro. Es posible que tenga varias instancias de texto extraño, imágenes faltantes o desplazamiento lento en ciertos documentos PDF que abre.
Otro problema que puede surgir con el visor de PDF incorporado de Chrome es que no muestra los PDFs. Por lo tanto, se mostrará una pantalla negra como la que se ve durante la fase de "carga". Aparte de una mala conexión a internet, el problema puede surgir debido a extensiones de terceros que entran en conflicto.
Desea editar y trabajar en los archivos PDF que desea abrir y no solo acceder a las opciones básicas. En ese caso, es posible que necesite un visor y editor de PDF avanzado y el incorporado puede no resultar útil.
2. ¿Por qué mis PDFs no se abren en Chrome?
Si su computadora tiene un visor de PDF predeterminado, el archivo no se abrirá en Chrome por defecto. Si aún desea abrir PDF en Chrome, haga clic derecho en el archivo, seleccione "Abrir con" y elija Chrome como programa para abrir el archivo PDF. Si aún no puede abrir un PDF en Chrome, puede intentar borrar los datos en caché del navegador o restablecer todas las configuraciones del navegador.

Wondershare PDFelement - Editor de PDF Fácil de Usar e Inteligente
5.481.435 personas lo han descargado.
Resume, reescribe, traduce, corrige textos con IA y chatea con PDF.![]()
Edita texto, imágenes, formularios, páginas y mucho más.
Crea y rellena formularios de PDF fácilmente.
Extrae formularios, textos, imágenes, páginas, y elementos de PDF.
Mecanismo OCR rápido, confiable y eficiente, con alta calidad y precisión.
Convierte PDF a y desde formato de Microsoft, imagen y más de 20 tipos de archivos.


