PDFelement: un poderoso y sencillo editor de archivos PDF
¡Comienza con la forma más fácil de administrar archivos PDF con PDFelement!
¿Estás trabajando en un gran proyecto? Esto implica manejar muchos documentos o documentos individuales con información diversa. Por eso, al utilizar Google Docs, los usuarios aprecian las funciones de edición sencillas pero avanzadas que tienen a su disposición. Una de estas opciones que optimiza la experiencia de usuario para muchos es la función de esquema de Google Docs.
Con ella, puedes crear fácilmente una vista general centralizada de todo el documento para facilitar el acceso, la revisión y la organización del mismo, lo que resulta muy eficaz en lugar de tener que desplazarte por largas páginas de contenido para encontrar un tema específico.
¿Quieres crear lo mismo en tus propios documentos? Aprende aquí los pasos para editar el esquema de un documento en Google Docs y ponte manos a la obra poco después.
En este artículo
¿Qué es el esquema de documento en Google Docs?
Ahora, antes de saltar a la carne principal, es decir, cómo editar el esquema en Google Docs , saber lo que esto implica es necesario. Por lo tanto, vamos a empezar por ahí.
Google Docs ofrece la funcionalidad Esquema que ayuda a crear una estructura general para los documentos. Es posible generarla a través de los elementos disponibles como títulos de tablas, encabezados y títulos.
En esencia, el Esquema indexa una tabla simple y rápida del contenido del documento. Puedes saber qué parte del documento contiene un tema en particular. En segundo lugar, facilita la visualización de la jerarquía del contenido, estableciendo una secuencia.
Los usos de Esquema de Google Docs difieren según el tipo de usuario:
- Visitantes-Lectores: pueden utilizarlo como una visión general del documento; se remiten a él para comprender los principales puntos de discusión o las fases del contenido. Tanto si leen el archivo en un computador de sobremesa como en un smartphone, el esquema del documento funciona como un índice útil.
- Editores/Autores-Escritores, creadores de contenido y profesionales de sectores corporativos encargados de la documentación de archivos importantes pueden beneficiarse de saber cómo editar el esquema del documento en Google Docs. Si mantienen la función esquema en funcionamiento, a los autores y editores les resultará más fácil seguir una visión general estructurada del contenido. La herramienta muestra la importancia jerárquica de cada parte del artículo, lo que ayuda a los usuarios a ceñirse con precisión al desglose del artículo que han planificado previamente.
- Motores de búsqueda- Además de los escritores y los lectores, la función esquema en Google Docs también ayuda al SEO y a la clasificación de los motores de búsqueda. En primer lugar, los algoritmos de los motores de búsqueda tienen en cuenta las etiquetas de los titulares durante su proceso de clasificación. Además, esta herramienta ayuda a resumir los detalles del contenido y las palabras clave.
¿Cómo editar el esquema de un documento en Google Docs?
Los diferentes elementos de la herramienta esquema en Google Docs la convierten en una herramienta fácil de usar para los usuarios. El proceso sobre cómo editar el esquema en Google Docs no es excesivamente complejo si conoces los elementos principales.
Paso 1 Primero tienes que abrir Google Docs. Ve directamente a docs.google.com y accede con tu cuenta.
También puedes ir a tu cuenta de Gmail y hacer clic en el icono de menú situado en la parte superior derecha. Haz clic en la opción Documentos del menú desplegable.
Paso 2 Haz clic en la opción En blanco de la página principal de Google Docs para crear un nuevo archivo doc. O bien, abre directamente un archivo ya creado de la sección Documentos recientes, que son los archivos que sincronizaste en Google Drive o los compartidos con tu cuenta.
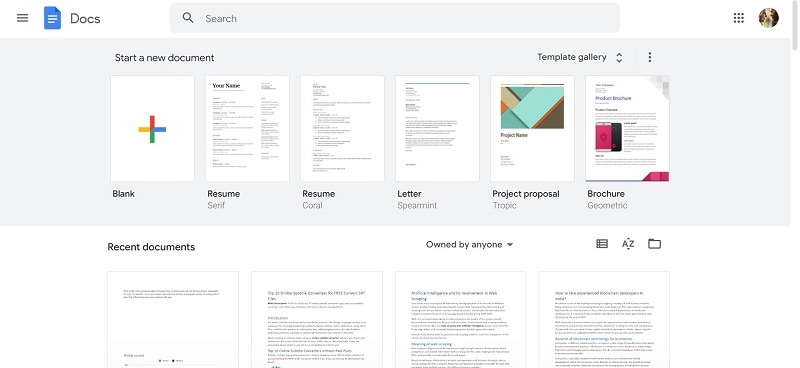
Paso 3 En la parte izquierda de la página en blanco, cuando abras el documento, aparecerá el esquema vacío.

Si no aparece por defecto, tienes que cambiar la configuración para ello. Pulsa la pestaña Ver de la barra de tareas principal y elige "Mostrar esquema del documento". O bien, utiliza las combinaciones de teclas de acceso rápido del teclado como Ctrl + Alt + A.
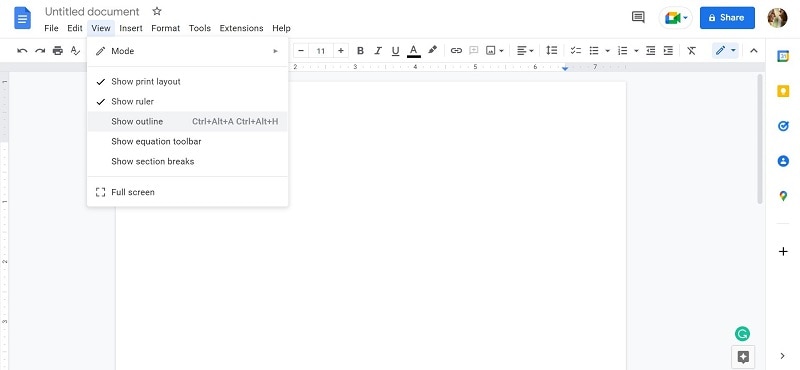
Paso 4 Cuando empieces a escribir y cambiar los encabezados y otro formato, aparecerá en el esquema al lado del archivo a partir de ahora. Esta es la versión antes de cualquier formato, por ejemplo.
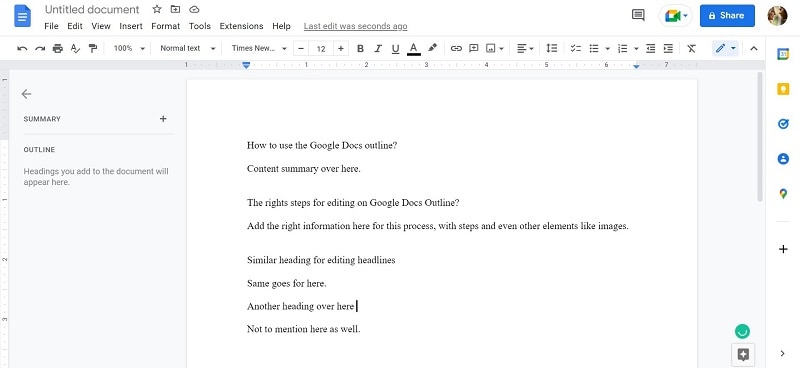
Pero con los encabezados y otras modificaciones de formato, la pantalla esquema aparecerá como tal.
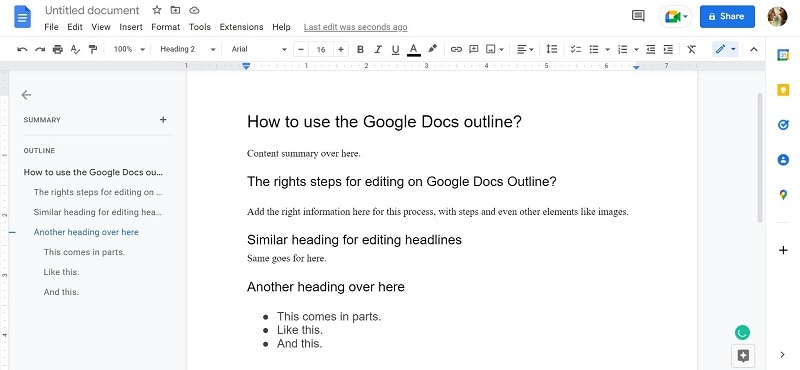
¿Cómo añadir encabezados al esquema en Google Docs?
Es posible añadir encabezados, y hacerlo es una parte integral de este proceso de edición. Por lo tanto, cuando estés aprendiendo cómo editar esquemas de documentos en Google Docs, centrarte en este punto es esencial.
Paso 1 Abre Google Docs en tu navegador preferido y sigue los pasos mencionados en la parte anterior sobre cómo abrir un archivo en blanco.
Paso 2 Comienza a escribir el contenido que estás creando.
Divide las partes de tu contenido en secciones pulsando la tecla Intro donde termine el párrafo. Para que te quede más claro, aquí tienes una versión mejor con un desglose en forma de párrafo.
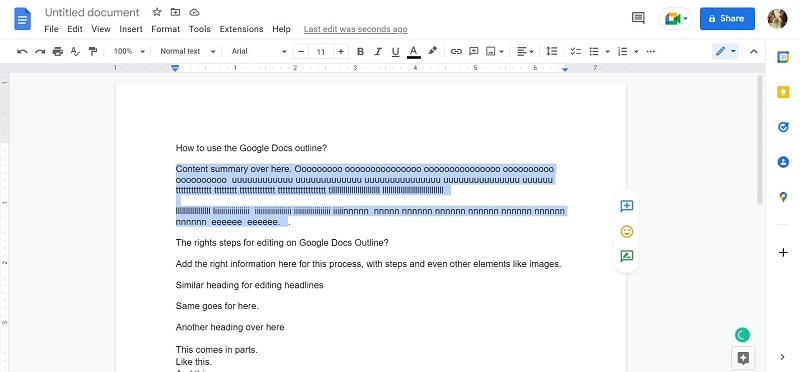
Paso 3 Cambia primero el texto que convertirás en encabezados con cambios basados en la fuente. Por ejemplo, pon en negrita todos tus encabezados mientras escribes. Puedes consultarlo más tarde para que te resulte más fácil formatear.
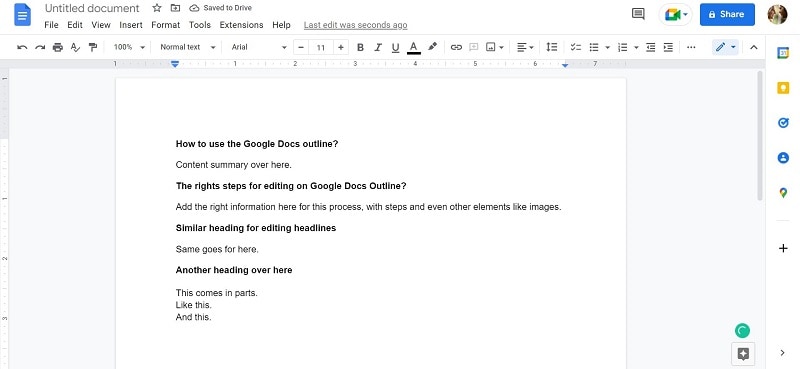
Paso 4 A continuación, haz clic con el botón derecho y arrastra para seleccionar la sección de encabezado y haz clic en el menú desplegable con "Texto normal" mencionado.
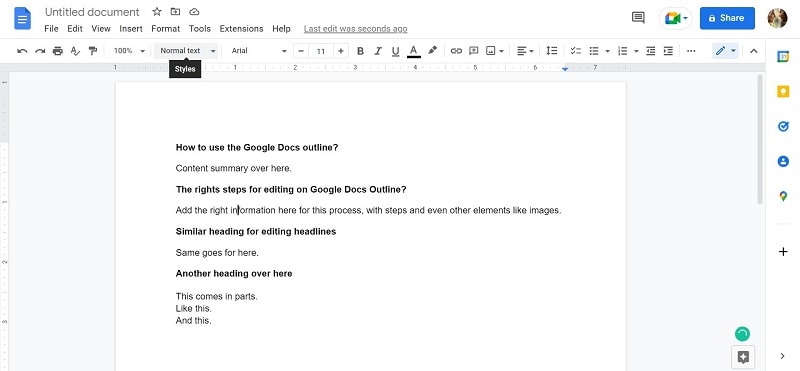
Paso 5 Al pulsar aparecerá una lista de estilos de texto. Elige el tipo de encabezado para tu contenido, siguiendo la secuencia de desglose del contenido, por ejemplo, Encabezado 1, Encabezado 2, Encabezado 3, etc.
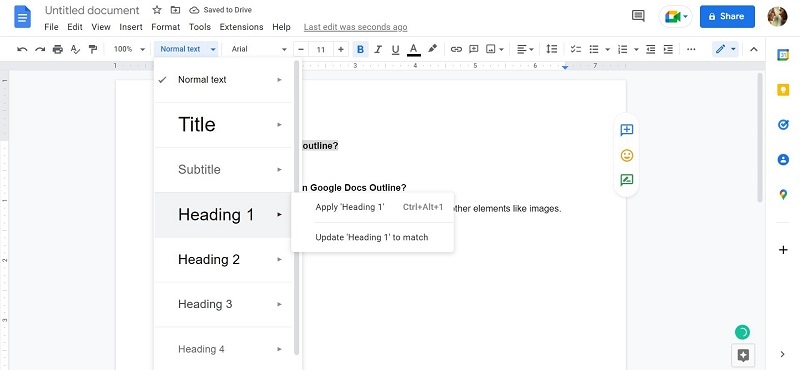
Haz esto para todos los encabezados.
Paso 6 A continuación, haz clic en la pestaña Ver.
Paso 7 Pulsa sobre la opción "Mostrar Esquema". El esquema del contenido aparecerá en la parte izquierda.
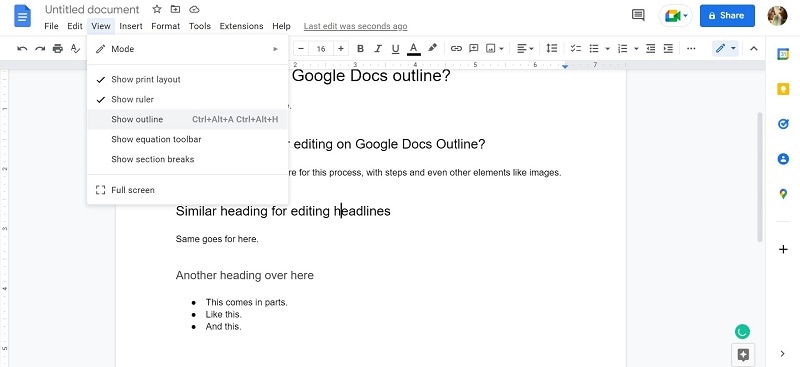
¿Cómo eliminar encabezados del esquema de Google Docs?
A veces los usuarios quieren ocultar encabezados específicos del esquema en Google Docs. Para ello, no tienes que cambiar el formato del texto en tu documento directamente o eliminar toda la sección. Mientras editas el esquema del documento de Google Docs, puedes desactivar o eliminar encabezados específicos del índice.
Paso 1 Desplaza el ratón hasta el esquema y pasa el ratón por encima del encabezado concreto que quieras eliminar.
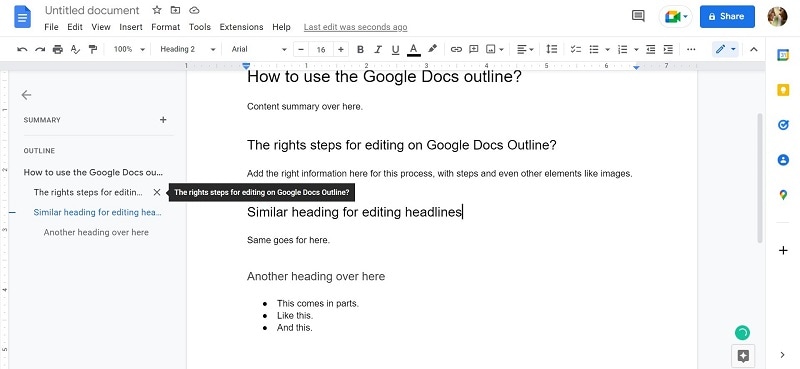
Paso 2 Haz clic en la cruz (x) situada junto al encabezado.
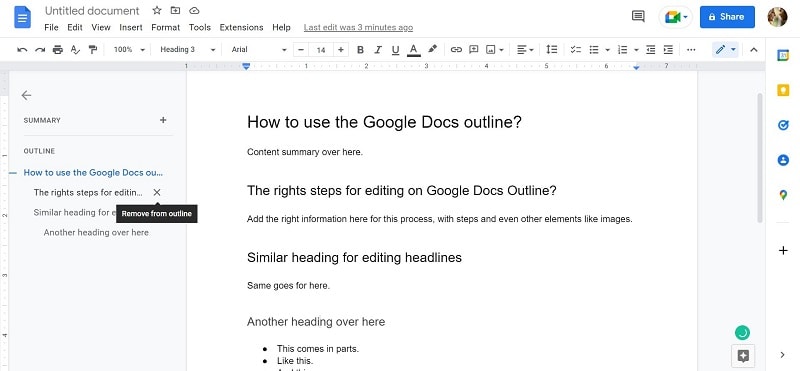
Eliminará automáticamente el encabezado de la lista esquema, pero no modificará el formato encabezado 1/2/3 en el documento principal.
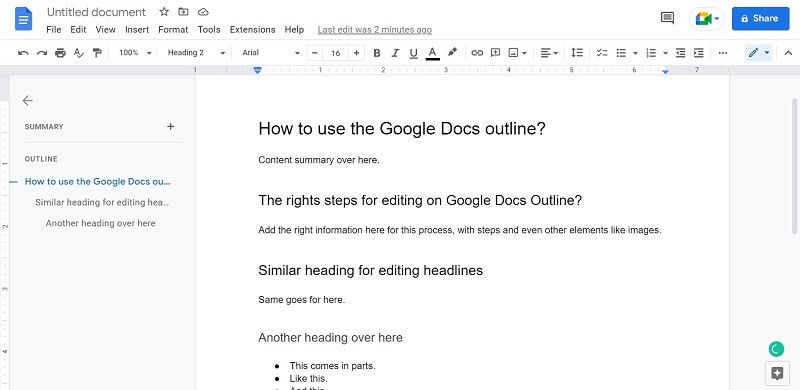
Paso 3 Si deseas volver a incluir el encabezado en el esquema principal más adelante, también es posible. Selecciona el encabezado resaltándolo y haciendo clic con el botón derecho sobre él. Haz clic en la opción Añadir al Esquema del Documento.
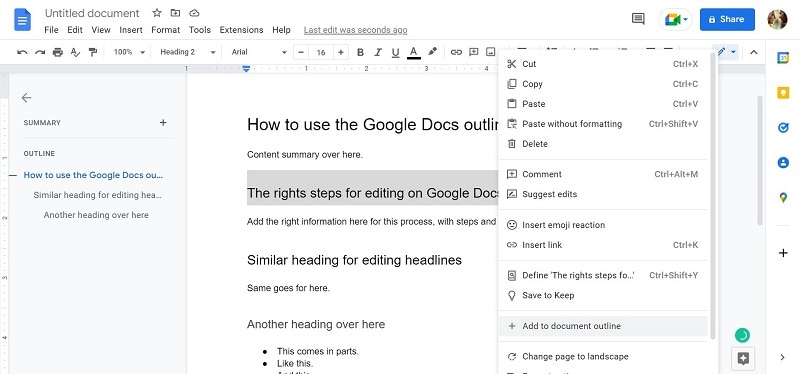
¿Cómo navegar por Google Docs con un esquema?
Una de las mejores ventajas de la herramienta esquema de Google Docs es que funciona como un índice del contenido del documento. Por lo tanto, los lectores y editores que abren el documento en Google Docs pueden utilizar el esquema junto al contenido para navegar a partes específicas del archivo. Por ejemplo, en el archivo de documento sobre "Cómo solucionar XYZ", puedes hacer clic en el encabezado de la sección sobre Consejos adicionales para llegar a esa sección en lugar de leer todo el contenido.
Paso 1 Ve a Google Docs y crea un nuevo documento en blanco para empezar a escribir. Tú puedes hacer clic en un documento reciente o compartido para editar simplemente partes específicas de un documento.
Paso 2 Cuando se abra el archivo, haz clic en la opción Ver de la barra de herramientas superior. A continuación, pulsa la acción "Mostrar Esquema". Aparecerá en pantalla el esquema de todo el archivo con el desglose formateado por títulos.
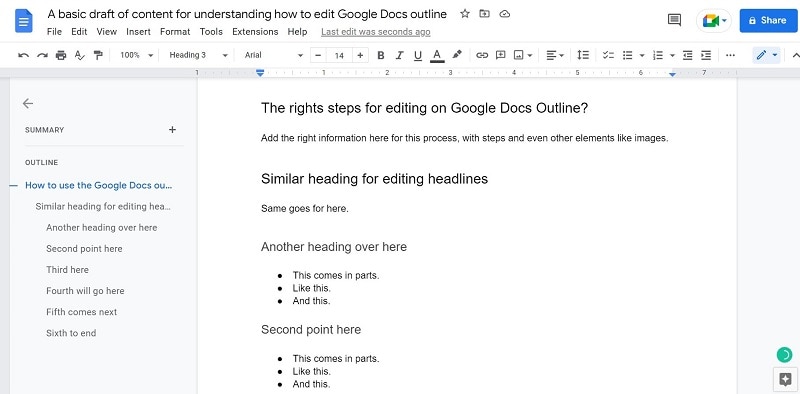
Paso 3 Haz clic en el encabezado específico del esquema al que deseas ir y automáticamente llegarás a ese lugar.
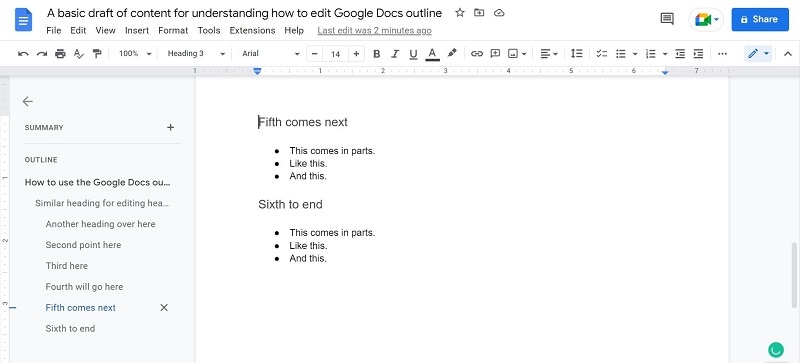
Paso 6 A continuación, realiza tus cambios en el contenido del archivo (como editor) o lee el punto que querías (como visualizador).
¿Cómo cerrar u ocultar el esquema de Google Docs?
Para concluir esta guía sobre cómo editar el esquema de Google Docs correctamente, la última inquietud a discutir es cómo ocultar esta sección en el documento. Ambos métodos están disponibles para que los usuarios oculten temporalmente el Esquema o lo eliminen del visor del documento. Además, si uno necesita agregar el esquema nuevamente, puede volver a seguir sus pasos fácilmente.
1. ¿Cómo ocultar temporalmente el esquema en Google Docs?
Paso 1 Abre tu documento y realiza primero los pasos para habilitar el proceso de visualización del esquema. Para ocultarlo durante algún tiempo, haz clic en el icono de la flecha situado en la parte superior de la sección Resumen para cerrar el esquema del documento.
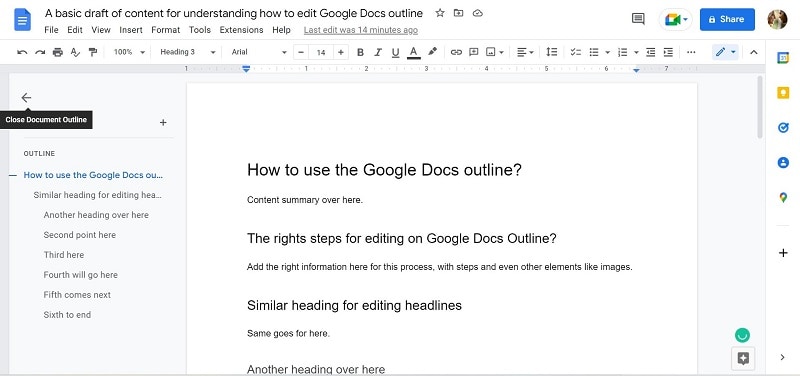
Esto ocultará el esquema temporalmente.
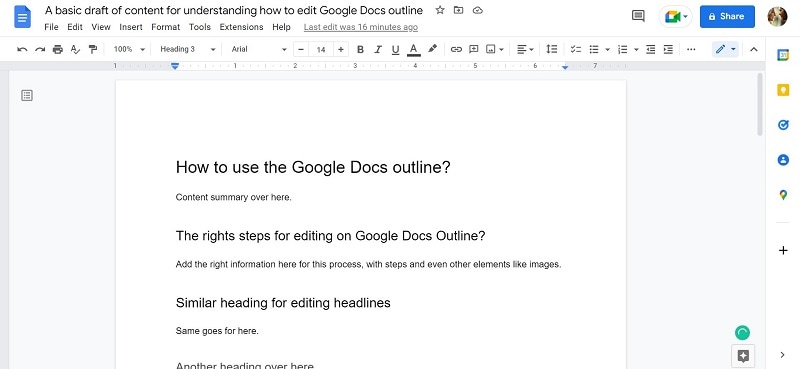
Paso 2 Haz clic de nuevo en el pequeño icono de Esquema para mostrar el esquema del documento.
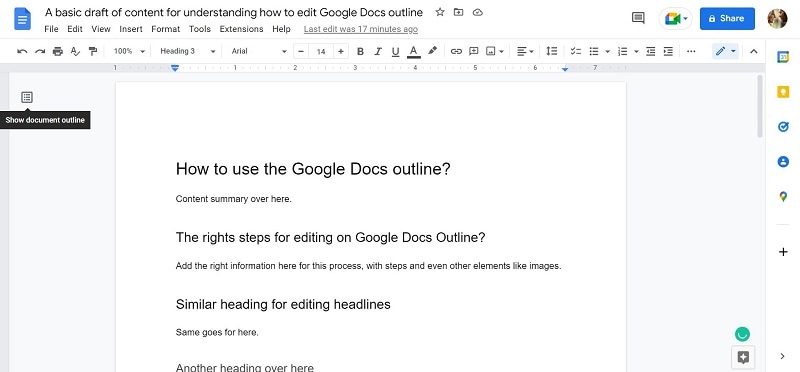
2. ¿Cómo cerrar el esquema de Google Docs?
Paso 1 Sigue editando tu documento y el esquema según sea necesario. Si estás listo para cerrar el esquema de Google Docs en tu archivo, debes tocar nuevamente la pestaña Ver en la barra de herramientas superior.
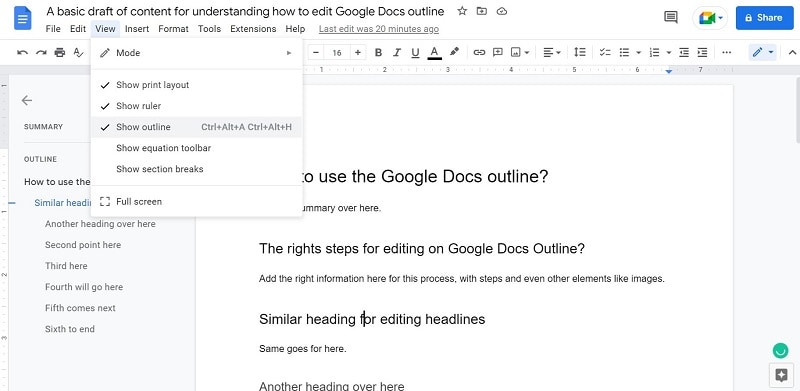
Paso 2 En el menú desplegable, verás una marca junto a la opción "Mostrar Esquema", que indica el estado activo. Haz clic en ella para desactivarla.
Paso 3 El esquema dejará de mostrarse, pero tu formato de encabezado seguirá siendo el mismo. Puedes volver a activar la vista de esquema más adelante a través de la opción Ver de Nuevo. Dependiendo del formato de estilo de fuente, el esquema puede permanecer igual o reorganizarse.
Conclusión
El proceso de creación, edición y gestión de un esquema en Google Docs no es nada complejo. Es muy sencillo preparar un índice del contenido con esta herramienta, eliminarlo u ocultar la lista cuando sea necesario. Por lo tanto, tanto si estás escribiendo una historia, un artículo/blog o un documento legal, puedes utilizar esta función para organizar tu contenido durante el proceso.
Este tipo de funciones de alta calidad para esquematizar archivos PDF están disponibles a través de otros tipos de software fiables como PDFelement. Por ejemplo, si descargas el archivo en formato PDF pero le añades el esquema. Pruébalo si te interesa.

![]() Impulsado por IA
Impulsado por IA

