PDFelement: un poderoso y sencillo editor de archivos PDF
¡Comienza con la forma más fácil de administrar archivos PDF con PDFelement!
Microsoft Word es una de las mejores aplicaciones para escribir y editar contenido de texto. Viene con un arsenal de características, desde cambiar estilos de fuente y hasta aplicar diferentes estilos, fondos, diseños, etc. La gente puede incluso usar la aplicación para editar y revisar documentos, comentar los docs, etc.
Sin embargo, hay ciertas limitaciones al usar Word. Por ejemplo, dos personas no pueden editar documentos al mismo tiempo. Del mismo modo, la versión web de Word es más lenta que la aplicación. Además, necesitas comprar una licencia de Microsoft 365 para acceder a las funciones avanzadas de la aplicación.
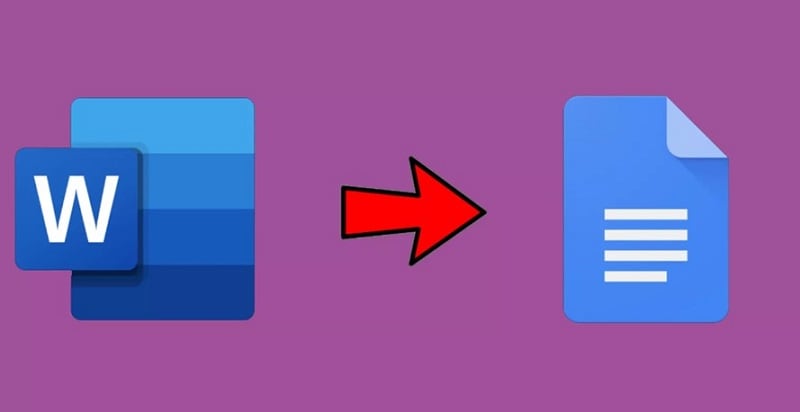
Por eso, la gente suele utilizar Google Docs. Es gratis y se basa en navegadores web. Sin embargo, a menudo se preguntan cómo subir un documento de Word a Google Docs. Si se hace en el proceso equivocado, el documento puede corromperse, e incluso el formato del texto cambia. Teniendo en cuenta estos desafíos, hemos explicado cómo puedes convertir el documento de Word a Google Docs desde el escritorio o el PC y el móvil en unos pocos pasos.
En este artículo
Parte 1. Comparación entre Microsoft Word Doc y Google Doc
El uso de Microsoft Word y Google Docs ha aumentado en los últimos años debido a una serie de razones. Si bien permiten a los usuarios escribir, editar y dar formato a los textos, es necesario conocer sutiles diferencias entre ellos. Sin entender las diferencias, no es posible decidir si necesitas importar documentos a Google Docs o no.
Funciones |
Microsoft Word Doc |
Google Docs |
| Acceso y usabilidad | Microsoft Word es fácil de usar, pero para acceder a todas las características, tienes que comprar la licencia de Microsoft 365. | Google Docs es un poco difícil de usar y necesitas algo de tiempo para aprender todas las características disponibles. Sin embargo, es gratis y no tienes que pagar ningún precio por la compra. |
| Precio | El precio del acceso a Microsoft 365 es relativamente alto, y no existe la opción de facturarlo mensualmente. Hay tres packs diferentes para uso personal, familiar y empresarial. | Si quieres usar Google Docs para trabajo personal, no necesitas hacer una compra. Pero la suite G tiene un precio de 5 dólares por usuario al mes. |
| Dependencia de internet | Puedes usar Microsoft Word en modo offline y online. La conexión a internet es necesaria si has sincronizado OneDrive con Word. | Como Google Docs está basado en web, necesitas una conexión a internet potente. Con una conexión más débil, aparecerá repetidamente el mensaje "Intentando conectar" o "Perdida de conexión a internet", haciendo que el documento no se pueda editar. |
| Interfaz | La interfaz de Microsoft Word es mucho mejor y es más fácil de entender y navegar. Hay varios atajos para acceder a las funciones. Por ejemplo, puedes usar Alt+h para acceder a la función de escritura por voz. | Aunque Google Docs también admite el uso de atajos para acceder a las funciones rápidamente, no tendrás la misma flexibilidad. Además, no suele mostrar el recuento de palabras. Si necesitas comprobarlo, pulsa Mayús+Ctrl+C. |
| Compatibilidad de formatos | Microsoft Word admite archivos PDF. Puedes abrirlos sin perder el formato. | Google Docs no admite la apertura de archivos con otros formatos que no sean .doc. |
| Uso compartido y edición en tiempo real | Word no admite el uso compartido y la edición en tiempo real. Solo una persona tendrá acceso al documento a la vez. | En este caso, Google Docs es el ganador, ya que permite que varios usuarios accedan al archivo simultáneamente y editen el texto. |
| Velocidad y rendimiento | Microsoft es más rápido y ofrece un rendimiento excelente. Sin embargo, la aplicación puede bloquearse si se produce algún fallo en el dispositivo. | Google Docs se basa en Internet, y la aplicación basada en web se vuelve relativamente más lenta si la conexión es deficiente. |
Parte 2. ¿Cómo subir un Word y convertirlo a Google Docs en PC?
Tú puedes importar fácilmente Word a Google Docs sin ningún problema. Sin embargo, es necesario seguir algunos requisitos previos. Por ejemplo, debes guardar el archivo de Word en tu unidad local en formato .docx. Del mismo modo, necesitas tener una cuenta de Google válida y activa con la cuenta sincronizada con el dispositivo.
Una vez que hayas terminado, sigue estos pasos mencionados a continuación para convertir el documento de Word a Google Docs en tu PC o portátil.
1. Abre Google Docs en cualquier navegador, preferiblemente Chrome. Si abres Google Sheets o cualquier otra página web, haz clic en las tres barras de la esquina superior derecha para expandir el menú. Desde aquí, selecciona Google Docs.
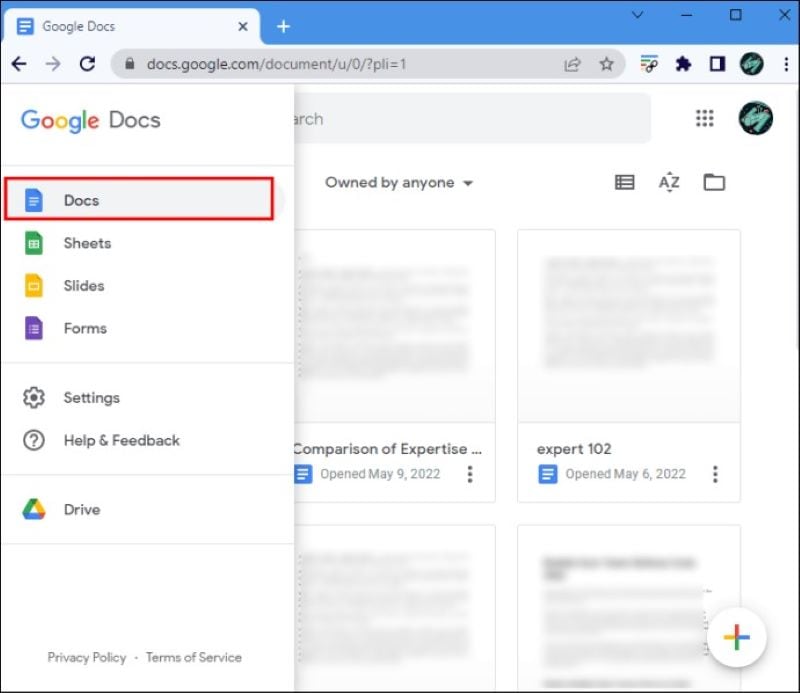
2. Una vez hecho esto, inicia sesión en tu cuenta de Google desde la que quieras crear el archivo o editar el documento. Puedes utilizar las cuentas guardadas sincronizadas con el dispositivo o iniciar sesión en una cuenta nueva con las credenciales.
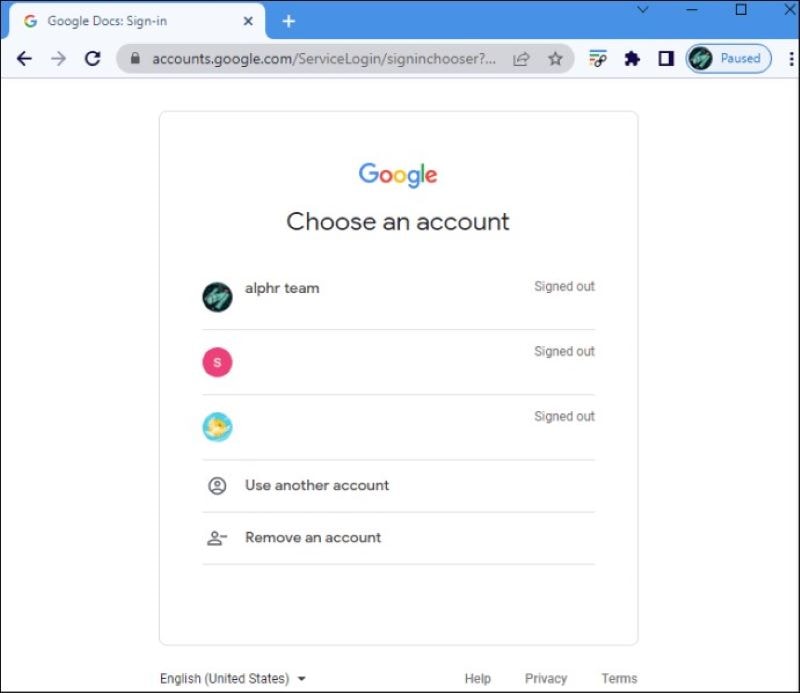
3. Haz clic en el icono del lápiz situado en la esquina inferior izquierda de la página de inicio para crear la nueva página de Google Doc.
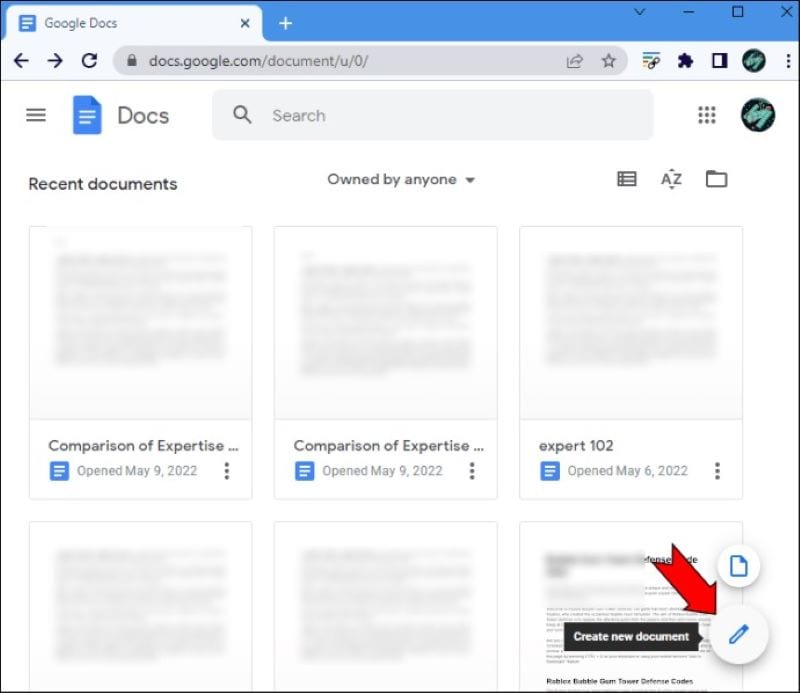
4. Una vez se abra el documento, haz clic en Archivo desde el panel de funciones superior y después haz clic en Abrir. También puedes pulsar Ctrl+O para abrir directamente la ventana de exploración.
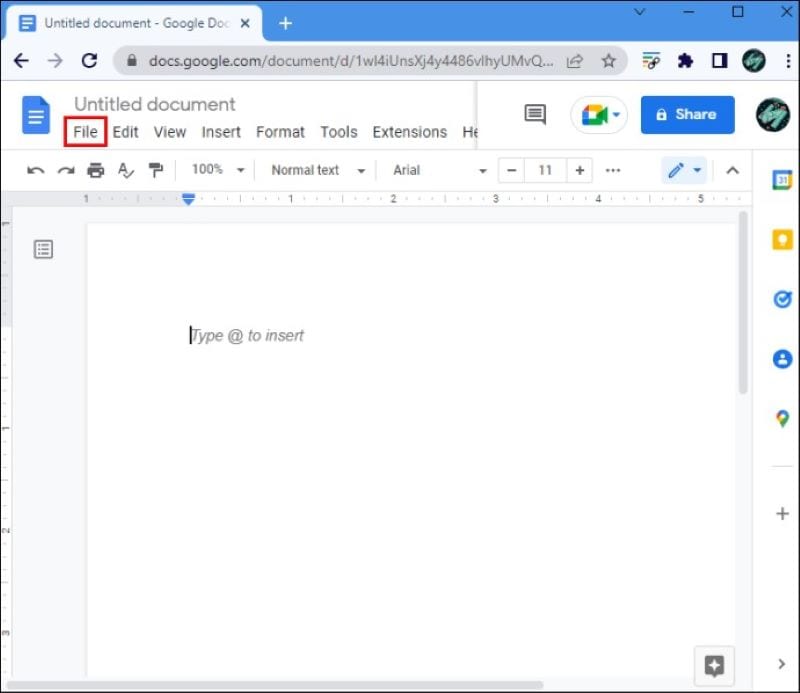
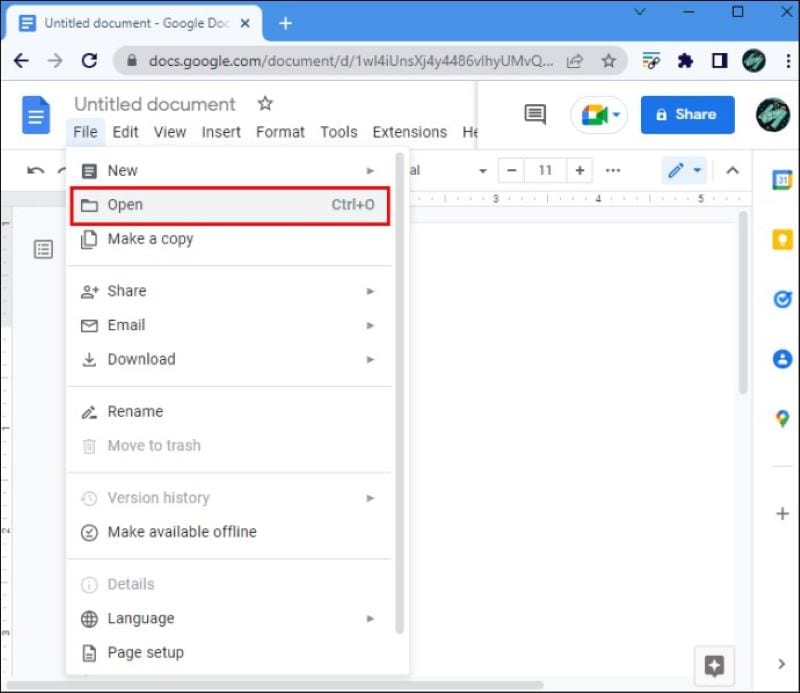
5. Se abrirá un nuevo cuadro de diálogo con el título Abrir un Archivo. Habrá múltiples opciones desde donde deberás seleccionar Subir. Elige la opción azul que dice "Seleccionar un archivo desde tu dispositivo".
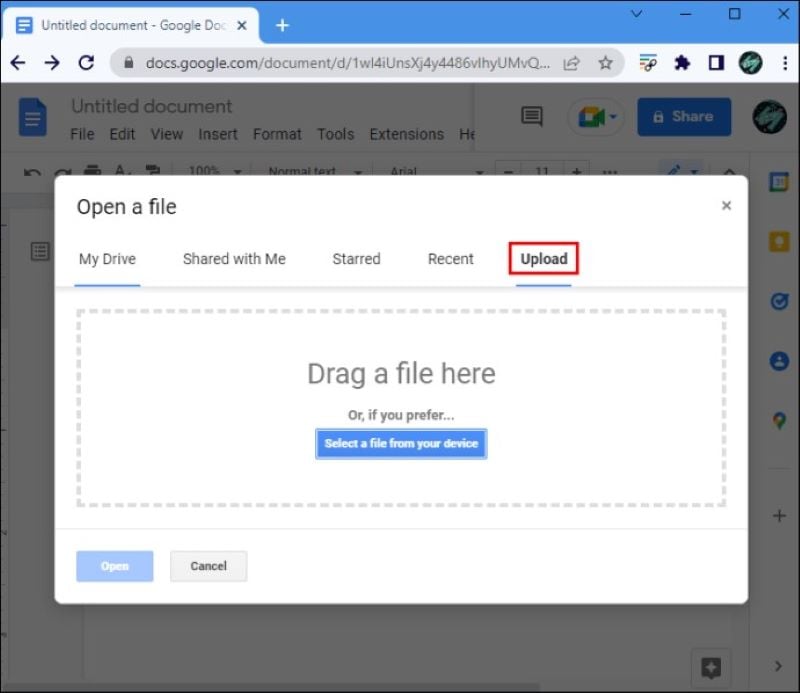
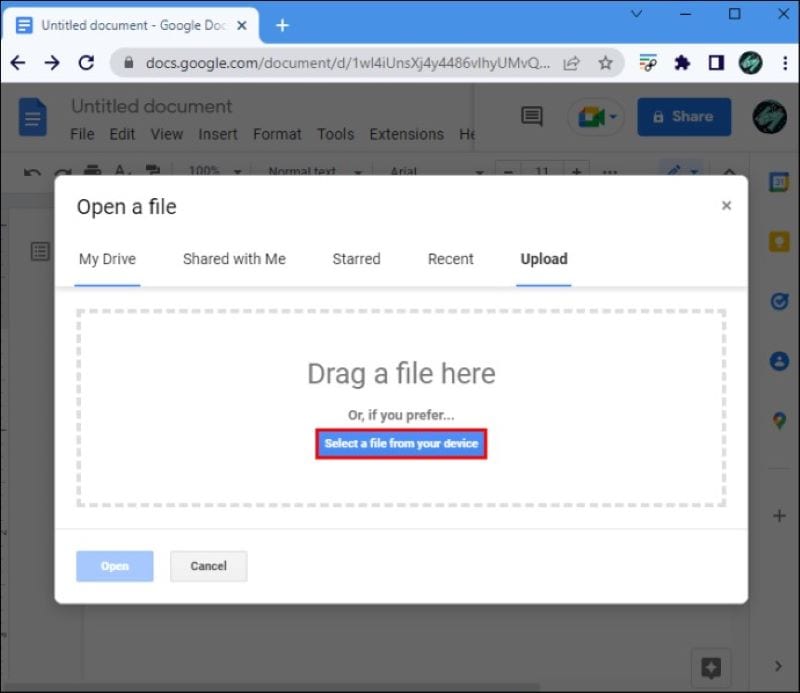
6. Se abrirá una ventana emergente. Navega hasta la unidad de almacenamiento local y selecciona el archivo. Haz clic en Abrir y el nombre del archivo se añadirá al cuadro de diálogo de Google Docs.
7. Haz clic en el botón Abrir situado en la esquina inferior derecha y el archivo de Word se abrirá en Google Docs.
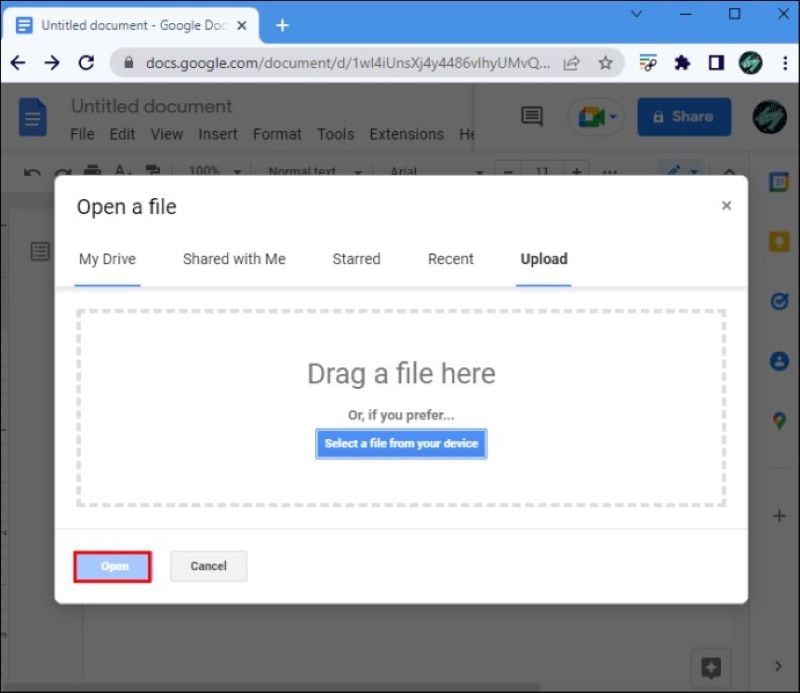
Parte 3. ¿Cómo importar Word y convertirlo a Google Docs en el móvil?
Si no sabes cómo importar un documento de Word a Google Docs en el móvil, sigue estos pasos para mayor claridad. Pero antes de eso, necesitas descargar la aplicación Google Docs y guardar el archivo de Word en una unidad local adecuada en tu teléfono.
1. Abre la aplicación Google Docs en tu dispositivo móvil y accede a tu cuenta de Google. 1. Te resultará más fácil añadir la cuenta si está sincronizada con tu dispositivo. Al igual que en un PC, tienes que añadir las credenciales de una nueva cuenta si no está sincronizada con el móvil.
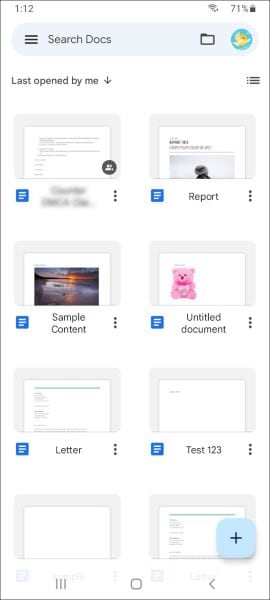
2. Una vez que se abra la página de inicio de Google Docs, haz clic en el signo de carpeta de la esquina superior derecha de la pantalla.
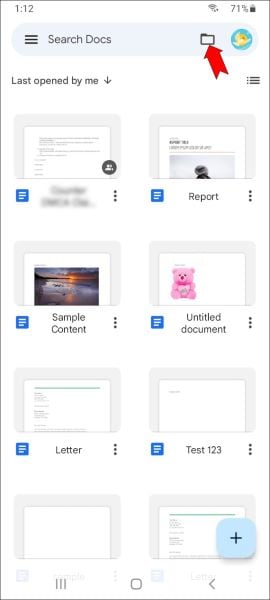
3. Se abrirá una nueva ventana que te mostrará múltiples opciones a través de las cuales puedes buscar el archivo de Word. Las opciones son Mi unidad, Computadores, Compartido conmigo, Destacado y Reciente. En función de dónde hayas guardado el archivo, haz clic en la opción correspondiente.
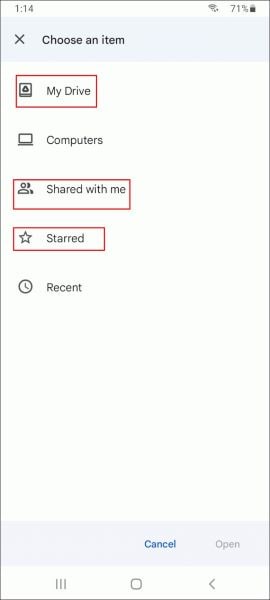
4. Ahora busca la carpeta o el archivo que tienes guardado y selecciónalo. Haz clic en Abrir en la esquina inferior izquierda de la pantalla.
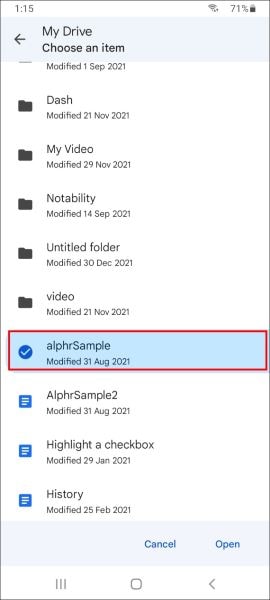
5. El archivo de documento de Word se abrirá en Google Docs en tu móvil, que puede ser editado y formateado de acuerdo a tu deseo.
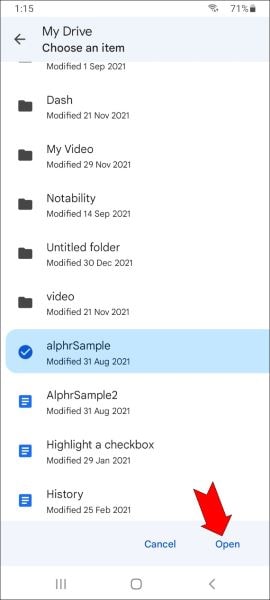
Parte 4. ¿Por qué Google Docs pierde el formato convertido desde Word?
No hay una razón definida que explique por qué cambia el formato cuando importas un documento de Word a Google Docs. Sin embargo, hay algunas suposiciones sobre por qué el formato cambia de repente. Por ejemplo, si habilitas los bloqueadores de anuncios en la configuración del navegador, hay muchas posibilidades de que el formato del documento de Word cambie en el momento en que lo abras en Google Docs.
Además, la forma en que se añaden las viñetas y otras características de formato en Word difiere de la de Google Docs. Por lo tanto, el formato cambia. A menudo verás que las viñetas que has añadido en Word aparecen como pequeños puntos que son independientes de eliminar. Del mismo modo, los formatos de tabla a veces cambian cuando importas el documento de Word a Google Docs. Este es uno de los principales problemas con los que tiene que lidiar la gente.
Parte 5. ¿Cómo convertir Word a PDF conservando el formato?
Puedes utilizar la versión de archivo PDF si deseas compartir rápidamente un archivo con otra persona o editar el mismo documento sin utilizar Google Docs. Para convertir un documento de Word en un archivo PDF, la mejor aplicación que puedes utilizar es PDFelement. Su uso es gratuito y no tendrás que pagar ningún precio por acceder a los archivos.
Lo mejor de todo es que tú puedes convertir fácilmente archivos PDF en documentos Word y viceversa. Es rápido y no cambia el formato, independientemente de las características que tenga. Tampoco hace que las imágenes incluidas en el documento se distorsionen o se vean borrosas.
Tú debes seguir los siguientes pasos para convertir el archivo PDF en documento Word o viceversa.

![]() Impulsado por IA
Impulsado por IA
1. Abre PDFelement de Wondershare y selecciona el archivo que quieres convertir. Puede ser un archivo Word o PDF. Una vez hecho esto, selecciona la opción Convertir de la página principal.
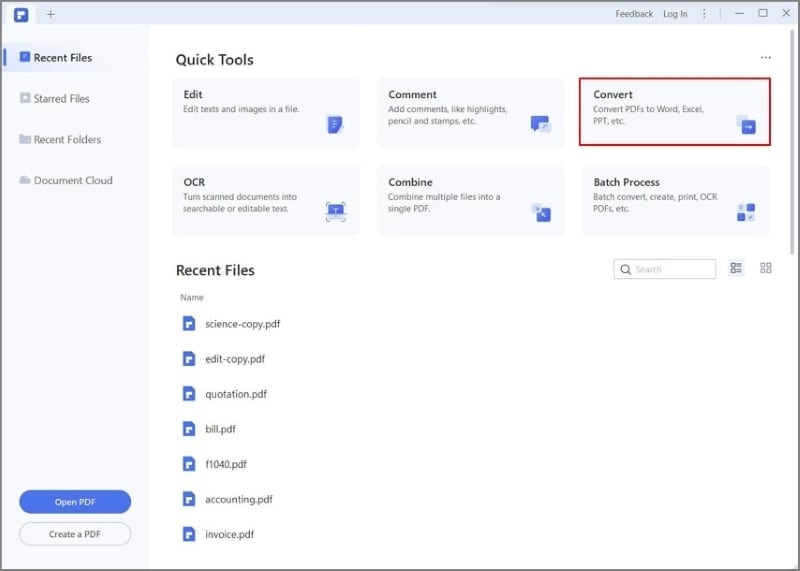
2. Selecciona la ubicación en donde quieres guardar el archivo convertido desde la ventana emergente. Puede ser un almacenamiento local o una ubicación de almacenamiento en la nube. También es necesario seleccionar el formato en el que deseas convertir el archivo. Una vez hecho esto, haz clic en el botón Convertir y el archivo PDF se convertirá en documento de Word o viceversa.

![]() Impulsado por IA
Impulsado por IA
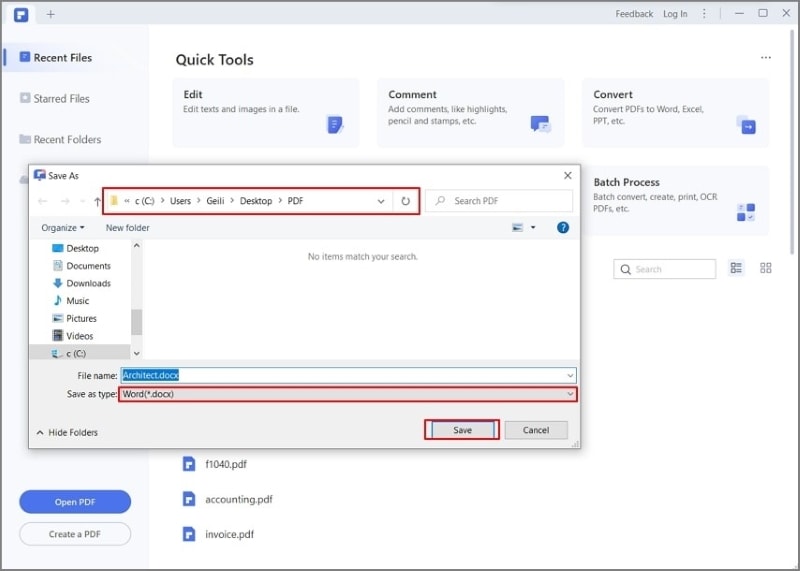
Conclusiones
En este resumen, hemos explicado los pasos para subir un documento de Word a Google Docs con facilidad. Ahora ya sabes los pasos a seguir tanto para PC como para móvil. También hemos explicado las razones probables por las que el formato del archivo cambia por sí mismo una vez que abres el documento de Word en Google Docs. Por eso puedes utilizar PDFElement para convertir el documento de Word en PDF y viceversa.

