PDFelement: un poderoso y sencillo editor de archivos PDF
¡Comienza con la forma más fácil de administrar archivos PDF con PDFelement!
Convertir un PDF que contiene una tabla a formato Word suele ser una tarea engorrosa, por lo que es una buena idea aprender a copiar una tabla de PDF a Word de otras formas o utilizando herramientas diferentes que realmente funcionen. La mayoría de los métodos y aplicaciones no pueden copiar correctamente una tabla desde un PDF porque pierden el formato de la tabla, la alineación del contenido de las celdas, etc. En este artículo, te mostraremos la forma correcta de convertir una tabla PDF a Word y mantener intacto el formato original.
En primer lugar, veamos por qué esto es un problema.
Parte 1. ¿Cuáles son las diferencias entre los formatos PDF y Word?
El PDF es más bien un formato estático, lo cual es ideal porque puede verse en prácticamente cualquier dispositivo sin perder su aspecto original. Esto incluye las tablas PDF. Por desgracia, Word no es muy bueno conservando los formatos de tablas que se han importado o convertido desde otros formatos como PDF. La diferencia esencial es que Word está diseñado para facilitar el desplazamiento del contenido, justo lo contrario de un archivo PDF.
Curiosamente, no tendrás estos problemas cuando conviertas una tabla de Word a PDF porque el PDF puede capturar con precisión el formato de cualquier contenido de un archivo Word. Es muy importante aprender a copiar tablas de PDF a Word mientras conservamos el aspecto original y por supuesto, necesitas la herramienta de conversión adecuada para conseguirlo o podría ser igual de problemático. Esto nos lleva a la herramienta principal que mostraremos hoy: PDFelement.
Parte 2. Cómo copiar una tabla de PDF a Word utilizando PDFelement
PDFelement Este es un editor avanzado de PDF y una potente herramienta de conversión de archivos. El motor de conversión incluye una función para reconocer formularios y tablas y a continuación, renderizarlos en cualquier formato que desees, incluidos Word, Excel, PowerPoint y otros más, ¡incluso imágenes! Tiene dos opciones: puede reconocer las tablas en el archivo PDF y luego convertir una tabla de PDF a Word o puede simplemente copiar tablas individuales y pegarlas en otros tipos de archivo. Veamos ambos métodos.

![]() Impulsado por IA
Impulsado por IA
Paso 1. Abrir el PDF
Abre un PDF que contenga al menos una tabla utilizando PDFelement. Puedes utilizar el botón "Abrir archivo" o simplemente arrastrar y soltar el archivo para abrirlo.
Paso 2. Ir a la pestaña "Formulario" o "Herramienta"
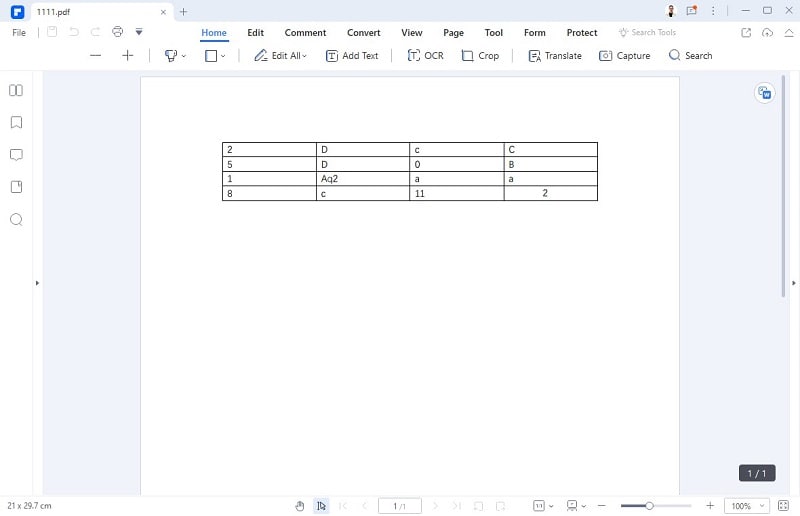
En la parte superior, verás una pestaña llamada "Herramienta". Haz clic en cualquiera de ellas para ver la barra de herramientas contextual que aparece debajo.
Parte 3. Reconocer formulario
Puedes hacer clic en el botón "Reconocer tabla" de la barra de herramientas.
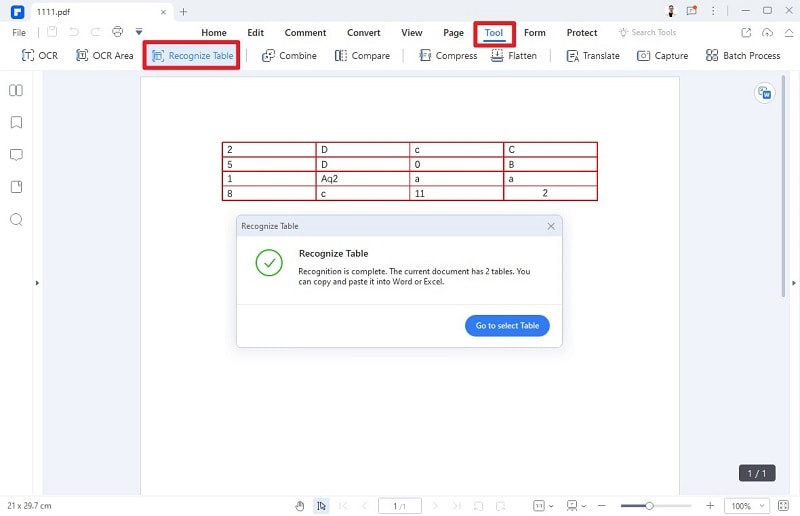
Se te pedirá que confirmes el reconocimiento de la tabla. Haz clic en "Ir a seleccionar tabla".

![]() Impulsado por IA
Impulsado por IA
Paso 4. Copia y pega la tabla
Una vez reconocidas todas las tablas del documento, selecciónalas y haz clic en el icono "Copiar tabla" de la derecha. Ten en cuenta que el atajo Ctrl C no funciona allí.
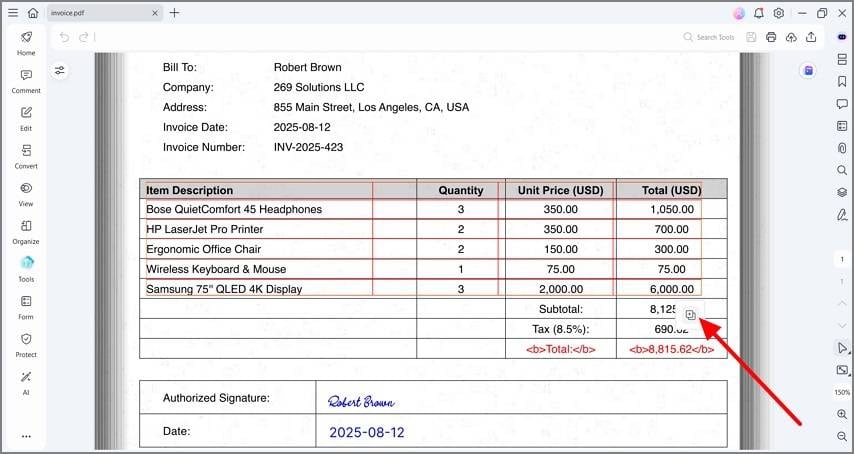
Esto copiará la tabla en el portapapeles y podrás pegarla en cualquier documento conservando el formato.
Paso 5. [Opcional] Convertir una tabla de PDF a Word y otros formatos
La otra acción consiste en convertir todo el archivo con todas las tablas intactas.

Para ello, haz clic en el icono "PDF a Word" que aparece a la derecha del documento una vez finalizado el proceso "Reconocer formulario". Especifica una ubicación para el archivo de destino y confírmala.
El archivo se convertirá a Word y se guardará en la ubicación elegida. A continuación, puedes copiar la tabla de Word a Word, como se muestra en la siguiente sección.

![]() Impulsado por IA
Impulsado por IA
Parte 3. Cómo copiar una tabla de PDF a Word con Microsoft Word
Por supuesto, puedes utilizar el propio MS Word para copiar u obtener tablas de PDF a Word, pero aunque el proceso parezca bastante sencillo, te encontrarás con problemas de formato, que es exactamente lo que evita PDFelement. No obstante, si tienes MS Word, vale la pena probar este método. Estos son los pasos:
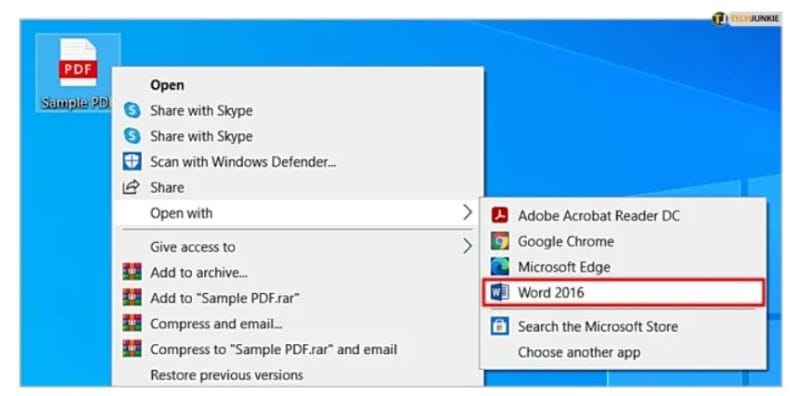
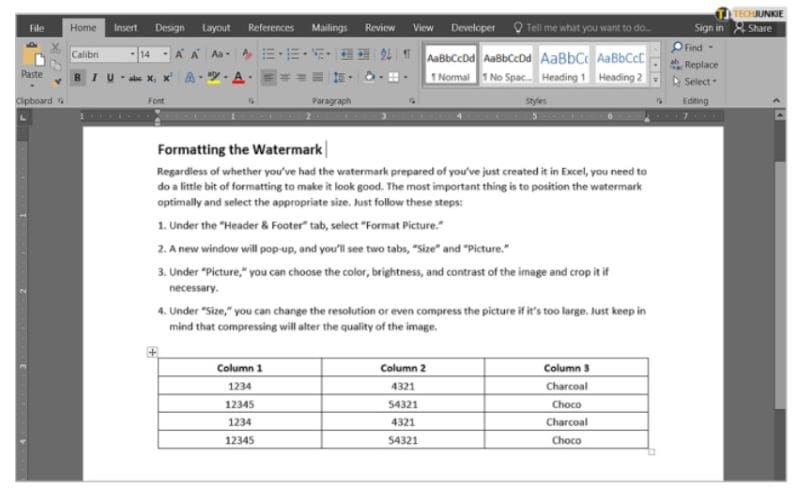
- Haz clic derecho en el PDF y ábrelo con MS Word
- Esto convertirá el PDF a Word y lo abrirá
- Copia la tabla y pégala en el archivo Word deseado
Como ya se ha dicho, el proceso es bastante sencillo, pero los resultados no son tan buenos. Si tienes un formato excesivo en la tabla, como alineación de celdas, coloreado de temas, negrita, cursiva y otros contenidos, es posible que tengas que rehacerlo todo una vez que copies y pegues la tabla en el documento de destino. La única ventaja es que no necesitarás ninguna herramienta o método adicional para copiar tablas de PDF a Word.
Parte 4. Cómo copiar una tabla de PDF a Word con Adobe Acrobat
Acrobat es otra herramienta que puedes utilizar cuando quieras aprender a copiar tablas de PDF a Word; sin embargo, a diferencia de PDFelement, no puedes utilizar directamente Acrobat para convertir una tabla PDF a Word. Para poder ejecutar esta tarea, tendrás que convertir todo el archivo PDF a Word para poder entrar y copiar la tabla que necesites. Si lo recuerdas, PDFelement también ofrece esta función de conversión esencial, pero va un paso más allá al proporcionar una forma de copiar tablas individuales directamente desde un PDF utilizando la función "Reconocer formulario". A continuación te indicamos los pasos que debes seguir para convertir una tabla PDF a Word y luego copiarla para pegarla en otro sitio.
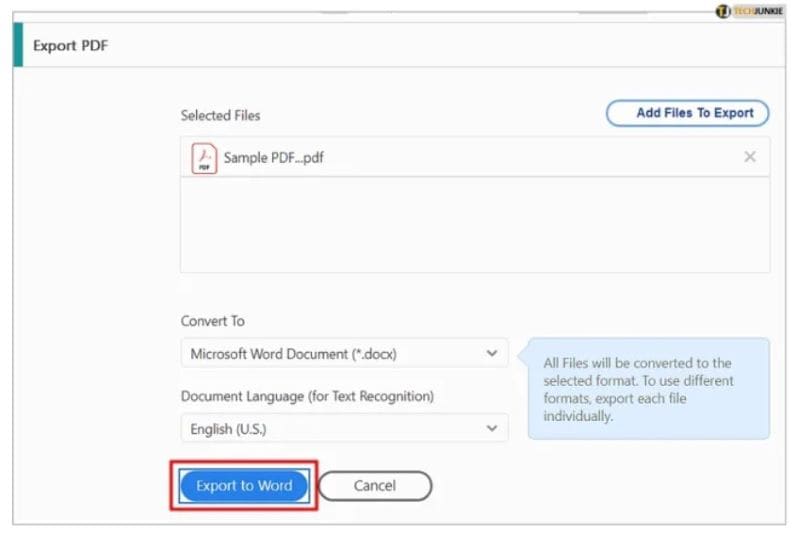
- Abre el PDF en Acrobat
- Utiliza la herramienta "Convertir" para convertir la tabla PDF a Word (todo el archivo que contiene la tabla)
- Abre el documento Word en MS Word
- Copia la tabla que desees y pégala en tu archivo de destino
El potente y preciso motor de conversión de Adobe Acrobat se asegurará de que no pierdas ningún formato en la tabla, pero el problema es que si tienes un archivo muy grande con una sola tabla que copiar, aún tendrás que convertir todo el archivo a Word antes de poder recuperar sólo esa tabla de PDF a Word. Obviamente, esto es altamente improductivo en muchas situaciones, por lo que el método PDFelement es el que se recomienda a todos los usuarios que se enfrentan al problema de cómo copiar tablas de PDF a Word.
Para terminar
El nuevo y versátil PDFelement para Windows y Mac viene con una serie de funciones destinadas a satisfacer tanto a los usuarios profesionales de PDF como a los principiantes. Tanto si deseas herramientas sencillas de anotación y colaboración como funcionalidades más robustas como edición, seguridad y gestión de formularios, PDFelement tiene todo lo que necesitas. Su nueva función te permite copiar tablas de PDF a Word y le añade más valor a este increíble software. El producto en sí es inmensamente asequible, por lo que no tienes que preocuparte por tu presupuesto; además, como ya se ha mencionado brevemente, viene con toda una serie de funciones básicas y avanzadas que incluyen OCR, procesamiento por lotes, extracción avanzada de datos de formularios, alta precisión de conversión, herramientas de seguridad avanzadas, etc. sin complicar la interfaz ni dificultar el cambio a PDFelement.

