PDFelement-Potente y Simple Editor de PDF
¡Comienza con la forma más fácil de gestionar archivos PDF con PDFelement!
¿Eres un artista del cómic? Quizá tengas tus obras guardadas en formato PDF, un formato de archivo universal. Pero hay un tipo de archivo mejor para ese sector: CBZ. Entonces, es posible que estés buscando un convertidor de PDF a CBZ.
Has llegado al lugar adecuado. Aquí tienes las 3 herramientas que te permiten convertir PDF a CBZ.
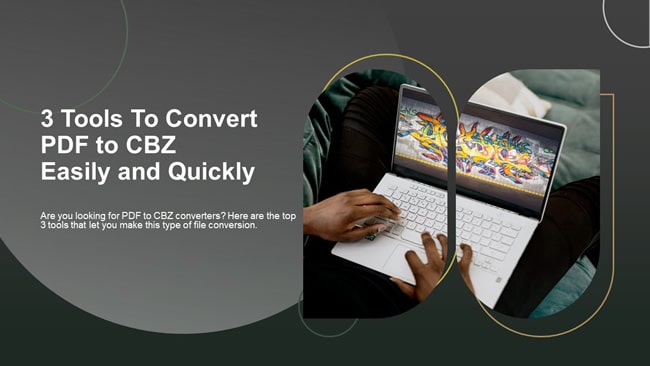
En Este Artículo:
¿Qué es el Formato de Archivo CBZ?
El tipo de archivo CBZ se generalizó en los años 90, cuando la industria del webcómic se desarrollaba rápidamente. CBZ son las siglas de "Comic Book Zip". Comprime imágenes en PNG, JPEG, TIFF y GIF en un archivo Zip. Dicho esto, el tipo de archivo CBZ conserva la calidad de esas imágenes, por lo que son de gran calidad cuando se muestran. Es ideal para cómics, libros de ilustraciones y manga, todos los cuales utilizan una combinación de texto e imágenes.
Un CBZ contiene varias carpetas, cada una de las cuales representa una página o capítulo del cómic. Se organizan en función de la imagen que debe mostrarse primero al lector. Una CBZ también puede contener metadatos, como un índice, por ejemplo.
3 Herramientas Para Convertir PDF a CBZ
Una búsqueda en Google y verás muchos convertidores de archivos. La pregunta es, ¿cuál de esas opciones acepta PDF como entrada y CBZ como salida? Entonces, ¿cuáles de esos convertidores son los mejores? Hemos investigado para ti. Aquí están las 3 mejores herramientas de conversión de PDF a CBZ.
Herramienta 1. MyTools para Convertir PDF a CBZ
MyTools es un servicio en línea que ofrece a los visitantes numerosas herramientas multimedia. Dispone de herramientas de imagen, video y PDF. El sitio web promete a los usuarios soluciones a los problemas de los archivos pequeños para que puedan hacer algo grande.
Para ayudar a los artistas de webcómics a hacerse grandes, MyTools permite convertir archivos al formato adecuado para la industria. Cuenta con un convertidor de PDF a CBZ.
La función de conversión de MyTools es fácil de usar y extremadamente rápida. ¿Sabes qué es lo mejor? ¡Es una herramienta completamente gratuita! No tienes que pagar, ni suscribirte, ni siquiera registrar una cuenta. Y aunque es gratis, el sitio web es impecable y no está lleno de molestos anuncios.
¿Cómo Convertir PDF a CBZ con MyTools?
Paso 1: Inicia tu navegador web preferido.
Paso 2: Ve al sitio web de MyTools.
Paso 3: Selecciona "PDF a CBZ".
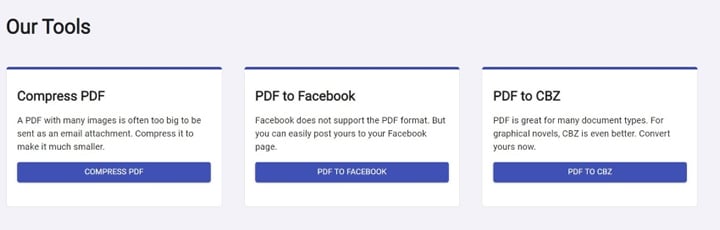
Paso 4: Arrastra y suelta el archivo PDF en la casilla de tu pantalla. Alternativamente, haz clic en "SELECCIONAR PDF" o en el icono de Dropbox o Google Drive para subir el archivo desde tu computadora o desde los respectivos sistemas de almacenamiento en la nube.
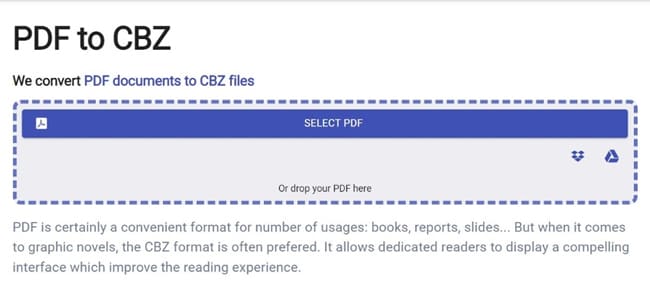
Paso 5: MyTools procesará el documento. Espera a que finalice. A continuación, haz clic en "DESCARGAR" o "GUARDAR EN DROPBOX".
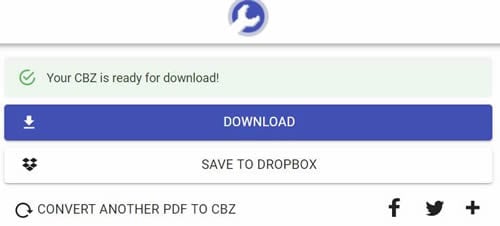
Herramienta 2. Convertir PDF a CBZ con PDFMall
PDFMall es otro servicio en línea que permite a los usuarios convertir archivos. Los desarrolladores se especializan en la creación de software de conversión; pasaron años construyendo desde cero la tecnología que utilizan. Por lo tanto, el motor de conversión es único y no se puede encontrar en ningún otro sitio.
Lo que distingue al convertidor PDF a CBZ de PDFMall es su integración con la tecnología OCR. Esta tecnología ofrece una opción que puede reconocer el texto del archivo PDF. ¡Soporta más de 100 idiomas!
PDFMall también acepta una URL del archivo PDF. Por lo tanto, no es necesario descargar el archivo en tu computadora. Puedes utilizar el enlace.
¿Cómo Utilizar PDFMall para Convertir PDF a CBZ?
Paso 1: Abre un navegador web.
Paso 2: Ve a PDFMall y navega hasta la herramienta de conversión de PDF a CBZ.
Paso 3: Haz clic en "Seleccionar Archivo" o "Elegir de Dropbox" para cargar el archivo que deseas convertir a CBZ. También puedes pegar la URL del PDF en el cuadro de texto.
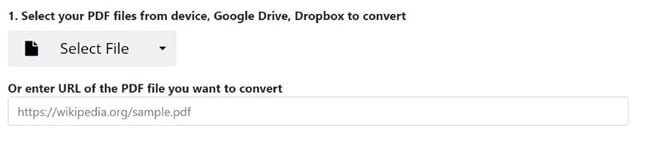
Paso 4: Opcionalmente, selecciona "Usar OCR". Si decides no hacerlo, pasa al paso 6.
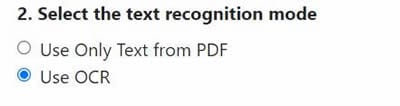
Paso 5: Selecciona el idioma utilizado en el PDF.
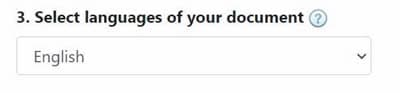
Paso 6: Haz clic en "Convertir Ahora".
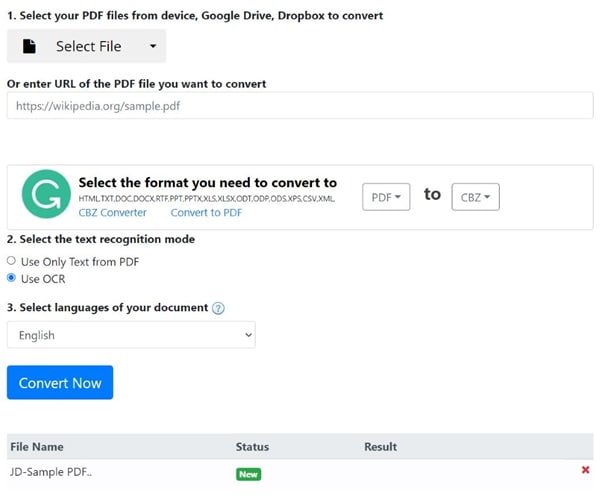
Herramienta 3. Converter 365 Convertidor de PDF a CBZ en Línea
Converter 365 es un convertidor en línea que acepta y produce muchos formatos de entrada y salida. Gracias a su fiabilidad, velocidad y eficacia, se ha convertido en uno de los favoritos entre los artistas del cómic.
Converter 365 te permite procesar por lotes. Esto significa que puedes convertir varios capítulos o números a la vez. Es perfecto para quienes necesitan convertir muchos archivos, ya que te ahorra mucho tiempo valioso. Luego puedes utilizar el tiempo ahorrado para dibujar los siguientes capítulos de tu cómic.
¿Cómo Convertir PDF a CBZ Usando Converter 365?
Paso 1: En un navegador web, visita el sitio web de Converter 365.
Paso 2: Ve a "Convertidor de Documentos" > "Convertidor de PDF" > "PDF a CBZ".
Paso 3: Haz clic en "+ Añadir Archivos" para subir los archivos PDF que necesitas transformar a CBZ. O puedes seleccionar "Añadir Desde la URL" y pegar un enlace al PDF. También puedes mezclar las dos opciones para cargar archivos PDF de distintas fuentes.
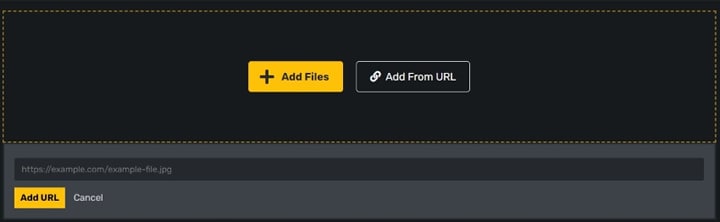
Paso 4: Haz clic en "Iniciar la conversión".
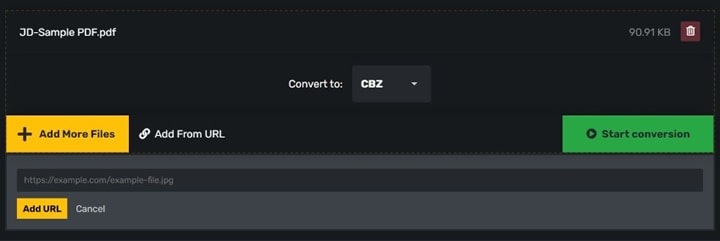
Paso 5: Descarga el archivo CBZ.
[Bonificación] Editar los archivos PDF antes de Convertirlos a CBZ
Antes de convertir tus archivos PDF a CBZ, debes comprobar si está realmente listo. No querrás convertirlo ahora sólo para descubrir que hay algo mal más tarde. Editar archivos CBZ no es fácil, por lo que es aconsejable revisar el documento mientras está en formato PDF.
Dicho esto, es posible que desees examinar y editar el PDF en primer lugar. Busca errores y corrígelos. Al hacerlo, es posible que también descubras aspectos que puedes mejorar. El diálogo, por ejemplo. Quizá encuentres una palabra más adecuada para el diálogo que la que hay en el documento.
Para eso necesitarás un buen editor de PDF. Te recomendamos Wondershare PDFelement. Es una potente herramienta con una gran cantidad de funciones útiles de texto y edición.
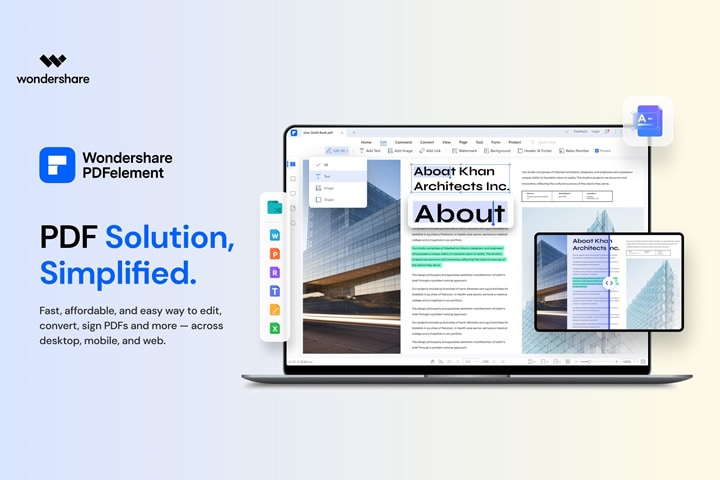
Funciones de Edición de PDFelement
Puedes utilizar PDFelement para editar el texto del PDF. También puedes cambiar el estilo y el color de la fuente. Por otra parte, puedes aumentar o disminuir el tamaño de la fuente. Existen también opciones de formato. Wondershare PDFelement te permite añadir caracteres en negrita, cursiva, subrayados o tachados. Por último, puedes cambiar la alineación del texto.

![]() Impulsado por IA
Impulsado por IA
¿Qué ocurre con la edición de imágenes? El editor de imágenes de PDFelement no es tan potente como Photoshop. Pero tiene todas las herramientas necesarias para editar imágenes dentro de un PDF. Puedes recortar, cambiar el tamaño, rotar o cambiar la transparencia.
¿Cómo Editar Archivos PDF en PDFelement?
A continuación te explicamos cómo editar documentos PDF en PDFelement antes de convertirlos a CBZ.
A continuación te explicamos cómo editar el texto del PDF.
a. Editar el Texto Existente en un PDF
Paso 1: Abre el documento PDF que quieres convertir a CBZ en PDFelement.
Paso 2: Haz clic en "Editar".
Paso 3: Haz clic en la flecha pequeña junto al botón situado más a la izquierda en la barra de herramientas superior. Selecciona "Texto".
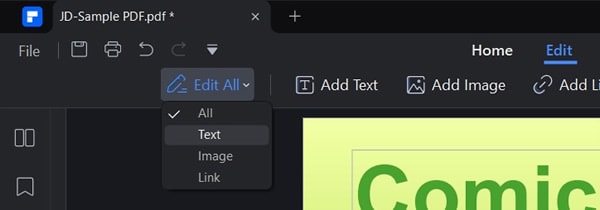
Paso 4: Selecciona cualquier texto del PDF o haz doble clic sobre él para que se muestren las opciones de edición.
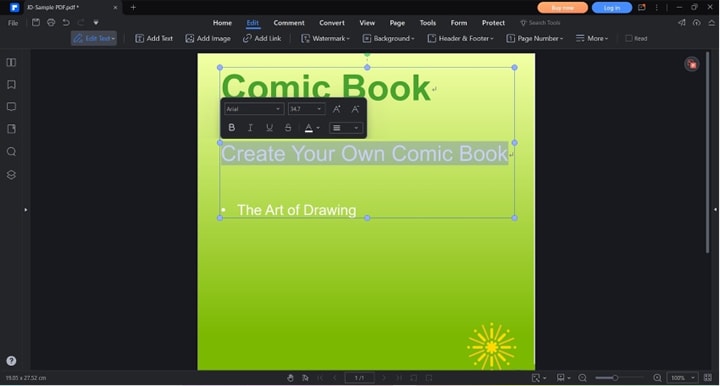
Paso 5: Edita el texto como necesites. Cambia las palabras, colócalas en negrita, cambia el color de la fuente o subráyalas. Haz lo que tengas que hacer.
b. Añadir Texto al PDF
Paso 1: Abre el PDF con PDFelement.
Paso 2: Haz clic en "Editar".
Paso 3: Selecciona "Añadir Texto".

Paso 4: Haz clic en cualquier parte del documento donde quieras que aparezca el nuevo texto.
Paso 5: Escribe las palabras que quieras añadir.
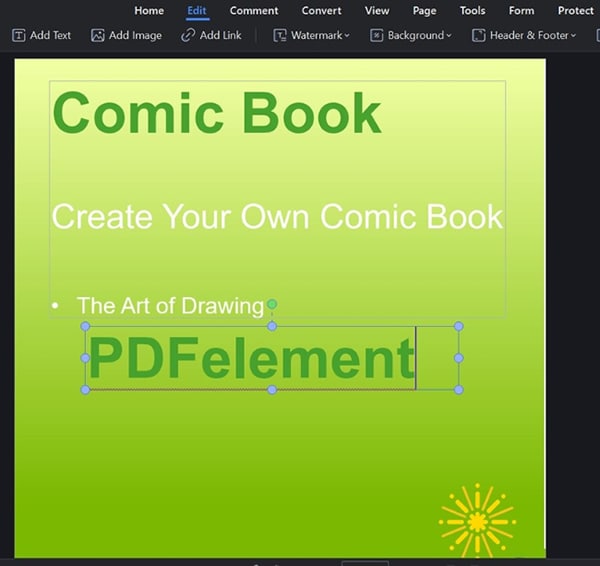

![]() Impulsado por IA
Impulsado por IA
A continuación te explicamos cómo editar las imágenes del PDF.
a. Editar Imágenes Existentes en el PDF
Paso 1: Inicia PDFelement y haz clic en "Editar".
Paso 2: En el botón más a la izquierda de la barra de herramientas superior, selecciona "Imagen".
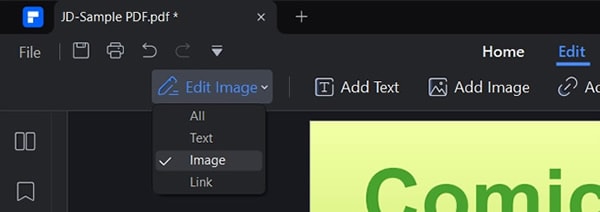
Paso 3: Haz clic en una imagen. A continuación, se mostrarán algunos indicadores al lado de la imagen.

Paso 4: Selecciona una herramienta de los botones para editar la imagen. Puedes seleccionar entre "Recortar", "Girar a la Izquierda", "Girar a la Derecha" e incluso "Reemplazar Imagen". Para ver más herramientas de edición, haz clic en "Editar Imagen".
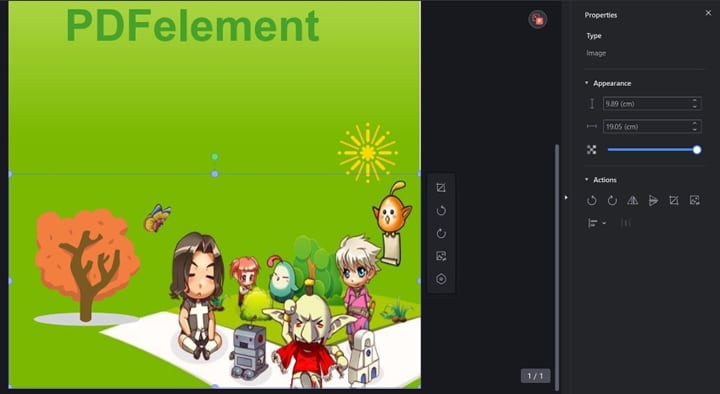
b. Añadir una Imagen al PDF
Paso 1: Inicia PDFelement y haz clic en "Editar".
Paso 2: Haz clic en "Añadir Imagen".

Paso 3: Selecciona la imagen que quieras añadir. Haz clic una vez en el documento para colocarla en el PDF.
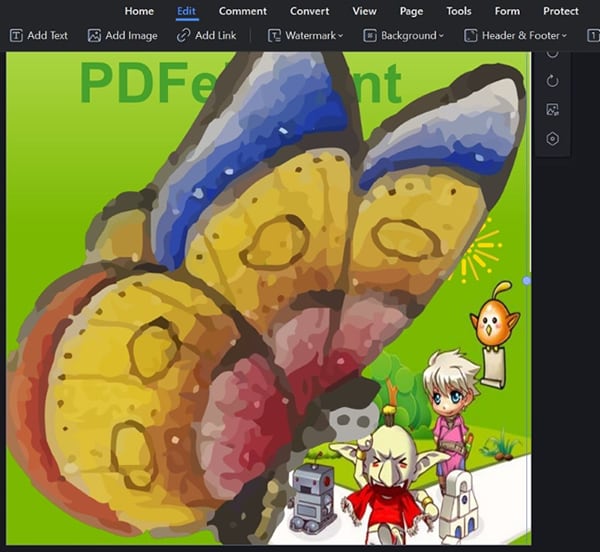
Paso 4: Cambia el tamaño de la imagen y desplázala al lugar que desees.

A continuación te explicamos cómo editar los enlaces del PDF.
Paso 1: Abre el PDF que quieres editar con PDFelement.
Paso 2: Selecciona "Editar" > "Añadir Enlace".

Paso 3: Haz clic y arrastra el ratón para dibujar un rectángulo donde aparecerá el enlace.
Paso 4: Aparecerá un cuadro de diálogo con opciones. Edita la apariencia del enlace según tus preferencias.
Paso 5: En "Opciones", selecciona lo que ocurre al hacer clic en el enlace. Éste puede transportar al lector a un sitio web, a otra página del PDF o abrir un archivo en la computadora. Selecciona uno y especifica la página, el sitio web o el archivo al que el enlace redirigirá al usuario.
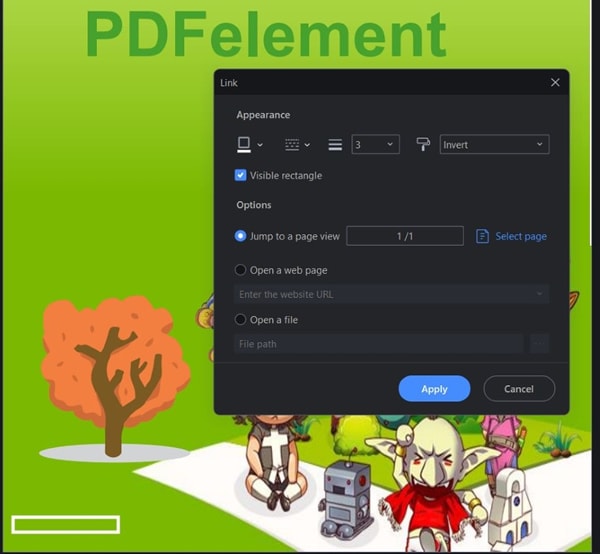
Ya está. Así es como se edita el PDF utilizando PDFelement en Windows. Además de editar archivos PDF en tus dispositivos Windows, PDFelement también te ofrece la posibilidad de editar archivos PDF en tus teléfonos inteligentes y tablets. Mira el siguiente video para aprender a completar las tareas de edición con tus dispositivos iOS y Android.

![]() Impulsado por IA
Impulsado por IA
Guarda el documento cuando estés satisfecho con su aspecto. A continuación, utiliza cualquiera de las herramientas mencionadas anteriormente para convertir el PDF a CBZ.
Las Personas También Preguntan
Aquí tienes respuestas a algunas preguntas relacionadas que pueden estar molestándote.
1. ¿Es CBZ Más Pequeño Que PDF?
No hay información actual sobre esto en línea. Así que convertimos un PDF a CBZ y comparamos los tamaños de los archivos para comprobarlo. El archivo PDF original tenía 91 kb, mientras que el archivo CBZ tenía 112 kb. Dicho esto, un PDF es más pequeño que un archivo CBZ. Pero es difícil saber si siempre es así, ya que sólo se trata de un caso.
2. ¿Es lo Mismo CBR que CBZ?
CBR y CBZ son archivos de cómic de CDisplay. Ambos son imágenes archivadas de un cómic. Sin embargo, hay una diferencia clave: la forma en la que se almacenan los archivos. CBR se almacena en formato RAR, mientras que CBZ se almacena en formato ZIP.
3. ¿Cómo Se Lee un Archivo CBZ?
A diferencia de los archivos PDF, los procesadores de texto no son compatibles con CBZ. Por lo tanto, es necesario instalar un programa especial para ver los archivos CBZ. Aquí tienes nuestras sugerencias para diferentes plataformas:
iPad - Aplicación Comic Flow
iPhone - Chunky Comic Reader
Android - Moon + Reader
Windows: YACreader
Mac: ComicBookLover
Linux: Comix
Conclusión:
CBZ es el formato de archivo ideal para cómics. Por eso, es posible que quieras convertir tus cómics de PDF a CBZ. Por suerte, no tienes que rehacer el documento. Puedes utilizar convertidores.
Sin embargo, los convertidores de PDF a CBZ son bastante escasos, por lo que son difíciles de encontrar. Los tres anteriores son los mejores, así que selecciónalos.
Editar el PDF antes de convertirlo también es una buena idea. Puedes utilizar Wondershare PDFelement para este fin. Te permite editar el texto y las imágenes existentes en el PDF. Además, PDFelement te permite añadir nuevo texto, imágenes (o sustituir imágenes) y enlaces al documento. Es una gran herramienta que garantiza que tu cómic está listo para la presentación.

