PDF element- Un Editor de PDF Eficaz y Sencillo
¡Pónte al corriente de cómo gestionar archivos PDF de la forma más sencilla con PDFelement!
Supongamos que estás presentando una idea para tu trabajo o tu clase. El archivo que has creado está en formato PDF. ¿Cómo vas a presentarlo? ¿Abres el archivo y te desplazas arriba y abajo mientras expones el contenido? Aunque eso está bien, no es la mejor manera de realizar una presentación. Es mejor que conviertas los documentos en presentaciones con PDF.
¿Cómo puedes hacerlo? En este artículo te hablaremos de ello. A continuación, te presentamos una herramienta con la que podrás realizar presentaciones en PDF de 3 formas distintas.
En este artículo
Parte 1 ¿Por qué PDF es ideal para realizar presentaciones?
Los PDF resultan ideales para realizar presentaciones, sobre todo las que no se llevan a cabo en vivo. Puedes asegurarte de que el documento esté siempre presentable y tenga un diseño pulcro, ya que los PDF aparecen de forma uniforme en distintos sistemas. También puedes bloquear los PDF con contraseñas, asegurándote de que sólo las personas autorizadas puedan ver el contenido.
Pero, ¿qué pasa con las presentaciones en vivo? Es decir, cuando tienes que ponerte delante de un público y utilizar un PDF como apoyo visual. ¿Sigue siendo el PDF un formato ideal? La respuesta sigue siendo afirmativa. Y hay formas de hacer que este formato sea aún más adecuado para este tipo de caso.
Cómo crear presentaciones en PDF: 3 maneras diferentes
Lo único que necesitas es una herramienta para crear presentaciones en PDF. ¿De qué herramienta estamos hablando? Estamos hablando de Wondershare PDFelement.

![]() Impulsado por IA
Impulsado por IA
¿Qué hace que PDFelement sea la mejor herramienta para crear presentaciones en PDF? Bueno, ¡no te proporciona una, ni dos, sino tres formas de hacerlo! Gracias a esta variedad de opciones resulta de lo más fascinante al instante. Y además de eso, tienes que recordar que Wondershare PDFelement es uno de los mejores editores de PDF. De modo que cuentas con una herramienta muy fiable.

A continuación, echemos un vistazo a cómo puedes crear presentaciones PDF con Wondershare PDFelement.
Método 1: Usar el modo de pantalla completa
Este método no requiere ninguna preparación especial. Resulta ideal si no tienes tiempo suficiente para investigar, memorizar el guión y convertir tu PDF en una presentación. Todo lo que necesitas es tener instalado Wondershare PDFelement y utilizar el modo de presentación a pantalla completa/PDF.
A continuación te ofrecemos una guía sobre cómo hacerlo:
Paso 1 Iniciar Wondershare PDFelement.
Paso 2 Abre el PDF que vas a presentar.

Paso 3 Ve a la pestaña "Ver".
Paso 4 Haz clic en "Modo lectura".

Paso 5 A continuación, tu PDF ya funciona como una presentación de diapositivas. Haz clic en las teclas "Hacia arriba" o "Hacia abajo" para pasar de una página a otra.

![]() Impulsado por IA
Impulsado por IA
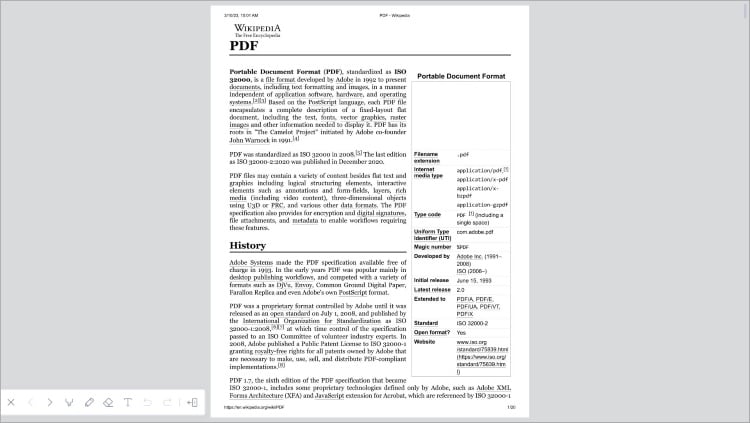
Paso 6 En la parte inferior izquierda hay algunas herramientas como "Resaltar" y "Lápiz". Con ellas puedes dirigir la atención a una parte concreta del PDF durante la presentación.

Método 2: Utilizar la herramienta de grabación de pantalla de Wondershare PDFelement
Se trata de un caso distinto. Tienes tiempo de sobra para preparar la presentación. En este caso, puedes utilizar la herramienta de grabación de pantalla de PDFelement.
Lo bueno de todo esto es que también te permite grabar tu voz. De este modo, es posible que no tengas que hablar durante la presentación. Puedes sentarte en un rincón preparándote para responder a algunas preguntas mientras se desarrolla la presentación. Además, no tienes que estar presente durante la misma.
Lee lo siguiente para utilizar esta increíble función:
Paso 1 Abre el PDF que quieras convertir en una presentación utilizando Wondershare PDFelement.
Paso 2 Ve a la pestaña "Herramientas".
Paso 3 Seleccione la opción "Captura de pantalla" > "Grabación de pantalla". Otra opción es utilizar la combinación de teclas "CTRL + F5".
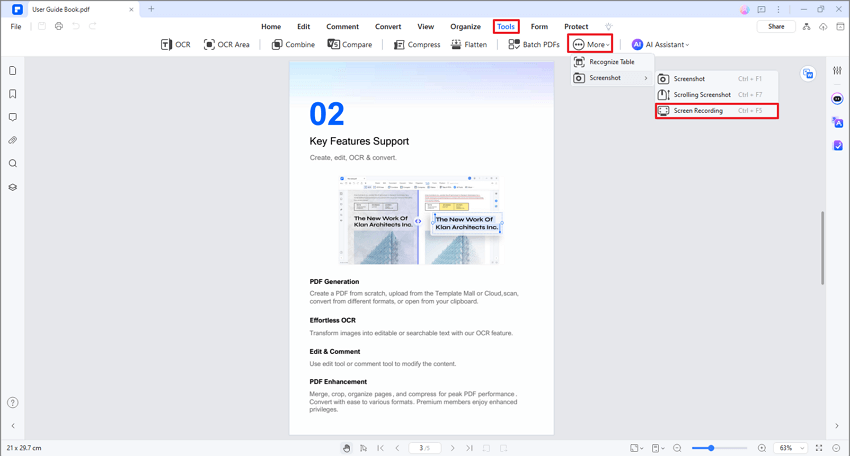
Paso 4 Si es la primera vez que utilizas esta función, te aparecerá un cuadro de diálogo. Te pedirá que descargues el archivo que necesitas. Haz clic en la opción "Descargar"
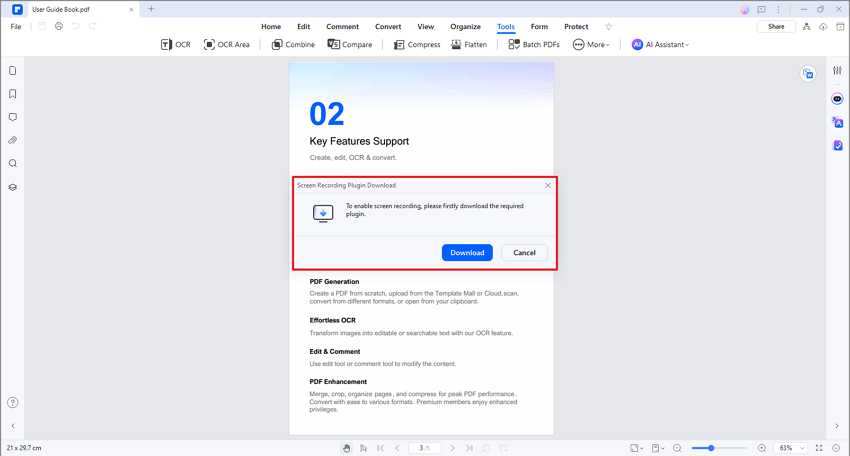
Paso 5 Haz clic en "Iniciar" cuando termine la descarga.
Paso 6 En tu pantalla aparecerá una imagen en forma de cruz. Haz clic y arrastra el mouse para seleccionar el área que deseas grabar. Te aparecerán dos barras de herramientas.

![]() Impulsado por IA
Impulsado por IA
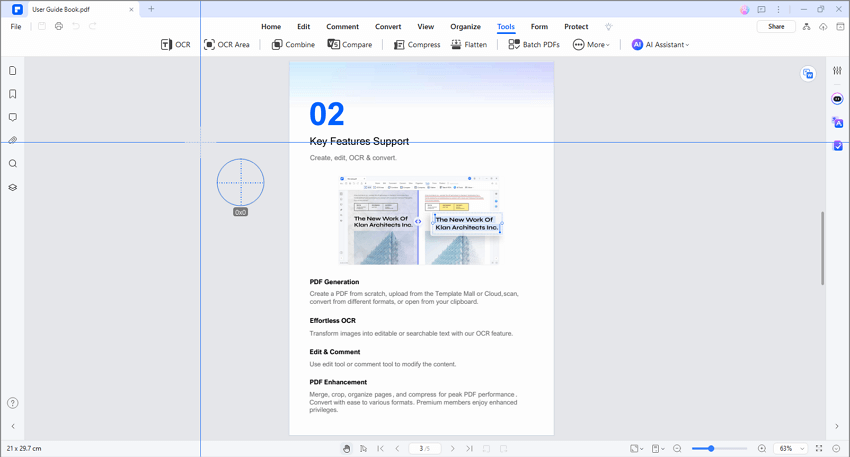
a. La barra superior te permite ajustar la resolución o hacer que PDFelement grabe toda la pantalla.
b. Mientras tanto, la barra de herramientas situada en la parte inferior contendrá herramientas como el "Cursor", el "Bolígrafo" y el "Micrófono".
Paso 7 Haz clic en el botón "Iniciar grabación" (círculo rojo) de la barra de herramientas situada en la parte inferior para empezar a grabar.
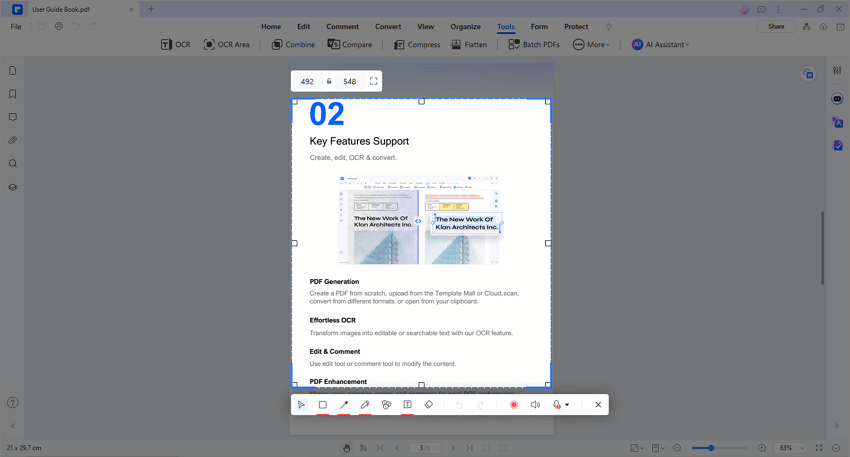
Paso 8 Graba tu presentación. Recuerda que puedes utilizar las otras herramientas que encontrarás en la barra de herramientas situada en la parte inferior para centrarte en un área del PDF. También puedes incluir sonidos del sistema o utilizar tu micrófono para añadir sonidos a la presentación.
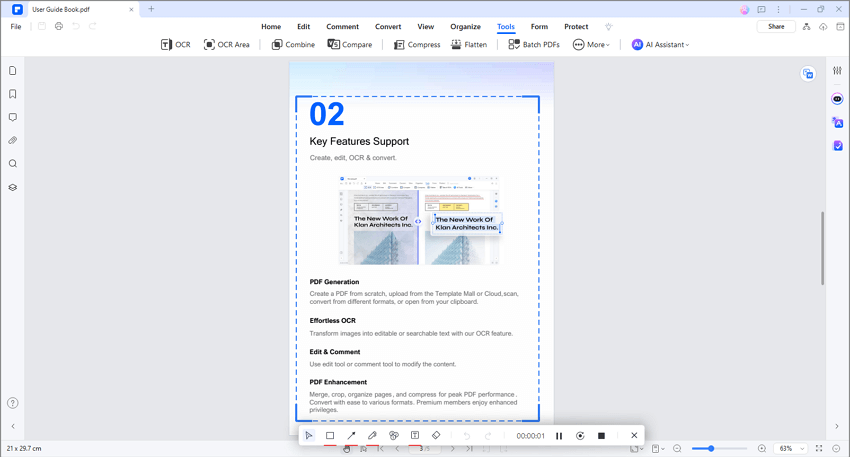
Paso 9 Haz clic en la opción "Terminar" para detener la grabación.
Paso 10 Un ventana te aparecerá con el aviso "Grabación completada" Haz clic en "Abrir Carpeta" para poder revisar la presentación que has grabado.

![]() Impulsado por IA
Impulsado por IA
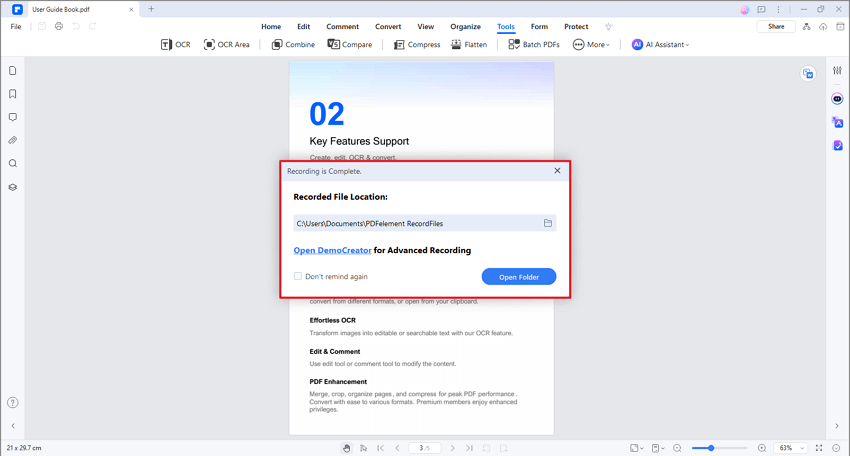
Método 3. Convierte tu PDF a PPT usando Wondershare PDFelement
PPT es quizás el formato más popular para realizar presentaciones. Se puede cambiar con facilidad entre diapositivas, y se pueden añadir efectos de transición. En caso de que no te sirvan los métodos antes mencionados, puedes optar por este. ¡La buena noticia es que Wondershare PDFelement también te permite hacer esto!
Wondershare PDFelement cuenta con una herramienta de conversión integrada. Con ella podrás convertir otros documentos a PDF y los archivos PDF a otros formatos. Dicho esto, puedes utilizar Wondershare PDFelement para convertir PDF a PPT.
A continuación te ofrecemos una guía sobre cómo hacerlo:
Paso 1 Abre Wondershare PDFelement.
Paso 2 Haz clic en "Convertir".

Paso 3 Selecciona el PDF que quieres convertir en PPT.

Paso 4 En "Formato de salida", selecciona la opción "PowerPoint" (*.ppt).

![]() Impulsado por IA
Impulsado por IA

Paso 5 Si lo prefieres, cambia el nombre del archivo PPT y selecciona una carpeta de destino.
Paso 6 Haz clic en "OK".
Parte 2. Diferencia a la hora de realizar presentaciones en PDF y en PowerPoint
Tanto el PDF como PowerPoint son opciones muy populares para hacer presentaciones. Pero, ¿cuál deberías usar? Por lo general, depende de tus preferencias.
Para ayudarte a decidir, veamos en qué se diferencian.
Formato de archivo
Se trata de un formato de archivo diseñado para compartir y presentar documentos con un diseño establecido. Las presentaciones en PDF suelen ser estáticas, donde cada página contiene una diapositiva.
En el caso de las presentaciones en PowerPoint, los usuarios pueden crear presentaciones dinámicas utilizando diapositivas.
Interactividad y Animaciones
Las presentaciones en PDF tienden a ser estáticas y carecen de funciones interactivas y animaciones complejas. Aunque es posible que admitan transiciones básicas, los elementos interactivos, como hipervínculos o archivos multimedia incrustados, son limitados.
Las presentaciones en PowerPoint ofrecen amplias posibilidades de interactividad y efectos de animación. El usuario puede crear transiciones de diapositivas, aplicar animaciones a objetos individuales e insertar elementos multimedia. Además, se pueden incorporar funciones interactivas como hipervínculos y botones de navegación.
Presentaciones
Las presentaciones en PDF son estupendas si lo que buscas es un tipo de presentación "sin complicaciones". Puesto que el formato no tiene animaciones ni efectos de transición, transmite un aire más serio que las presentaciones en PowerPoint. De modo que puede resultar mejor en entornos profesionales.
Las presentaciones de PowerPoint se suelen utilizar para presentaciones en vivo o reuniones en línea. El software permite a los presentadores controlar el flujo de información, incorporar animaciones y transiciones, e interactuar con el público en tiempo real. Es la opción preferida cuando se quiere impresionar al público.
La esencia es que las presentaciones de PowerPoint ofrecen efectos y un mayor control sobre el flujo de la información. Sin embargo, el diseño no es fijo. Así que si abres un PPT en otro dispositivo o con otro programa, existe la posibilidad de que el diseño se dañe.
En cambio, los PDF no disponen de transiciones, pero mantienen un aspecto uniforme sin importar por dónde los veas.
Conclusión
La verdad es que PDF es un formato de lo más útil. Puedes utilizarlo para almacenar documentos con información confidencial y crear documentos como contratos y currículos. También puedes utilizar este formato para elaborar presentaciones.
Gracias a herramientas como Wondershare PDFelement, podrás hacerlo con toda facilidad. Además, PDFelement te ofrece tres formas de presentar un PDF ante el público. Puedes utilizar el modo de presentación en PDF, grabar una presentación en pantalla o convertir el PDF a PPT. Así podrás utilizar PDFelement para diferentes propósitos.

