PDFelement: un poderoso y sencillo editor de archivos PDF
¡Comienza con la forma más fácil de administrar archivos PDF con PDFelement!
¿Alguna vez has intentado copiar la tabla de un PDF en Excel para descubrir con horror que no se parece en nada al original? El problema es que copiar una tabla de PDF a Excel requiere herramientas especializadas que ayuden a conservar aspectos de formato como la alineación, los atributos de caracteres, etc. No todos los métodos o herramientas pueden gestionar esta acción correctamente, por lo que se necesita un software específico o métodos alternativos para hacerlo bien. Este artículo te muestra cómo importar con precisión una tabla PDF a Excel conservando el formato exacto del documento de origen. Esto será muy útil para los usuarios que habitualmente se encuentran con el problema de copiar una tabla de PDF a Excel.
Pero primero, empecemos por el problema en sí.
Parte 1. Copiar una tabla de PDF a Excel puede perder su formato
Si tienes un PDF editable, te permitirá copiar contenido (como una tabla o un párrafo de texto) simplemente seleccionándolo y pulsando Ctrl+C. A continuación, podrás pegarlo en una hoja de cálculo de Excel con Ctrl+V; sin embargo, notarás que el formato no es el mismo. Los valores de la tabla pueden ser correctos, pero la alineación y otros atributos no lo serán, incluidas las fuentes del PDF.
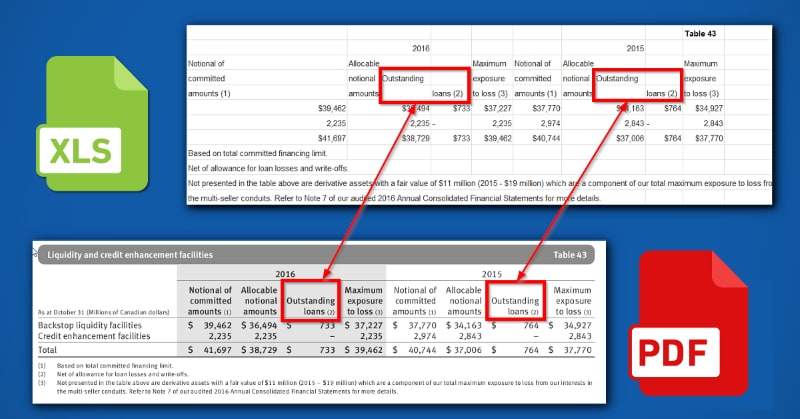
Para evitar este problema, veamos un par de soluciones disponibles.
Parte 2. Cómo copiar una tabla de PDF a Excel con Microsoft Word
Una de las formas más sencillas de copiar tablas de PDF a Excel es utilizar Microsoft Word para convertir primero el PDF a Word. Luego de esto, copiar la tabla será algo sencillo; sin embargo, ten en cuenta que este método no es totalmente infalible debido al proceso de conversión de PDF a Word en Word, que no siempre es 100% preciso cuando se trata de tablas y contenido tabular.
Paso 1. Abre el PDF con Microsoft Word
El primer paso es abrir el archivo PDF en MS Word.
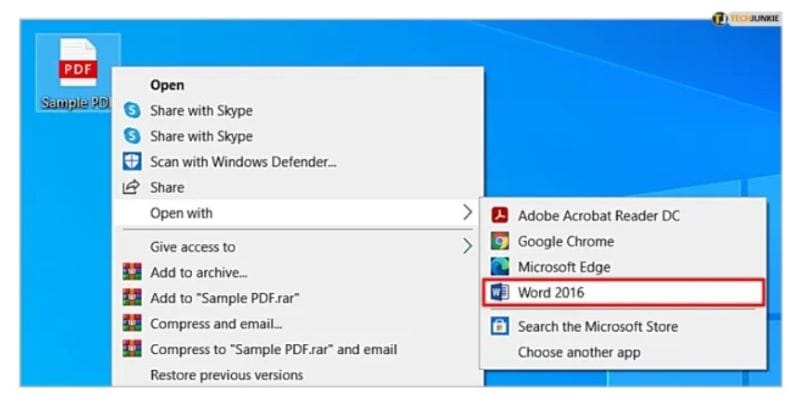
Haz clic derecho en el PDF, selecciona "Abrir con..." y a continuación, elige Microsoft Word. Esto podría tomar un poco de tiempo, dependiendo del tamaño del archivo y de la complejidad del contenido. Una vez que veas el archivo Word recién creado, ve al siguiente paso.
Paso 2. Busca y copia tu tabla
Busca la tabla que desees y selecciónala en Word. Puede que veas que el formato ha cambiado; si es así, puedes intentar ajustar la alineación de la tabla utilizando la barra de herramientas de Word.
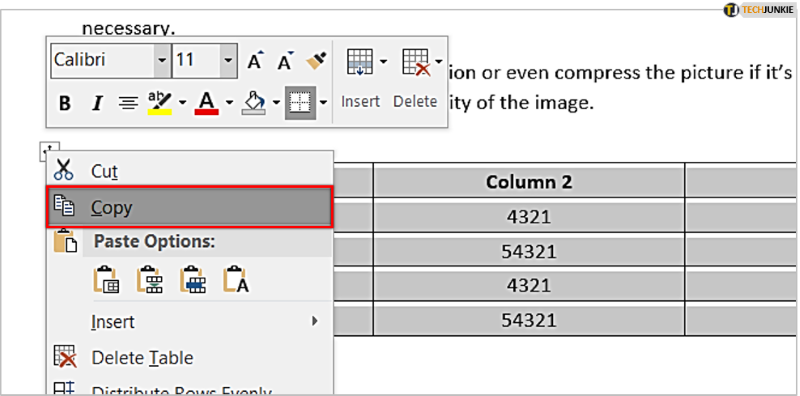
Ahora selecciona toda la tabla y cópiala utilizando el menú "Edición" o el icono situado junto a la esquina superior izquierda de la tabla o con Ctrl+C
Paso 3. Pega la tabla en Excel
Abre tu hoja de cálculo de Excel y elige una celda para pegar. Pega la tabla con Ctrl+V
Si la precisión no es la que esperabas, sigue adelante y prueba los dos métodos siguientes, ambos garantizados al 100% para preservar la integridad del contenido al copiar una tabla de PDF a Excel.
Parte 3. Cómo copiar tabla de PDF a Excel con PDF Converter - PDFelement
PDFelement Esta herramienta puede utilizarse para copiar tablas de PDF a Excel. Lo mejor es que hay un par de métodos para hacerlo y ambos garantizarán que todos los datos de la tabla, incluido el formato, se mantengan exactamente igual que en el archivo PDF original. Veamos el primer método que utiliza el potente motor de conversión de PDFelement para convertir PDF a Excel manteniendo todos los atributos originales del contenido.

![]() Impulsado por IA
Impulsado por IA
Paso 1. Abre PDFelement and el PDF
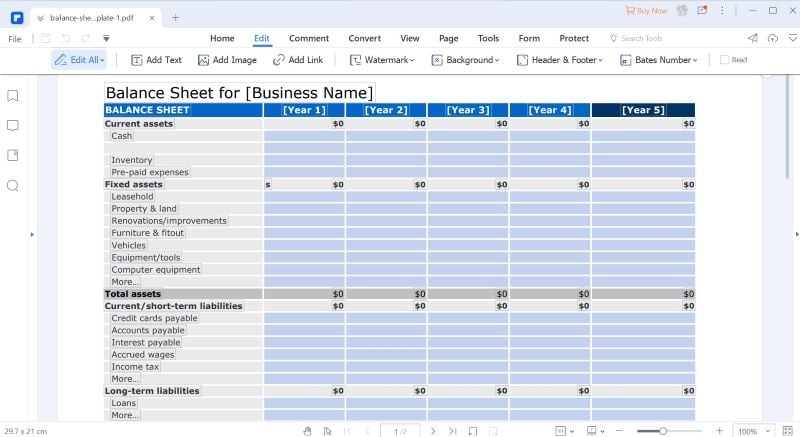
Abre PDFelement y a continuación, abre un archivo PDF mediante el botón "Abrir archivo" o una simple acción de arrastrar y soltar.
Paso 2. Convertir PDF a Excel
Haz clic en la pestaña "Convertir" de la parte superior.
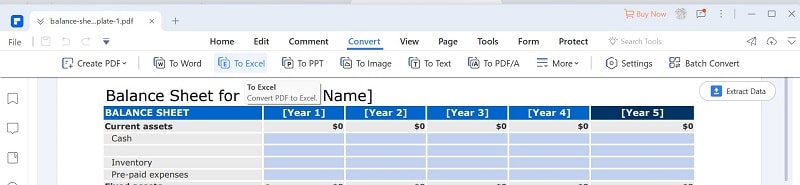
A continuación, haz clic en "A Excel", que verás en la barra de herramientas debajo de la cabecera de la pestaña principal.
Paso 3. Guarda el Excell
El archivo se convertirá a Excel. Cuando se te solicite, elige una carpeta de destino para el archivo Excel de salida. Cuando abras el archivo, tu tabla estará intacta y con el mismo formato que en el PDF.
A continuación, vamos a ver una forma de modificar directamente una tabla en PDF, sin tener que copiar la tabla de PDF a Excel o incluso convertir todo el archivo.
Parte 4. Cómo editar una tabla de PDF a Excel con PDFelement
Si tienes un documento PDF que contiene tablas y necesitas cambiar parte del contenido tabulado, en realidad no es necesario pasarlo a Excel. Puede editar tablas PDF directamente en PDFelement. Veamos cómo hacerlo.

![]() Impulsado por IA
Impulsado por IA
Paso 1. Abre el PDF
Como se ha indicado anteriormente, abre un archivo PDF que contenga una o varias tablas y ve hasta la página que contenga la tabla.
Step 2 Ve al modo "Editar"
A continuación, selecciona el modo "Editar" haciendo clic en la pestaña de la parte superior, y PDFelement estará ahora en dicho modo.
Paso 3. Edita la tabla y guarda el archivo
Haz doble clic en cualquier celda de la tabla.
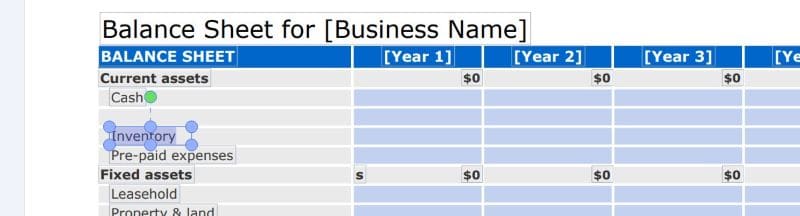
Edita el contenido con el teclado.
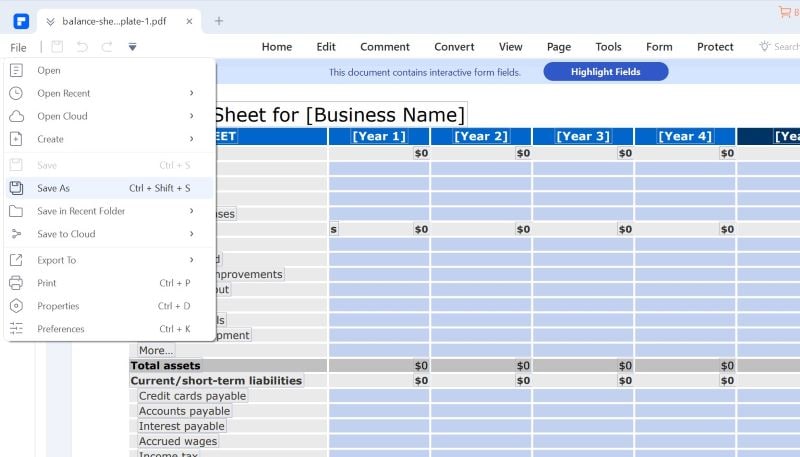
Guarda el archivo mediante la opción "Archivo > Guardar como".
Últimas palabras
PDFelement es muy versátil, como puedes ver; no sólo puedes convertir tablas PDF a Excel y editar directamente tablas PDF, sino también copiar tablas de PDF a Excel y extraer datos de tablas a formatos de hoja de cálculo. El factor de conveniencia es extremadamente alto, y el software es muy fácil de usar y asequible, por lo que es la solución preferida para importar tablas de PDF a Excel y otras acciones. Además, puedes editar archivos, convertirlos a diversos formatos, crear formularios, realizar OCR, procesar en bloque, aplicar firmas electrónicas y mucho más. Ahora que dispones de las herramientas adecuadas para saber cómo copiar tablas de PDF a Excel, puedes aumentar fácilmente tu productividad con estas herramientas y métodos que te hemos mostrado aquí.

