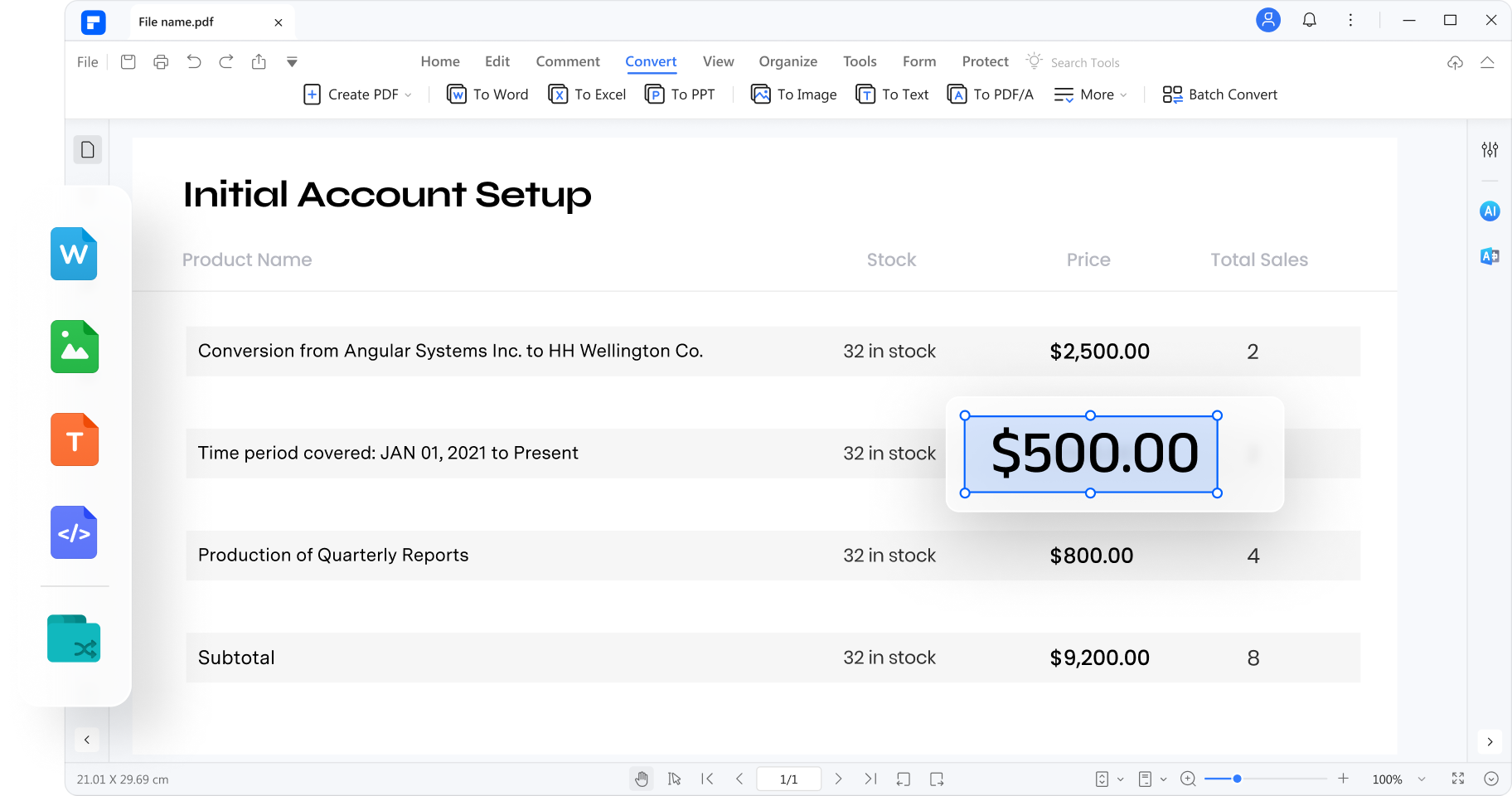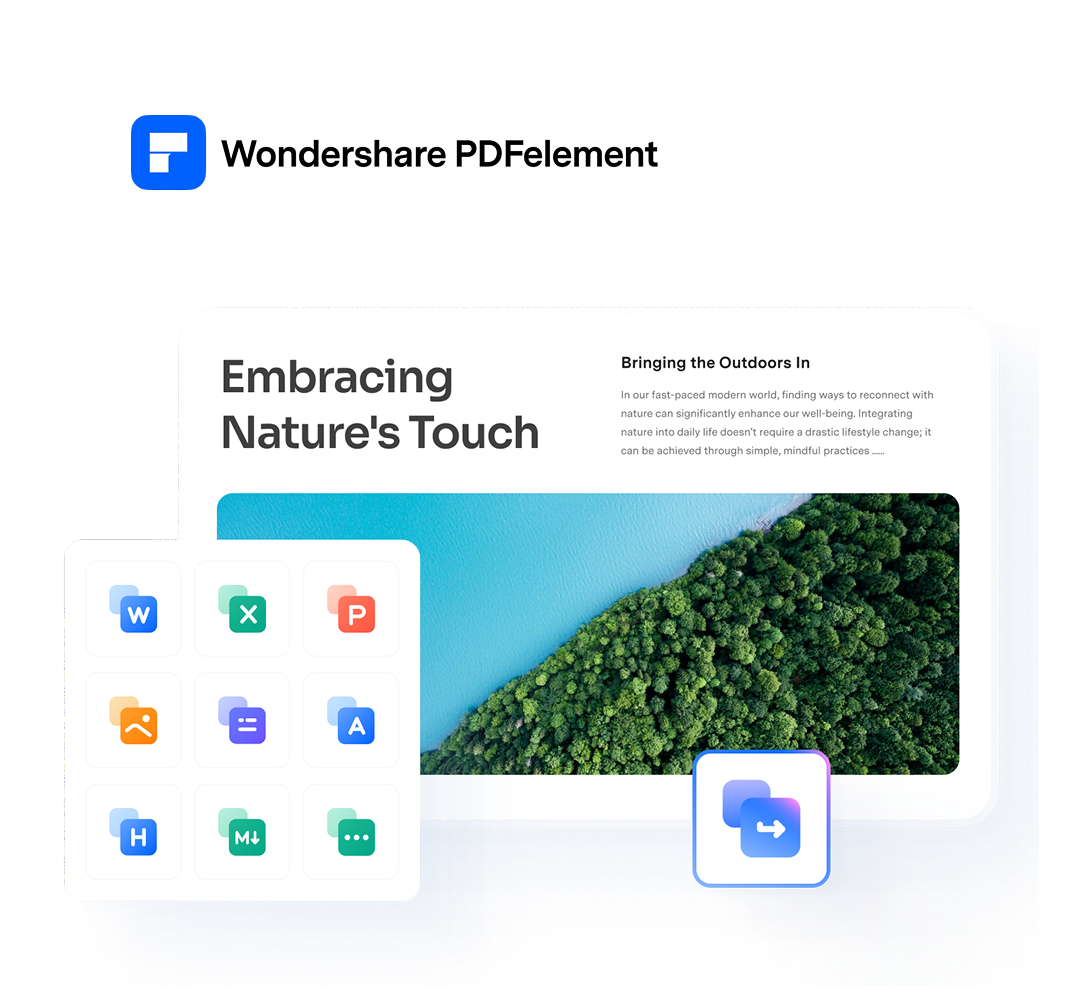Utilizar MS Excel es una tarea difícil, especialmente para los usuarios que no lo dominan. Si eres un usuario habitual que utiliza Excel, entonces hay una mayor probabilidad de que te hayas encontrado con un problema en el que tu hoja de Excel se imprime en varias páginas en lugar de una. Se vuelve frustrante ya que sólo se publican algunas líneas y el resto del papel se desperdicia. Si sigues teniendo este problema a menudo, lee este blog. Te mostraremos cómo guardar Excel en PDF y que se ajuste a una sola página.
Además, a continuación, se presentan consejos para convertir Excel a PDF sin cortarlo.
En Este Artículo:
Exportar Excel a PDF Ajustando la Hoja en Una Página
La forma más fácil de convertir Excel a PDF en una sola página es ajustando la configuración de escala en Ajustar en una página antes de imprimir. A continuación, se explica cómo hacerlo.
Paso 1 Selecciona una Impresora de Excel a PDF
Inicia Microsoft Excel y abre una hoja de Excel que quieras guardar como PDF y que se ajuste a una página. Haz clic en Archivo > la opción Imprimir para acceder a la configuración de impresión. Selecciona la impresora Microsoft Print to PDF.
Si tienes PDFelement instalado, selecciona PDFelement como impresora. La ventaja de imprimir Excel a PDF con PDFelement es que puedes editar los archivos PDF convertidos con este potente editor de PDF después, por ejemplo, editar el texto, ajustar el diseño de la página, etc.

![]() Impulsado por IA
Impulsado por IA
Paso 2 Ajustar Excel a PDF a una página
Para ajustar la hoja de cálculo de Excel a una página, haz clic en Sin escala en Configuración y elige Ajustar hoja en una página; ahora pulsa el botón Imprimir.
Aparecerá un cuadro de diálogo, y aquí tienes que introducir un nombre, elegir la ubicación donde quieres guardar el archivo y pulsar el botón Guardar para imprimir el Excel a PDF en una página.
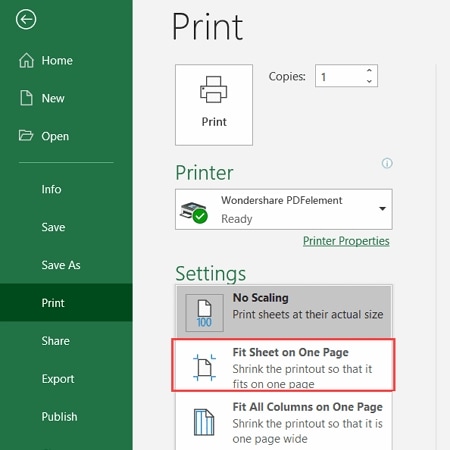
Convertir Excel a PDF en Una Página
Existe otra forma de guardar una hoja de cálculo o libro de Excel en una página en Microsoft Excel. Para ello se utiliza la opción de Ajuste de página en la pestaña Diseño de Página. Si no lo has conseguido, no te preocupes; puedes seguir la guía paso a paso que te proporcionamos a continuación.
Paso 1 Abrir la Configuración de Página
Suponemos que ya has abierto un archivo de Excel con Microsoft Excel. Ahora haz clic en la pestaña Diseño de Página, y en esta pestaña, tienes que hacer clic en un pequeño Buscador de Cuadros de Diálogo que aparece en la parte inferior derecha. Esto hará que se muestre el cuadro de diálogo de Configuración de Página.
Paso 2 Ajustar Excel a Una Página
Haz clic en la pestaña Página del cuadro de diálogo. Haz clic en Ajustar bajo la pestaña Escala de la Página en el cuadro de diálogo. Tienes que elegir 1 en las dos casillas que están al lado de la opción Ajustar a. Excel reducirá todos los datos en una página, y deberás hacer clic en el botón Aceptar para guardar la configuración.
Paso 3 Convertir Excel a PDF en Una Página
Ahora haz clic en Archivos > Guardar como y guarda el archivo de Excel en formato PDF en tu computadora.
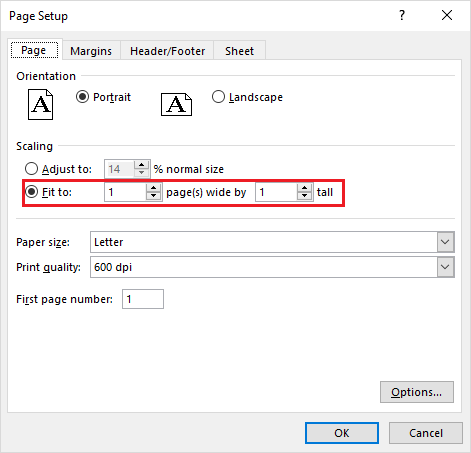
Si todavía no puedes obtener todo el contenido de una hoja de cálculo en una página, sigue el método 3 para ajustar el Salto de Página para solucionar el problema.
Convertir Excel a PDF sin Saltos de Página
Cuando se imprime con Microsoft Excel, el programa establecerá automáticamente saltos de página en los que el contenido de una hoja se separa en diferentes páginas. En la vista de diseño de página, puedes ajustar dónde se producen los saltos de página para incluir todo lo que quieres mostrar en una página.
Paso 1 Abrir los Saltos de Página
Ve a la pestaña Vista y haz clic en "Vista previa de saltos de página". Los saltos de página automáticos añadidos aparecerán en tu hoja.
Paso 2 Ajustar los Saltos de Página
Puedes mover el salto de página para incluir todo en tu hoja a una página sin salto de página. Pon tu cursor en la línea azul y arrástrala en la dirección que necesites. Suéltala cuando termines. El contenido dentro de las líneas azules se guardará en una página.
Ahora puedes ir a Archivos > Imprimir e imprimir el Excel en una página PDF.
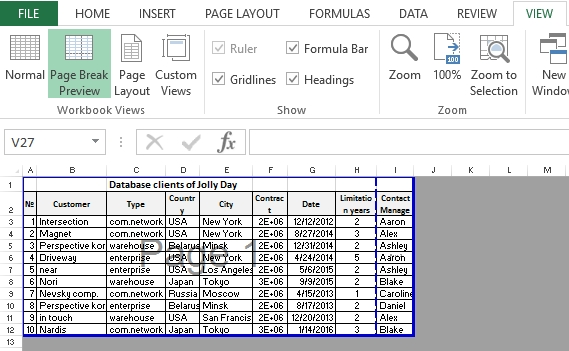
Ajustar varios Excel para guardarlos en PDF en una Página
Si deseas convertir un libro entero con múltiples hojas de trabajo a una página en formato PDF, este es el que se ajustará a tus necesidades. En este método, utilizaremos PDFelement un conocido visualizador y editor de PDF para convertir Excel a PDF sin comprometer la calidad o el formato del documento.
Viene con herramientas de edición que te permiten incluso editar una vez que los archivos de Excel se han convertido en PDF. También puedes añadir medios como imágenes y anotaciones. Además de la conversión, puedes crear formularios editables en PDF que ayudarán a los usuarios a obtener información en tiempo real de los clientes, añadir texto al PDF y mucho más.
Paso 1 Descargar e instalar
El primer paso que inicia el proceso es la instalación de PDFelement. Es elemental descargarlo, ya que puedes obtenerlo desde el enlace proporcionado a continuación e instalarlo según las instrucciones disponibles en la configuración de la instalación.

![]() Impulsado por IA
Impulsado por IA
Paso 2 Cargar El Archivo Excel
Inicia PDFelement en tu computadora y navega a la ventana de inicio. Haz clic en el icono Crear PDF y localiza el archivo de Excel que quieres convertir en PDF. Cárgalo y ábrelo.

Paso 3 Configuración de Excel a PDF
A continuación, haz clic en Convertir y ve a Configuración de impresión. Aquí tienes que elegir el número de páginas por hoja para añadir todas las hojas de trabajo en una sola página. A continuación, haz clic en Guardar para guardar este PDF en tu computadora.
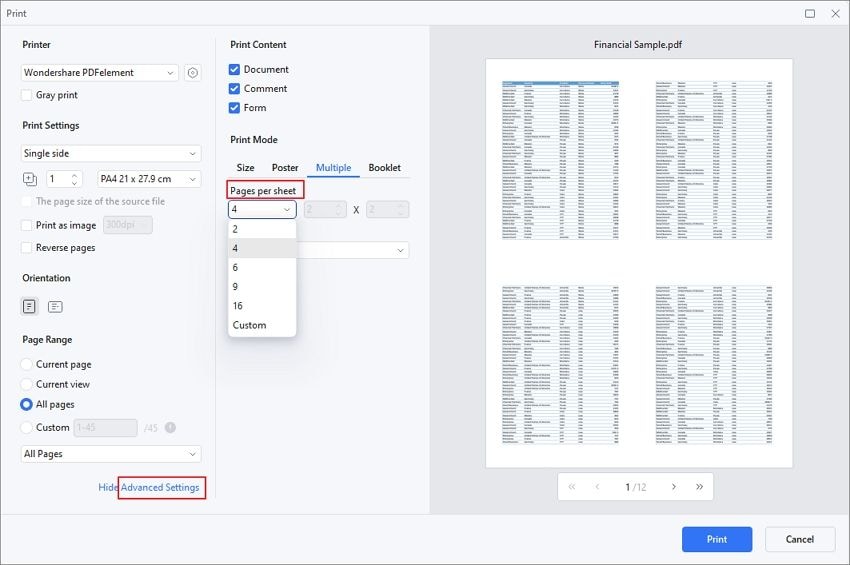
¿Cómo Convertir Excel a PDF sin Cortar?
A veces, cuando intentas imprimir un documento de Excel en formato PDF, falta la parte inferior o el margen de la página. Para solucionar el problema, debes asegurarte de que el contenido no esté cortado por los saltos de página y elegir todo lo que quieras incluir para configurar el área de impresión. Si nada de esto ayuda, puedes probar los siguientes 2 consejos.
1. Ajustar la calidad de la página a 600dpi
Algunos usuarios consiguen resolver el problema aumentando la calidad de la página a 600dpi. Haz clic en Archivos > Imprimir. Abre la Configuración de la Página y en la opción de Calidad de Impresión, ajústala a 600dpi
2. Cambia a una fuente diferente o modifica el tamaño de la fuente.
A algunos usuarios les resulta útil cambiar el texto a otra fuente o utilizar un tamaño de fuente más pequeño para ahorrar espacio. Con más espacio disponible, la hoja de Excel puede guardarse en PDF sin que se corte.

Wondershare PDFelement - Editor de PDF Fácil de Usar e Inteligente
5.481.435 personas lo han descargado.
Resume, reescribe, traduce, corrige textos con IA y chatea con PDF.![]()
Edita texto, imágenes, formularios, páginas y mucho más.
Crea y rellena formularios de PDF fácilmente.
Extrae formularios, textos, imágenes, páginas, y elementos de PDF.
Mecanismo OCR rápido, confiable y eficiente, con alta calidad y precisión.
Convierte PDF a y desde formato de Microsoft, imagen y más de 20 tipos de archivos.