PDFelement: un poderoso y sencillo editor de archivos PDF
¡Comienza con la forma más fácil de administrar archivos PDF con PDFelement!
El formato PDF se utiliza a menudo para transmitir datos e información a un público amplio; esto significa que pueden contener texto, imágenes, objetos, tablas, etc. que quizá desees utilizar en otro lugar. ¿Cómo hacerlo? Por ejemplo, ¿cómo extraer datos de PDF a Excel manteniendo la integridad de los datos? Este es el punto central de este artículo: cómo extraer datos específicos de PDF a Excel; en otras palabras, cómo extraer datos dentro de tablas PDF de forma precisa para poder pegarlos directamente en una hoja de Excel. El proceso es bastante complejo, pero si se dispone de las herramientas adecuadas para el trabajo, resultará infinitamente más fácil. Vamos a mostrarte cómo usar la potente PDFelement para llevar a cabo la tarea de extraer datos con precisión de PDF a Excel e incluso a Word o PPT.

![]() Impulsado por IA
Impulsado por IA
En este artículo
¿Por qué es necesario extraer datos de PDF a Excel?
Los documentos PDF suelen contener datos tabulares; algunos ejemplos pueden ser informes de empresa, archivos de contabilidad, informes de análisis de datos, etc. Para representar estos datos en un formato diferente como Excel, es necesario extraer los datos de PDF a Excel. Hay varias formas de hacerlo, por supuesto, pero ¿quieres saber cuál es la más segura y que además conserve los datos exactamente como se encuentran en el documento PDF? Primero debes saber por qué se necesitan herramientas y métodos tan especializados.
La respuesta es sencilla: PDF y Excel almacenan los datos de formas muy distintas. El contenido en PDF es más estático, lo que facilita su visualización en múltiples tipos de pantalla y sistemas operativos. Excel, por su parte, es un formato dinámico que permite la edición nativa en MS Excel y otros programas de hojas de cálculo. Por ello, cuando es necesario utilizar o modificar los datos, la mejor opción es utilizar Excel. Pero, ¿y si los datos originales están en PDF y no en Excel? Esto puede ocurrir con la información financiera o estadística, ya que los datos brutos suelen tabularse para permitir fórmulas, totalizaciones y otros componentes, ahí es donde surge la necesidad de extraer datos específicos de PDF a Excel.
Entonces veamos varias formas de pasar datos de PDF a Excel, desde la más difícil a la más sencilla.
Método 1: copiar y pegar datos manualmente de PDF a Excel
A menos que un documento PDF tenga restricciones para copiar datos, deberías poder utilizar este proceso Asegúrate de que esté en modo "Seleccionar" cuando el PDF esté abierto; la mayoría de las herramientas PDF tienen esta función, e incluso los navegadores modernos admiten la extracción de datos de PDF a Excel de esta manera.
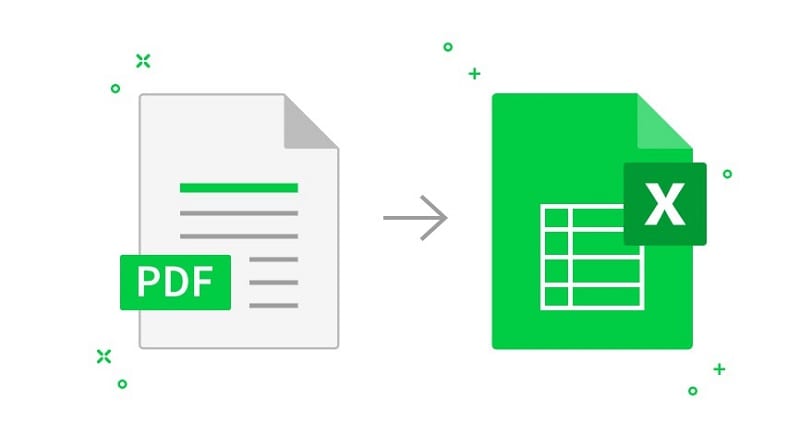
- Abrir el PDF en cualquier aplicación compatible
- Ir al modo "Seleccionar" si está disponible
- Selecciona el texto o las tablas que quieras extraer y pulsa Ctrl+C o haz clic derecho para copiar.
- Ahora, abre la hoja de cálculo de Excel y pega la tabla extraída en cualquier celda
La ventaja de este método es que es fácil de aplicar para cualquiera; sin embargo, también hay algunos inconvenientes.
- Si el archivo no es editable, no podrás hacerlo.
- Si tienes un gran número de archivos, hacerlo manualmente puede ser bastante lento y aburrido.
- Si el tipo de letra utilizado en la tabla no es el habitual, es posible que el contenido no se muestre correctamente en Excel.
- También podrías enfrentarte a la duplicación si hay un gran número de tablas y no sigues la secuencia correcta de copiar y pegar de PDF a Excel.
- Por último, como ya se ha mencionado, si el archivo está protegido contra copia, este método no es posible. Si te enfrentas a alguna de estas situaciones, prueba el siguiente método.
Método 2: tercerizar el proyecto para gestionar la extracción y la introducción de datos
Hay varios sitios como Upwork y Fiverr que tienen freelancers haciendo trabajos como este. Puedes contratar a una persona o a un equipo para realizar el trabajo manual, pero de nuevo, todo se reduce al cuidado con que sean capaces de hacerlo. Otra preocupación es la seguridad. En muchos casos trabajarás con información confidencial o sensible y no querrás que otros accedan a estos datos; por ejemplo, si tienes un archivo PDF con información sobre nóminas, seguramente no querrás que esto se filtre a extraños, ¿verdad?

En la mayoría de los casos, la tercerización de los procesos de extracción e introducción de datos es segura si se han suscrito acuerdos de confidencialidad, pero ¿por qué arriesgarse a uno mismo y a los datos cuando existen otras opciones como la que vamos a exponer a continuación?
Método 3: extraer datos de PDF a Excel con un software especial
Existen varias aplicaciones que pueden utilizarse para extraer tablas de archivos PDF. Aquí tienes algunos ejemplos y en qué pueden ayudarle:
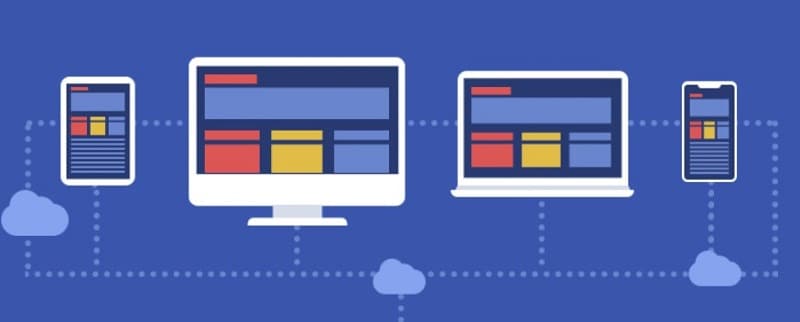
- PDFTables - Puede utilizarse a través de una API
- Docparser - Herramienta de análisis de tablas alojada en la nube y accesible desde el navegador
- Tabula - Herramienta básica de extracción de tablas
- Nanonets - Herramienta avanzada y automatizada de extracción de tablas
- Otras herramientas - También puedes utilizar servicios online para convertir PDF a Excel y extraer tus tablas de PDF a Excel de esa forma. El siguiente método te mostrará cómo utilizar una magnífica herramienta de escritorio que además protegerá tu privacidad porque no tendrás que subir nada a la web.
Método 4: extraer datos de PDF a Excel convirtiendo PDF a Excel sin perder el formato
La mejor forma de extraer datos de PDF a Excel, en nuestra opinión, es utilizar blockstart object_id="6060">PDFelement, que cuenta con todas las herramientas necesarias para convertir tus archivos (con las tablas intactas) de PDF a Excel o simplemente extraer datos específicos de PDF a Excel. En esta sección, vamos a ver el primer escenario; es decir, vamos a ver cómo convertir un PDF a Excel para que puedas extraer los datos directamente del archivo de salida resultante

![]() Impulsado por IA
Impulsado por IA
Paso 1. Abrir tu archivo PDF
En primer lugar, arrastra un archivo a la interfaz de PDFelement o utiliza el botón "Abrir archivo"; también puedes hacer clic derecho en un documento del escritorio y abrirlo con PDFelement de esa forma.
Paso 2. Haz clic en la pestaña "Convertir"
Para convertir tu PDF a Excel, haz clic en la pestaña "Convertir".
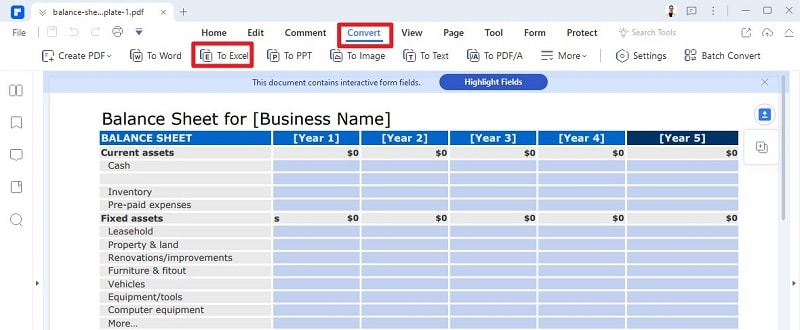
Debajo de la barra de herramientas principal, verás una barra de herramientas contextual. En la segunda barra de herramientas, haz clic en "A Excel".
Paso 3. Guarda el archivo
El archivo se convertirá a Excel y se te pedirá que lo guardes. Guarda el archivo en la carpeta que desees.
Método 5: extraer datos de tabla de formulario PDF o a partir de una selección
Si no necesitas convertir todo el archivo, puedes optar por extraer los datos de las tablas o simplemente copiar tablas individuales y pegarlas en una hoja de cálculo de Excel. Esto es más conveniente si tienes un archivo PDF grande que sólo contiene unas pocas tablas importantes pero mucho texto, imágenes y otros contenidos que no serán adecuados para Excel. Para extraer sólo las tablas y los datos de las tablas del PDF a Excel, sigue los pasos que se indican a continuación:

![]() Impulsado por IA
Impulsado por IA
Paso 1. Abrir el archivo PDF
Abre un PDF que contenga una o varias tablas en PDFelement.
Paso 2. Ir al modo "Extraer datos" para extraer datos del PDF a Excel
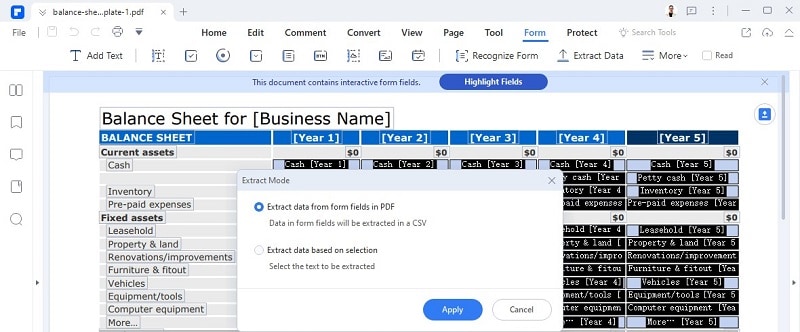
Haz clic en el botón "Extraer datos" de la barra de herramientas contextual.
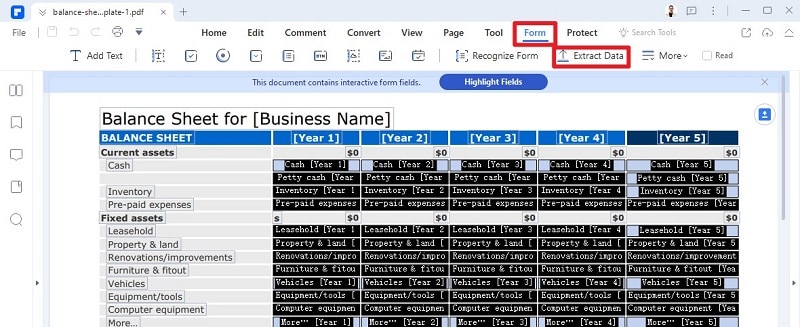
En la ventana emergente, elige si deseas extraer los datos de toda la tabla o sólo de una selección. Haz clic en "Aplicar".
Paso 3. Selecciona la tabla o los datos
A continuación, haz clic y arrastra el ratón para contornear la tabla o simplemente selecciónala toda.
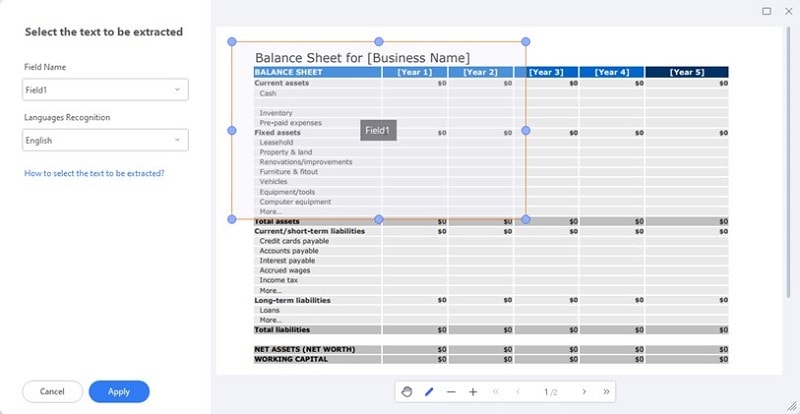
Si eliges "Extraer datos a partir de una selección", es decir, extraer sólo una parte de una tabla, asegúrate de que los bordes estén seleccionados, como se muestra en la captura de pantalla anterior.
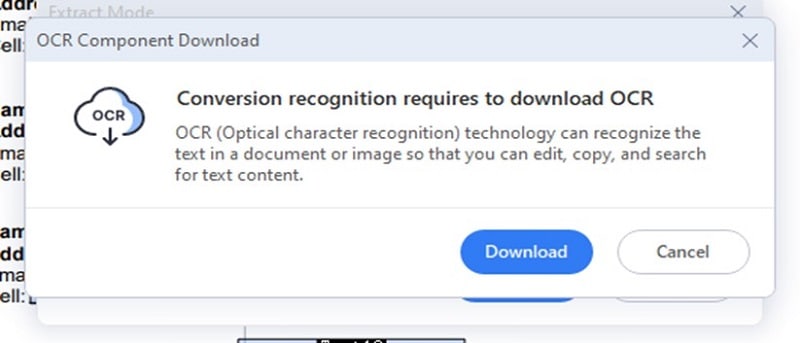
Nota: En caso de que el PDF no sea editable, es posible que se te pida que descargues e instales el módulo OCR. Esto te ayudará a convertir las tablas no editables en contenido editable que luego podrás extraer como se muestra arriba. Basta con seguir las instrucciones que aparecen en pantalla para configurar el OCR; sólo se tarda unos minutos en hacerlo, pero resulta extremadamente útil porque incluso se puede configurar un idioma de OCR en caso de que haya texto multilingüe en los campos de datos.
Conclusiones
Como puedes ver, hay un montón de opciones para extraer datos de PDF a Excel o incluso extraer datos de tablas de PDF; sin embargo, muchos de ellos son caros, incómodos o no del todo seguros. PDFelement ofrece lo mejor de la extracción de datos y la extracción de tablas con un alto grado de precisión y una gran asequibilidad.

